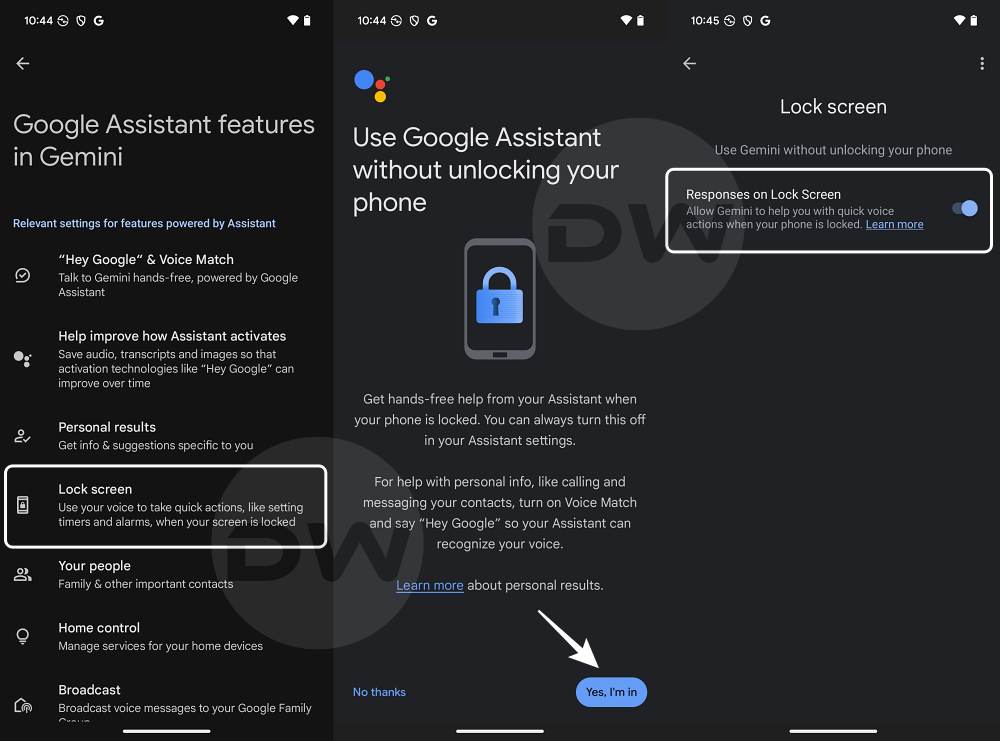In this guide, we will show you the steps to make Gemini work on the lock screen. Out of all the multimodal large language models that the Silicon Valley giant beholds, it’s fair to say that Gemini is the most popular and widely used out there. One major reason for the same is its direct interaction into the Android ecosystem. Add to it the fact that it might soon replace the ever-so-dependent and reliable Assistant, its usage is only going to skyrocket even further.
However, despite all the goodies that it has to offer, it isn’t free from its fair share of issues, with its racial and gender bias resulting in Google coming forward and issuing a formal apology. With that said, these issues will slowly be ironed out and its adoption rate will surely be among the top in its domain.
But before you hop onto this Gemini train, it is extremely important to get yourself acquainted with some of its underlying tweaks, one among which is the ability to make it work on the lock screen. As a result, you will no longer have to manually unlock the device before issuing any command to the AI, similar to how the Assistant app used to work. So without any further ado, let’s show you how this could be carried out.
How to make Gemini work on Lock Screen
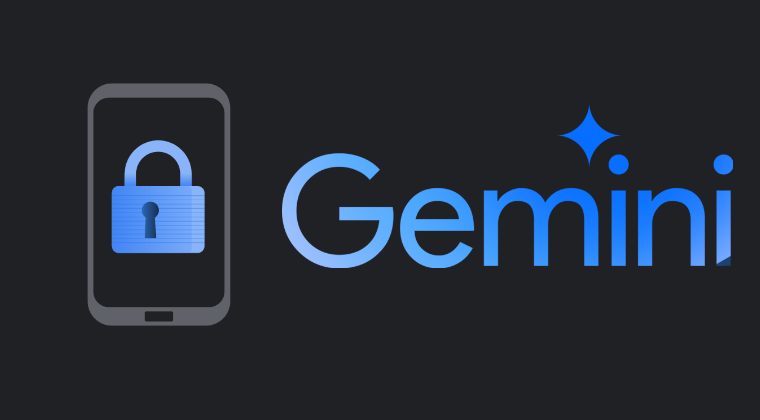
- Launch the Gemini app, tap on your profile, and select Settings.
- Then go to Google Assistant Features in Gemini > Lock Screen.
- Finally, enable the toggle next to Response on the Lock Screen.

That’s it. These were the steps to make Gemini work on the lock screen. If you have any queries concerning the aforementioned steps, do let us know in the comments. We will get back to you with a solution at the earliest.