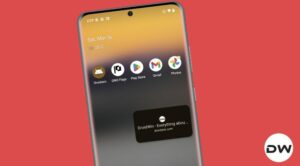In this guide, we will show you various methods to fix the issue of Chrome’s black theme displaying a white search bar. The most popular web browser out there, the offering from the Silicon Valley giants enjoys a lion’s share of possession of the entire userbase. Its nifty cross-device sync functionality and the support for a slew of extensions are just some of its noteworthy features. Likewise, it also supports a few theming features, with dark and white being the two prominent ones. However, as of now, this functionality seems to be broken.
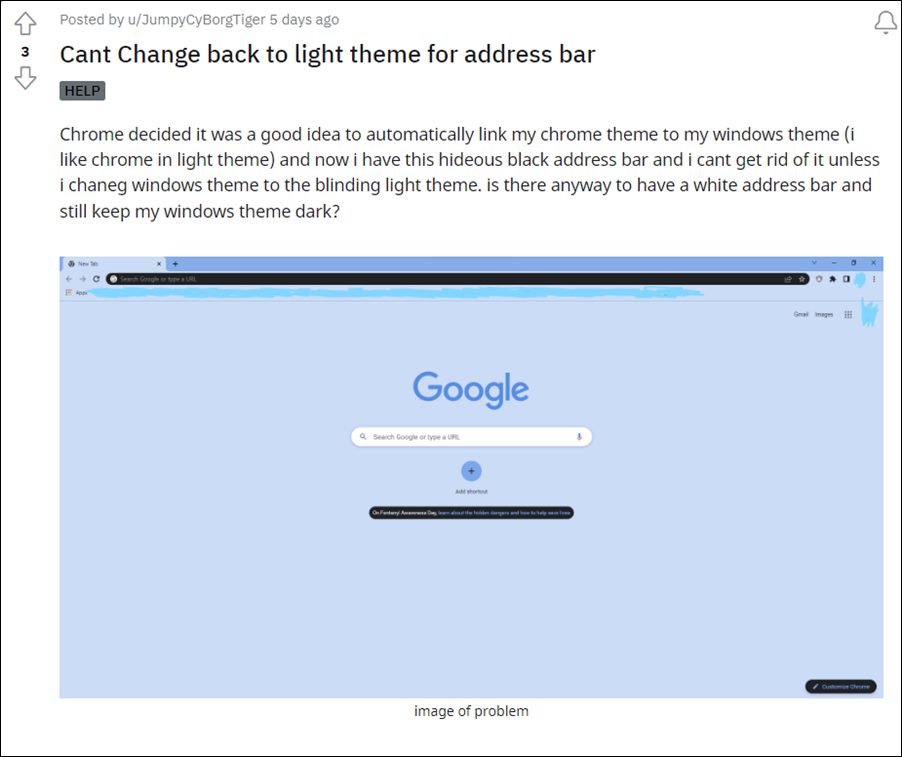
Various users have voiced their concern that upon applying the dark theme in Chrome, the search/address bar tends to remain white [or vice versa], thereby breaking the entire UI/UX of the browser as a whole. In this regard, users have already tried the basic workarounds of deleting cache and data and resetting and reinstalling the browser, but to no avail. So keeping those asides, here are a few other potential workarounds that would you rectify this bug. Follow along.
Table of Contents
Fix Chrome White Search Bar on Black Theme [or vice versa]
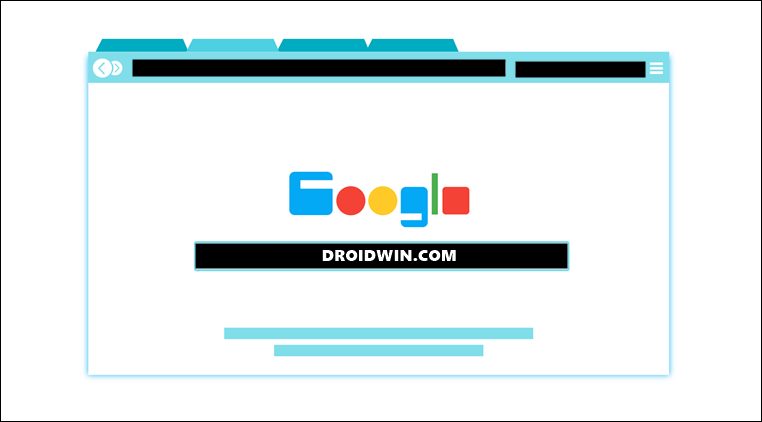
It is recommended that you try out each of the below-mentioned workarounds and then see which one spells out success for you. So with that in mind, let’s get started.
FIX 1: Disable Color Provider Redirection For Theme Provider
Your first course of action should be to disable the Color Provider Redirection For Theme Provider flag. Here’s how it could be done-
- Launch Chrome and head over to the below address
chrome://flags
- Now search the following flag:
Color Provider Redirection For Theme Provider

- Click on its current state [Default] and select Disabled from the drop-down menu.
- Once done, restart the browser and then check if it fixes the issue of Chrome’s black theme displaying a white search bar.
FIX 2: Disable Pervasive System Accent Color
If disabling Color Provider Redirection For Theme Provider didn’t do the job, then you should also consider disabling the Pervasive system accent color and Forced Colors features. Here’s how-
- Launch Chrome and type in the below location in its address bar
chrome://flags
- Now search the following flag:
Forced Colors
- Click on its current state [Default] and select Disabled from the drop-down menu.

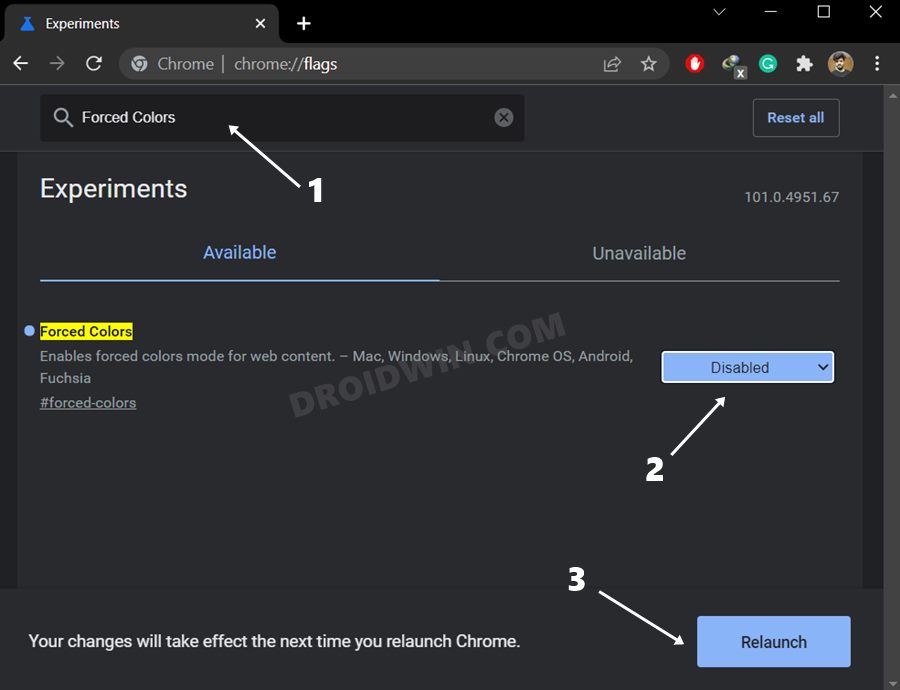
- Likewise, disable the below flag as well-
Pervasive system accent color

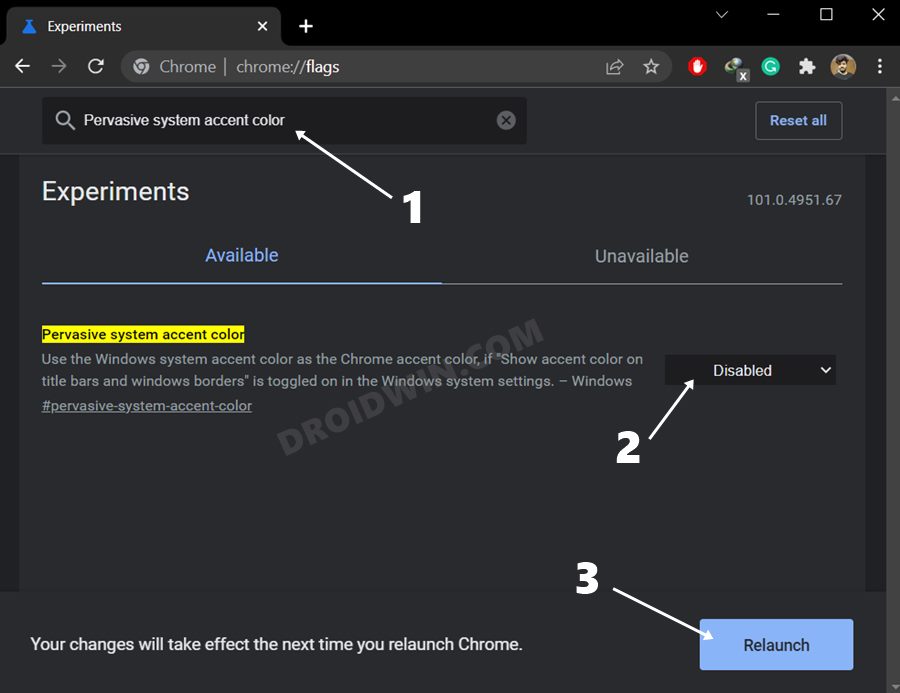
- Finally, disable the following flag [if you had enabled it after FIX 1]
Color Provider Redirection For Theme Provider


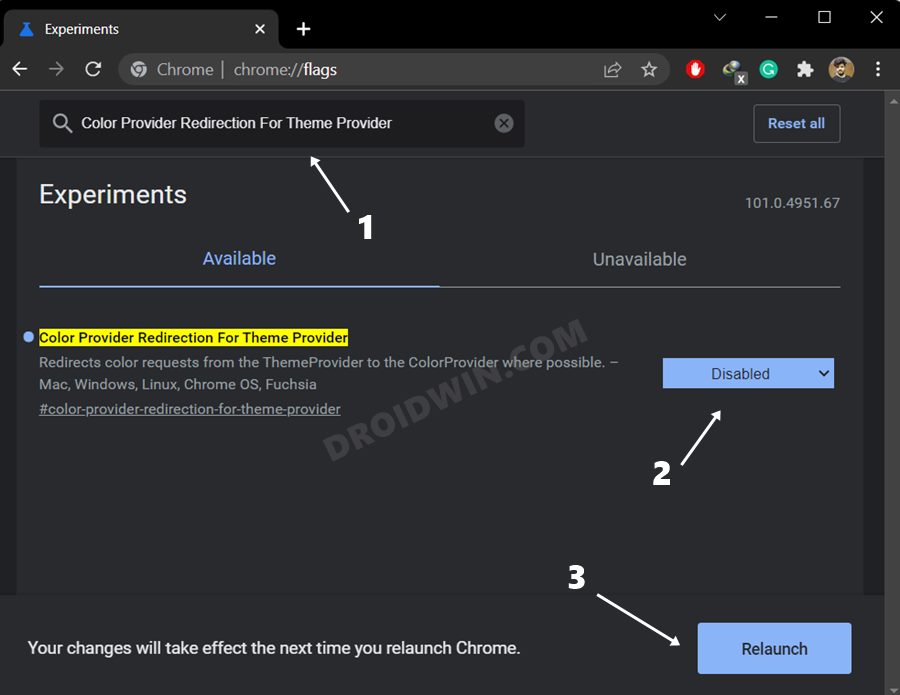
- Now restart the browser and then check if it fixes the issue of Chrome’s black theme displaying a white search bar.
FIX 3: Tweak Windows Theme Settings
Some users have pointed out that the issue might be linked to the Windows theme settings, as the two seem to be getting interlinked. So to resolve it, you will have to instruct the OS to adopt the dark side as well! Here’s how it could be done-
- Bring up the Settings menu via Windows I shortcut keys.
- Then select Personalization from the left menu bar and go to Colors.

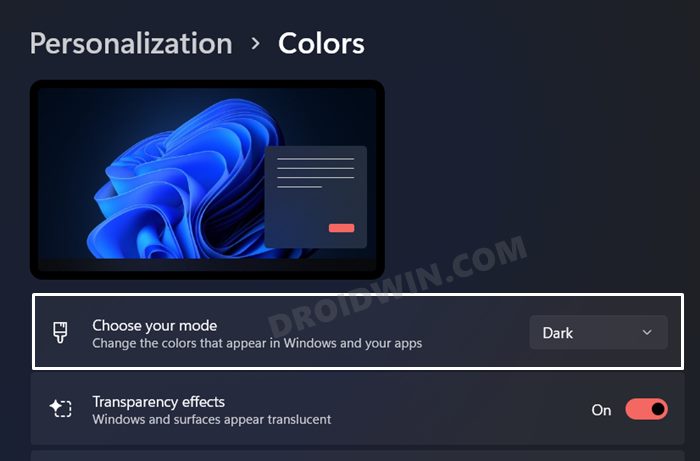
- Now select Dark/White if you are facing this issue in the browser’s black/white theme.
- Finally, launch the browser and the issue might have been resolved.
FIX 4: Downgrade Chrome
If none of the aforementioned methods spelled out success for you, then your last course of action should be to downgrade Chrome to the earleir stable build. This is because the issue first came to light after the version 101 update, therefore, you should consider downgrading the browser to version 100 or below. To do so, please refer to our guide on How to Downgrade Google Chrome on Windows 11.
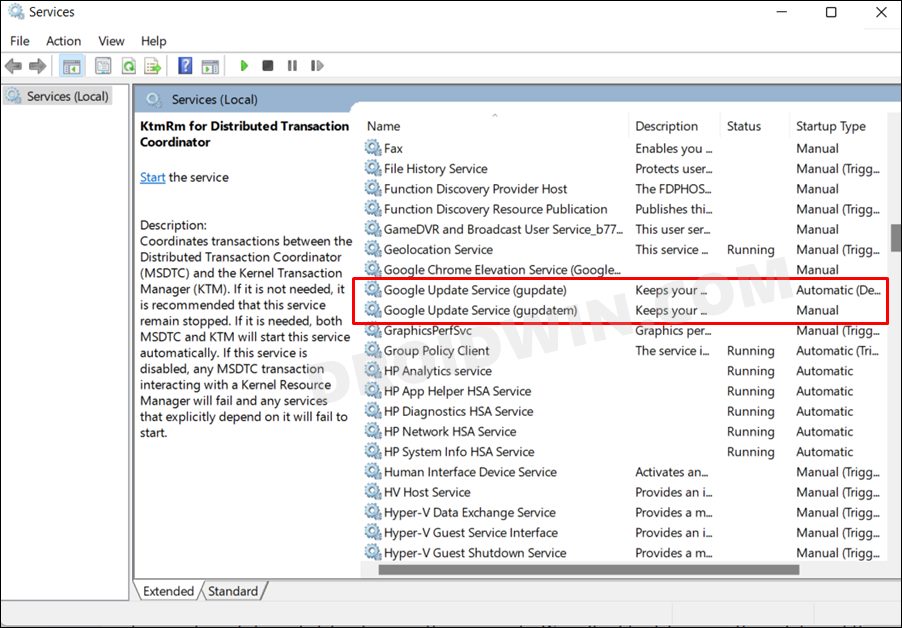
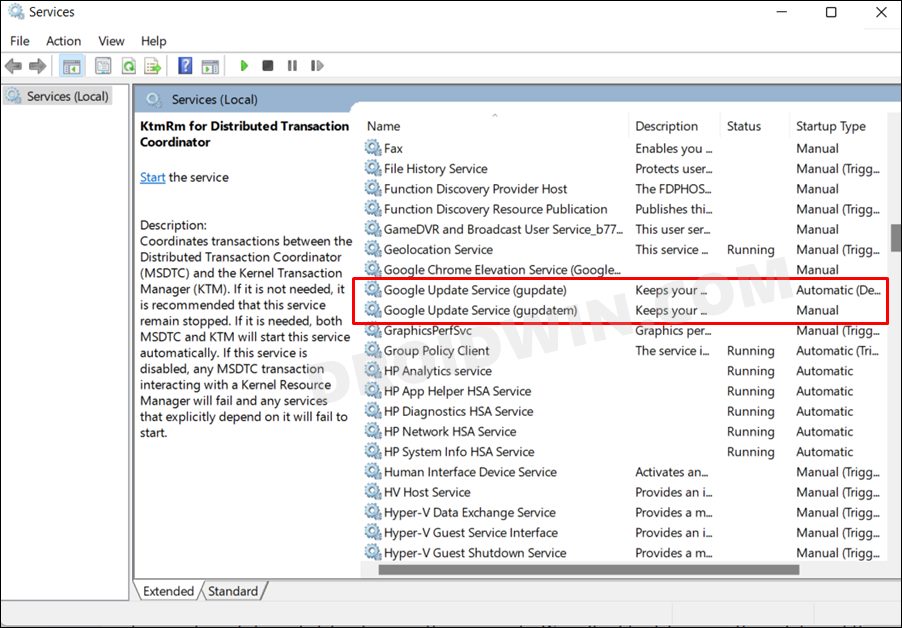
That’s it. These were the four different methods to fix the issue of Chrome’s black theme displaying a white search bar. As far as the official stance on this matter is concerned, the developers are aware of this issue, but the fix might take around 1-2 months to arrive. As and when that happens, we will update this guide accordingly. In the meantime, the aforementioned workarounds are your best bet.