In this guide, we will help you fix the issue of Adobe Acrobat displaying yellow background color in PDF pages. When it comes to dealing with Portable Document Format, there isn’t a better name in this domain than the offering from Adobe. Be it for editing PDFs, converting various file types to PDF or vice versa, signing on these PDFs, editing them, or password protecting them, there’s a lot to try out.
Along the same lines, they regularly get blessed with updates that tend to fix the underlying issues. However, its latest update seems to have made the matter worse for the end-users. The PDF files are now being displayed with a yellow background color, as opposed to the original while. And this tends to distort the entire viewing experience.
With the software being used to carry out large-scale designing, this aesthetic problem could easily eclipse most of the functional ones. The only solace is in the fact that the output prints don’t get bigger with this issue, it would be in the original white background itself. Along the same lines, if you send these files to anyone else, they would also get it in the original white background.
So the issue is limited to the user’s own PC and when he or she is working on that file (aka in the Preview window). While this issue is no doubt quite infuriating, to say the least, but there does tend to exist a workaround that has spelled out success for many users. So without further ado, let’s make you aware of the steps to fix the issue of Adobe Acrobat displaying yellow background color in PDF pages.
Fix Adobe Acrobat: PDF Pages Appearing with Yellow Background Color
While Adobe has acknowledged this issue, they are yet to release an official fix for the same. In the meantime, one of the users in the Adobe Forums has shared a workaround that managed to rectify this issue for him and some others users. Here’s what you need to do:
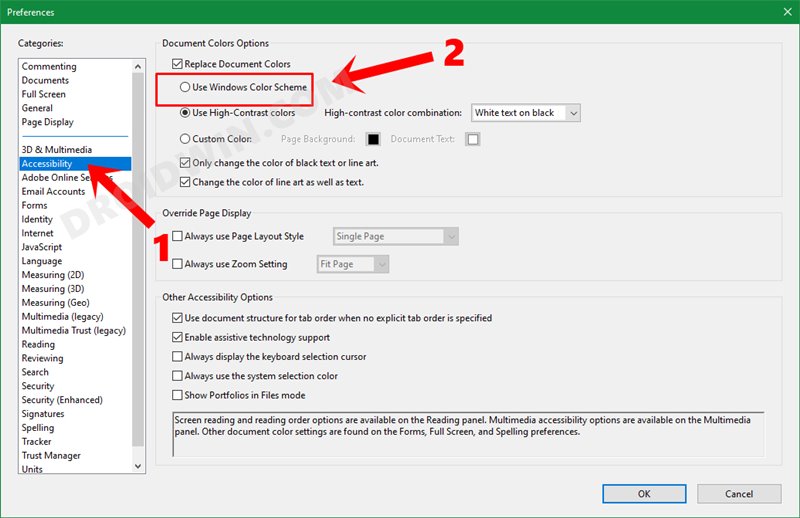
- To begin with, head over to ‘Edit’.
- Then go to the ‘Preferences’ section and select ‘Accessibility’.
- After that, check-mark the ‘Replace Document Colors’ option.
- Now select ‘Use Windows Color Scheme’.
- Finally, hit OK and that’s it. This should have rectified the issue.
Since this is still a workaround, it is bound to have one or two drawbacks. And unfortunately, it does have one. In my testing, I found out that the aforementioned tweak only works with PDF files that mostly have texts and just a few lightweight images at the maximum. However, if it is a graphics-intensive file with logos and colored fonts, then the tweak might not give out the best result.
Even then, this is our best bet as of now, until the PDF giants decide to release an official update that patches this issue. When that happens, we will update this guide accordingly. In the meantime, if you know of any other tweak that worked out in your favor, then do let us know via the comments section below







