In this guide, we will show you the steps to change the red color 1 on the OnePlus clock on your lock screen. This OEM is known to be among the most tech enthusiast brand out there. Well, there’s no better way to prove this than the fact that its first device came shipped with a custom ROM as the stock OS (CyanogenMod, now rebranded to LineageOS). Apart from that, it also has a few nifty tips baked into its OxygenOS, such as the 1+= trick in the Calculator app or the Fnatic Game Mode.

Likewise, the number 1 on its clock is painted red in color (well, you all know the reason why). But this touch of customization isn’t being welcomed by many users. This is because this red number 1 of the clock gets blended in with the wallpaper and hence users tend to miss it more often than not. In this regard, with the OxygenOS 11 update, OnePlus did add a new clock style that had the white 1 color.
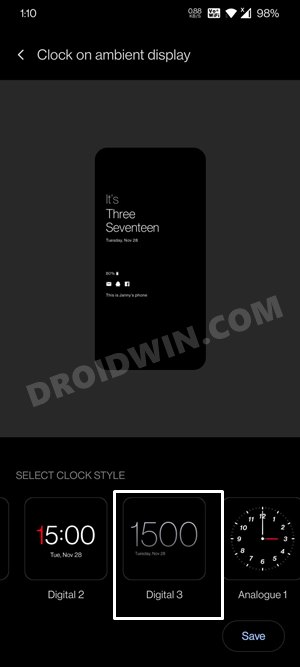
Titled Digital 3, it does have the white 1 color. But unfortunately, it’s only for the Ambient Display clock and not for the Lock Screen clock. Fortunately, there now exist a nifty method through which you could change the red color 1 on the OnePlus Lock Screen Clock. And in this guide, we will show you how to do just that. So without any further ado, let’s get started.
How to Change the Red Color 1 to White in OnePlus Clock [Lock Screen]
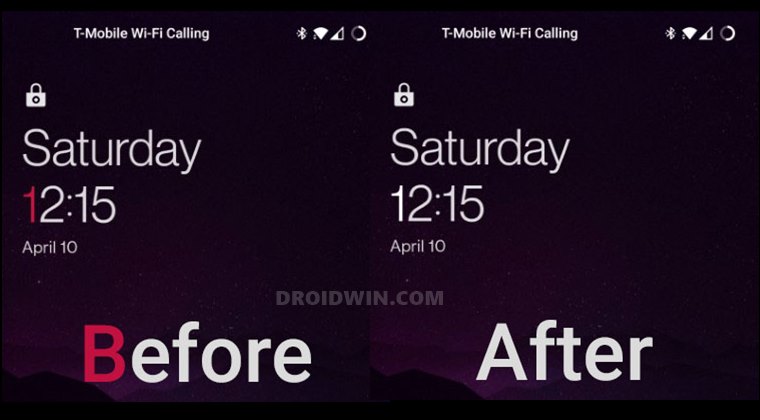
To enable this tweak, we will take the help of a Substratum Theme. For the unaware, installing it requires a rooted Android Device. So you may refer to our below guides to root your OnePlus either via TWRP or without TWRP. Droidwin and its members wouldn’t be held responsible in case of a thermonuclear war, your alarm doesn’t wake you up, or if anything happens to your device and data by performing the below steps.
- Root Android 11 via Magisk Patched boot.img (without TWRP)
- How to Root Android 12 via Magisk patched boot.img (without TWRP)
- How to Root Android Devices via TWRP Recovery
Once you have successfully rooted the device, you may proceed with the below instructions steps. [Don’t Miss: How to Install Substratum Themes on any Android].
- First off, download and install the No Red in OnePlus Clock Substratum Theme. [ Credits for Theme and Feature Image: XDA Senior Member mehstrongbadmeh].
- Then download and install Substratum Theme Engine from Play Store.
- Now launch Substratum and grant it the SuperUser rights.

- After that skip the tutorial and then give it the required permissions.
- You will now be taken to the Substratum Home screen.
- Select the No Red in OnePlus Clock Theme that you had installed and then proceed with the on-screen instructions to install it.
- Once done, reboot your device for the theme to get active. That’s it, the process stands complete.
These were the steps to change the red color 1 on the OnePlus Lock Screen Clock. If you have any queries concerning the aforementioned steps, do let us know in the comments. We will get back to you with a solution at the earliest.
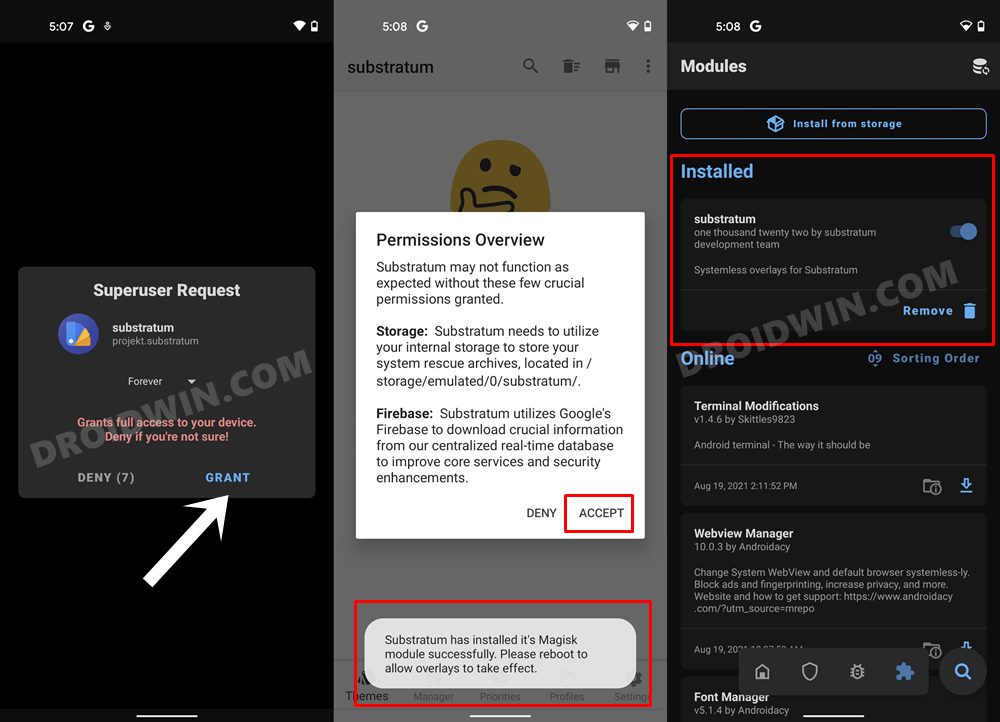








Tejswi Jadhav
Before 2 days,i had updated my one plus nord 2 5G. And after that i realised that i have losted red 1 digit from the clock displayed on screen. I want that red1 digit back. Please help me to reset that.