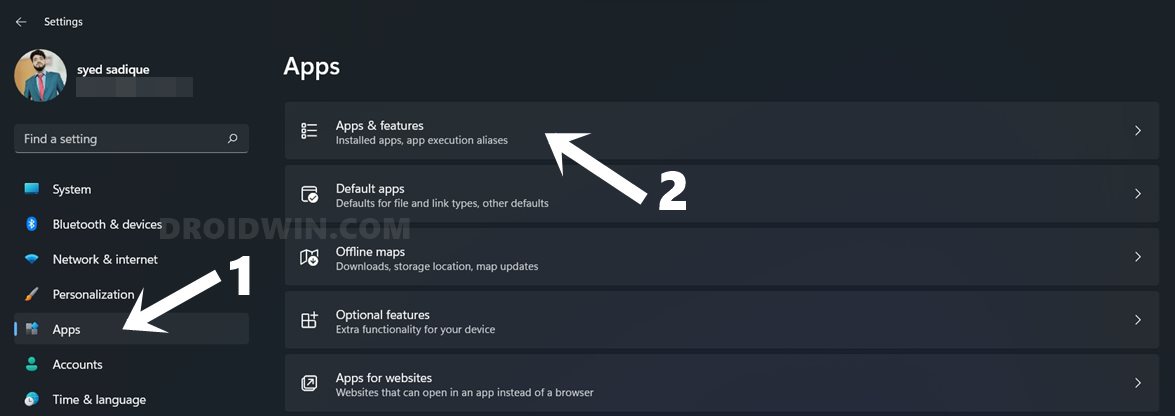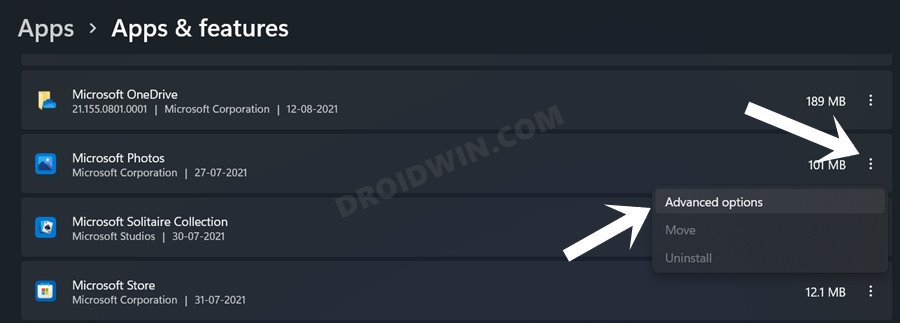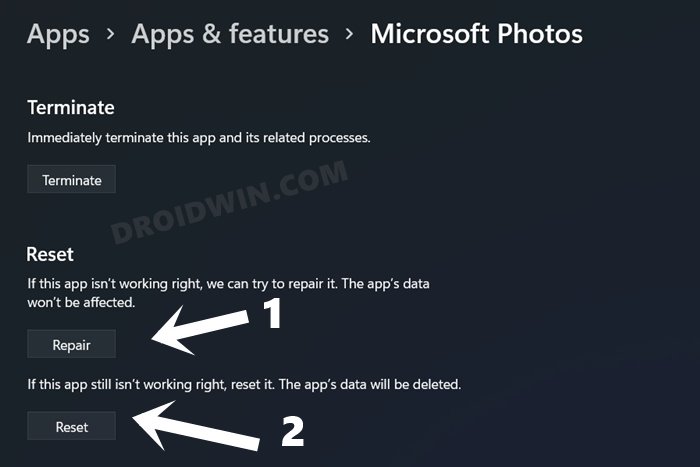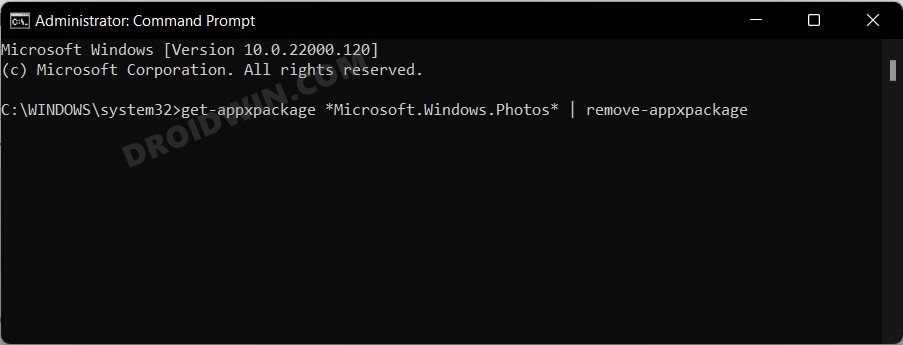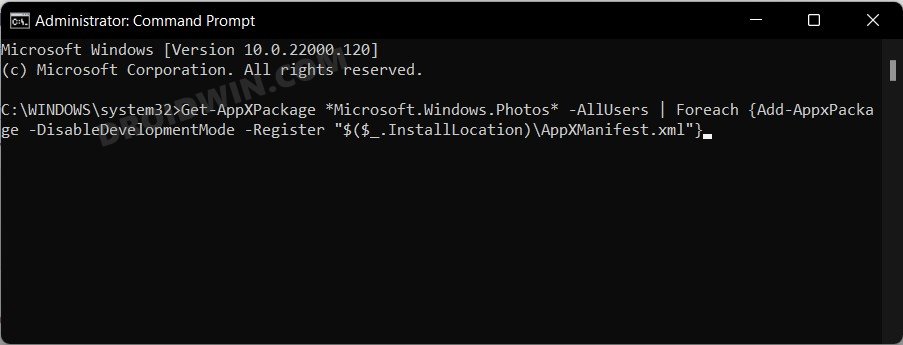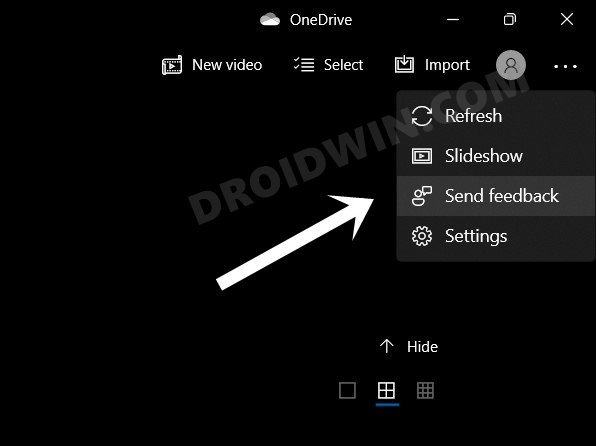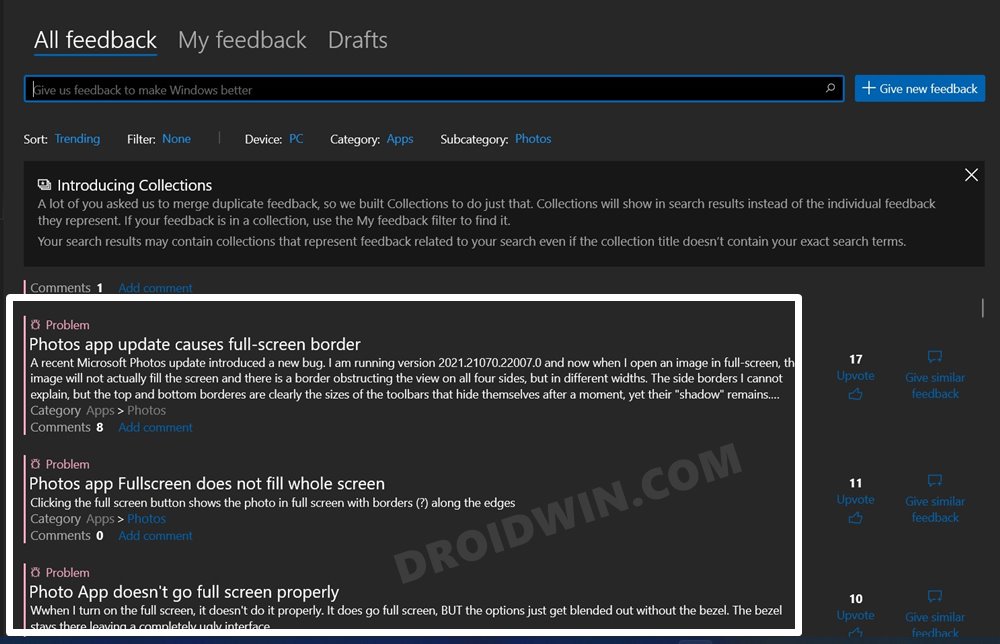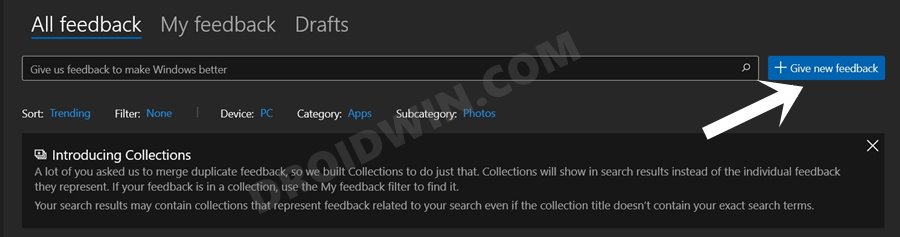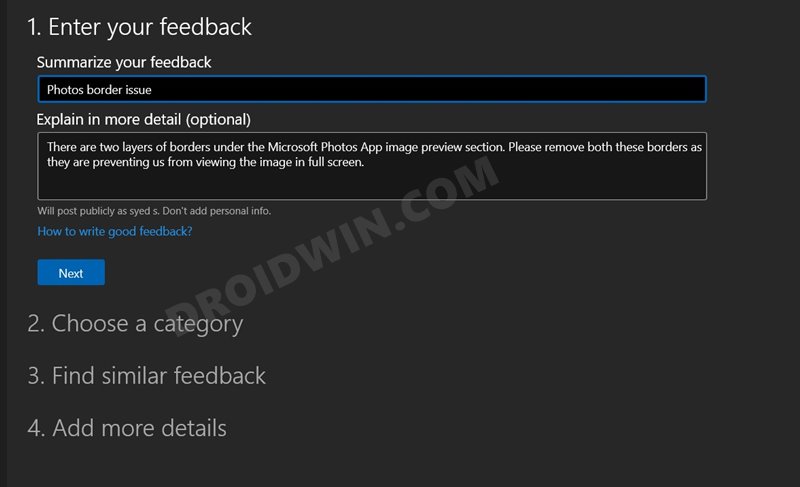In this guide, we will be discussing the steps to fix the Windows Photos app border and Yellow Tint issues. There’s been this long-standing hypothesis that some of the default Windows apps are there just because it isn’t possible to uninstall them the normal way! Well, more often than not, a particular Windows app stands up and does its best to justify this statement.
The latest entry to this list is the Windows default photo viewer and editor app. While there’s not much of a reason to justify its existence, there’s a plethora to justify why it shouldn’t. One of its most tagged complaints is that it takes ages to load a single image. With the passage of time, users started to accept its fate as it is.
However, there have been a couple of others bugs in recent days that have made the matter worse. These are related to the discoloration of the photos and the unwanted borders being added. Let’s try and understand both these issues after which we will show you the steps to fix this Windows Photos app border and Yellow Tint issues.
Table of Contents
Windows Photos App Border Issues
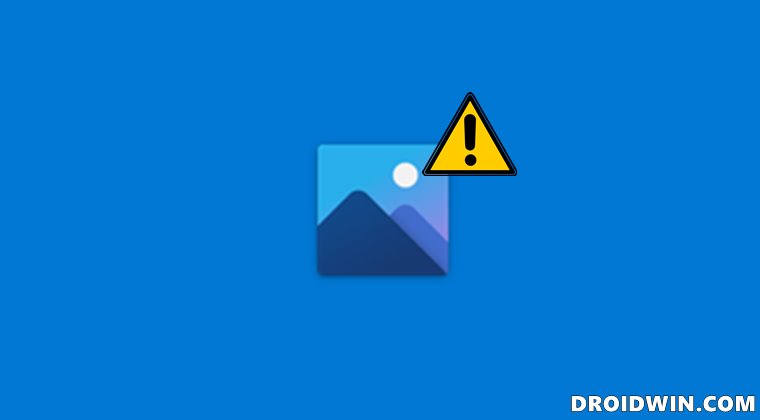
Right since its inception, the app has had this weird habit of adding borders around every picture that you preview via it. With the latest update, they have now gone a step ahead and added a second border to it. This secondary border has been placed at the top where the control bar is present.
All in all, you cannot view any picture on full screen, thanks to half of the screen being hijacked by those borders. Likewise, you would now notice that there is bigger padding between the image and the edges of the preview window, which is definitely quite an infuriating user (in)experience. Moreover, the controls themselves don’t come up until you hover the mouse cursor over that region.
So when they don’t have to provide a persistent control bar, then why add an additional border over to that region. Well, these are some ideologies that have left everyone scratching their hands. And the fact that they have even removed the Ctrl+NUM0 that allowed for a quick zoom into the picture literally proves to be the icing on the cake over this entire fiasco.
Windows Photos App Yellow Tint Issues
Well, this issue is pretty self-explanatory in itself. Whenever a user is trying to view an image, the app tends to add a dark/yellowish tint to the image on top of it. The below image courtesy of a Reddit user perfectly sums up this issue.
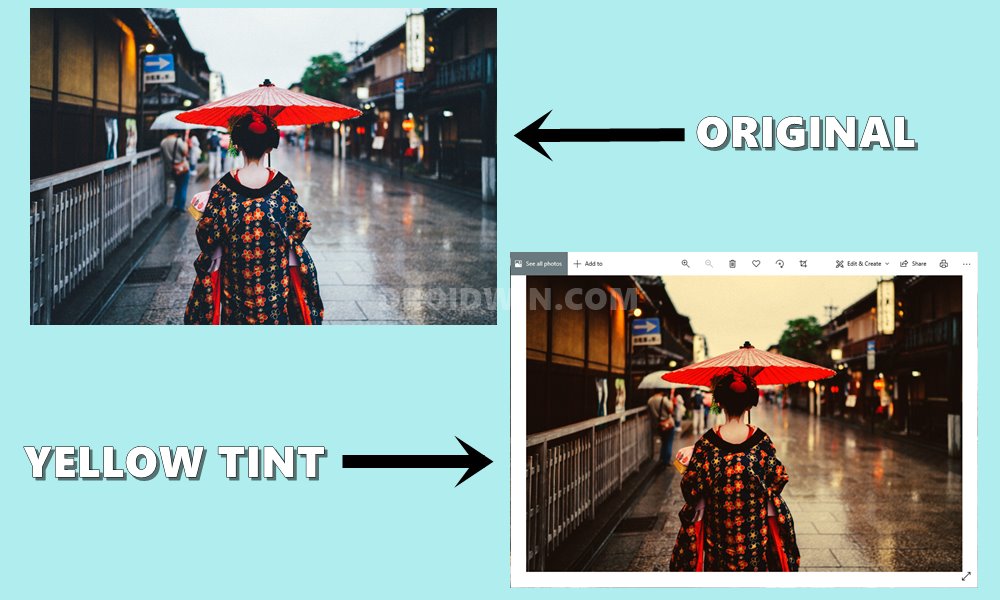
So all this begs for the all-important question- how to fix the Windows Photos app border and Yellow Tint issues? Well, let’s check it out.
Fix Windows Photos App Border and Yellow Tint Issues
As far as the Border issue is concerned, there’s no workaround or fix as such. However, you should definitely consider sending a bug report/feedback via this app to inform the developers. The steps for the same are given in Fix 4. As far as the yellow tint issue is concerned, here are some workarounds that you should try out.
Fix 1: Update Microsoft Photos app
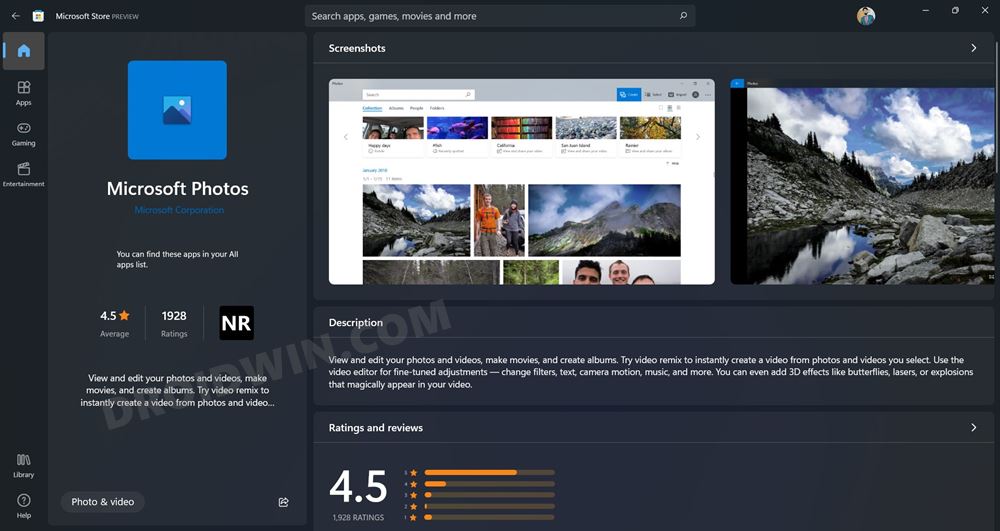
- Head over to the Start Menu, search Microsoft Store, and open it.
- Use the search bar situated at the top and search Microsoft Photos.
- Then open it and hit the Update button (if there’s any pending update).
- Check if it is able to fix the Microsoft Photos App Yellow Tint issue.
Fix 2: Reset Microsoft Photos App
- Use the Windows+I shortcut keys to open the Settings page.
- Then select Apps from the left menu bar and go to the Apps and Feature section.

- Scroll to the Microsoft Photos app, click on the overflow icon situated next to it and select Advanced Options.

- Now click on the Repair button and let Windows carry out the repair work. Check if it is able to fix the issue or not.

- If it isn’t, then click the Reset button (it will delete all the app data). Once the process is complete, restart your PC.
- Then verify if it was able to fix the Microsoft Photos App Yellow Tint issue.
Fix 3: Re-Install Microsoft Photos App (Via CMD)
Since it is the default app, you wouldn’t be able to uninstall it the normal app. Rather, you would have to execute a command to uninstall/ reinstall this app. Here’s everything you need to know in this regard.
- Head over to the Start Menu, search CMD, and launch Command Prompt as an admin.
- Then copy-paste the below command in the CMD window to uninstall the Photos app from your PC:
get-appxpackage *Microsoft.Windows.Photos* | remove-appxpackage

- Once that is done, execute the below command to re-install the app
Get-AppXPackage *Microsoft.Windows.Photos* -AllUsers | Foreach {Add-AppxPackage -DisableDevelopmentMode -Register "$($_.InstallLocation)\AppXManifest.xml"}
- Finally, restart your PC and then check if it is able to fix the Microsoft Photos App Yellow Tint issue.
Fix 4: Send a Feedback/Bug Report
As already mentioned before, there’s currently no fix for the Microsoft Photos App border issue. Therefore, you should consider raising a dispute for the same via a feedback report. More the request reports pertaining to a particular domain, then higher is the chance of it getting rectified at the earliest.
- So launch the Microsoft Photos App on your PC.
- Then click on the three horizontal dots situated at the extreme right and select Send Feedback.

- Now as is evident from the current stats of Bug Report, the border-related and full-screen issues have already been raised.
- So there’s no need to create a duplicate one, rather upvote the one that matches your concerns.

- Likewise, you may also add your valuable opinions via the comments section.
- However, if you still believe that none of the already created reports matches your issue, then go ahead and create a new one via the Give New Feedback button.

- Type in your issues in detail, fill in all the required information, and then hit the Submit button.

- You shall now shortly be notified regarding the status of your bug report. So you might have to play the waiting game until then.
On that note, we round off the guide on how you could fix the Windows Photos app border and Yellow Tint issues. We have shared four different methods for the same. While the latter (yellow tint) might be fixed via any of these workarounds, for the former (border) issue, your only approach is to get in touch with the developers via the Feedback form.
And that’s all from us. If there’s any new development in this regard, we will update this guide accordingly. So make sure to keep a check on this tutorial on a regular basis.