In this guide, we will show you the steps to fix the ADB Failed to Start Daemon error. ADB and Fastboot Commands are literally among the most powerful tools that every tech enthusiast should get accustomed to before stepping their foot into custom development. if we keep our focus on the ADB Commands, then you could use them to boot your device to stock or custom recovery (adb reboot recovery), or reboot it to the Bootloader of Fastboot Mode (adb reboot bootloader).
Along the same lines, you could also open a shell environment (adb shell) and then execute system-level tweaks (such as removing system apps from Android devices- without root!). Well, there are a plethora of perks that these commands have in store for us. But on the flip side, they aren’t free from their fair share of issues either. In this regard, one of the most common issues is when the connection to the ADB server isn’t successful, and hence the Daemon fails to start.
Some advanced users have also tried running it on different TCP ports but to no avail. Well, it turns out that the issue is surprisingly easy to rectify. All that you need to do is execute a couple of commands and it should fix the ADB Failed to Start Daemon error. Moreover, this is a universal fix, so if you are trying to establish a successful ADB Connection of your Android device with your PC or running an IDE like Android Studio, or even trying it out on an emulator, you could apply this fix across all these scenarios. So with that in mind, let’s get started.
How to Fix ADB Failed to Start Daemon
- To begin with, download the Android SDK Platform Tool and extract it on your PC.

- This shall give you the platform-tools folder. Then type in CMD in its address bar and hit Enter.

- This will launch the Command Prompt. Now type in the below command to kill the ADB server
adb kill-server
- After that, execute the below command to restart the server:
adb start-server

Just to be on the safer side, launch Task Manager via Ctrl+Shift+Esc keys. If you see any process named adb.exe (under Background Processes section or the Details tab), then select it and hit End task.
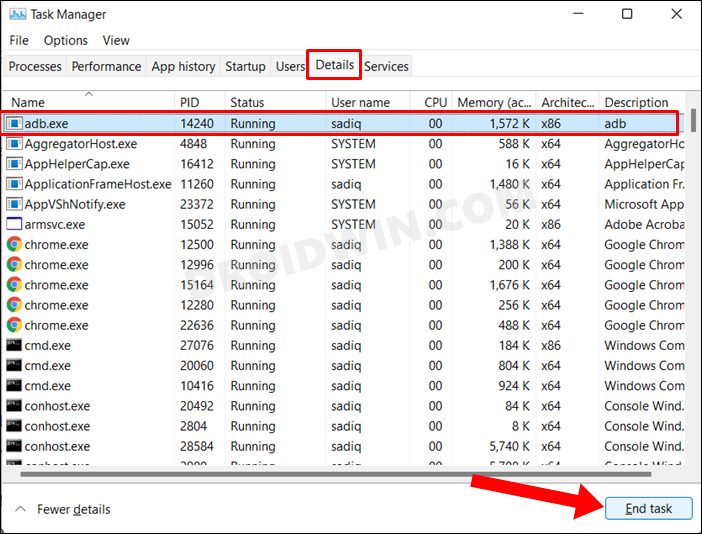
Moreover, if you wish to verify the results, then enable USB Debugging on your device and connect it to PC via USB Cable. Then execute the below command and hit Enter. This shall give you the device ID, indicating the connection has been successfully established.
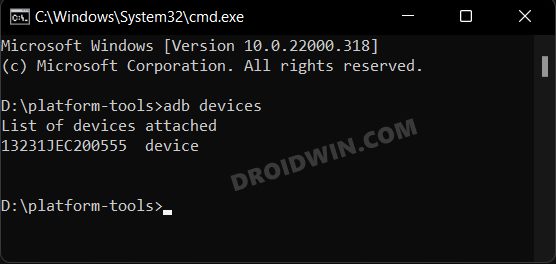
That’s it. Manually stopping and then resetting the ADB server will fix the Failed to Start Daemon error. And on that note, we round off this guide. If you have any queries concerning the aforementioned steps, do let us know in the comments. We will get back to you with a solution at the earliest.


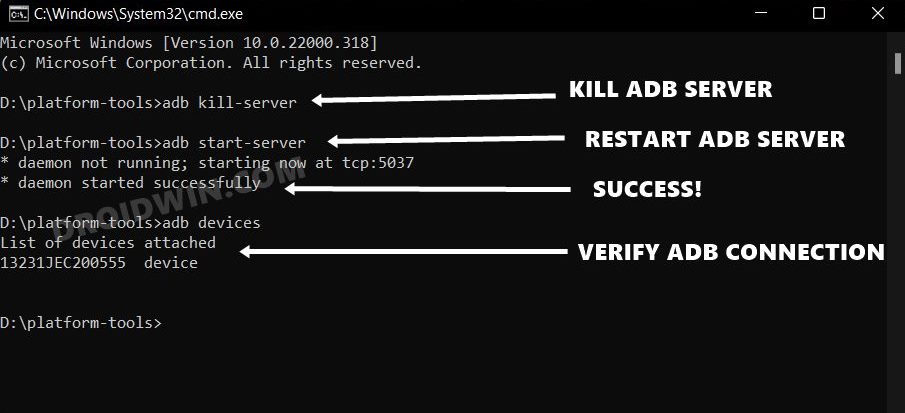








Joe
Still broken. “Adb.exe kill-server” can’t connect to 127.0.0.1:5037 because it refuses the connection. Trying to start the server returns the error. There is no adb.exe process running. And trying to list devices just returns the same error again.
Joe
Update: I fixed my problem. In a cmd window I ran “set ADB_TRACE=all” and then “adb nodaemon server”, which enables verbose messages and then runs the server in the foreground to let me read its error messages instead of just the messages about starting it and then not being able to connect to it. The last few lines it displays are the most likely to be relevant. If this doesn’t return you to a command prompt at the end, press ctrl+C to stop it.
In my case, it was complaining that it couldn’t create “.android” in my user profile folder because it already exists. I looked and there was junk from a previous customized installation of Android Studio. I deleted it and adb worked. I doubt anyone else has the same issue, and .android normally contains important stuff, so don’t just go blindly deleting it because it helped me. Instead, if Mr. Hassan’s steps didn’t help, do the ADB_TRACE and nodaemon commands above to see what’s wrong in your case.