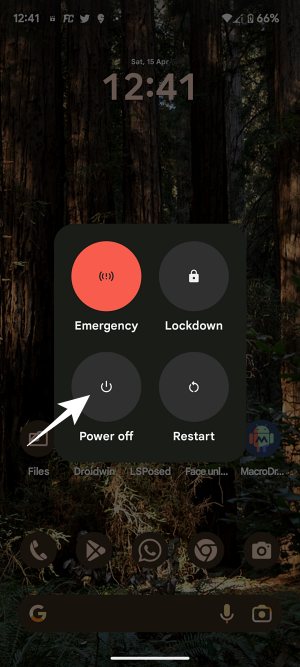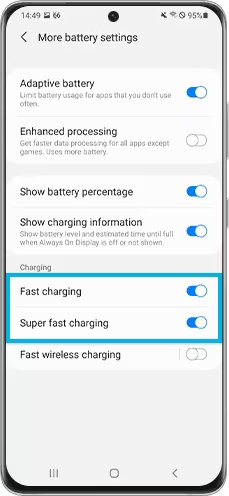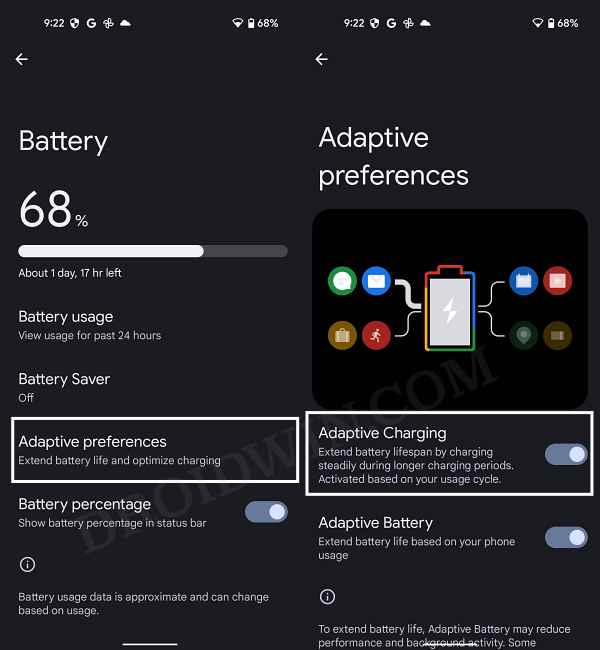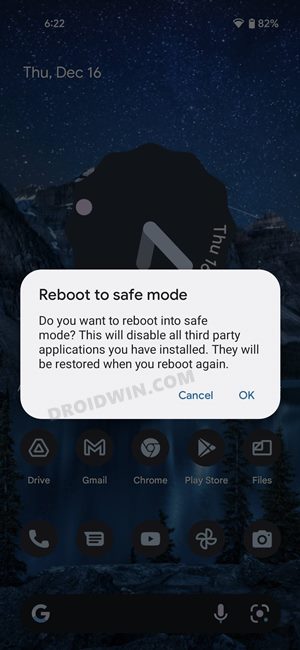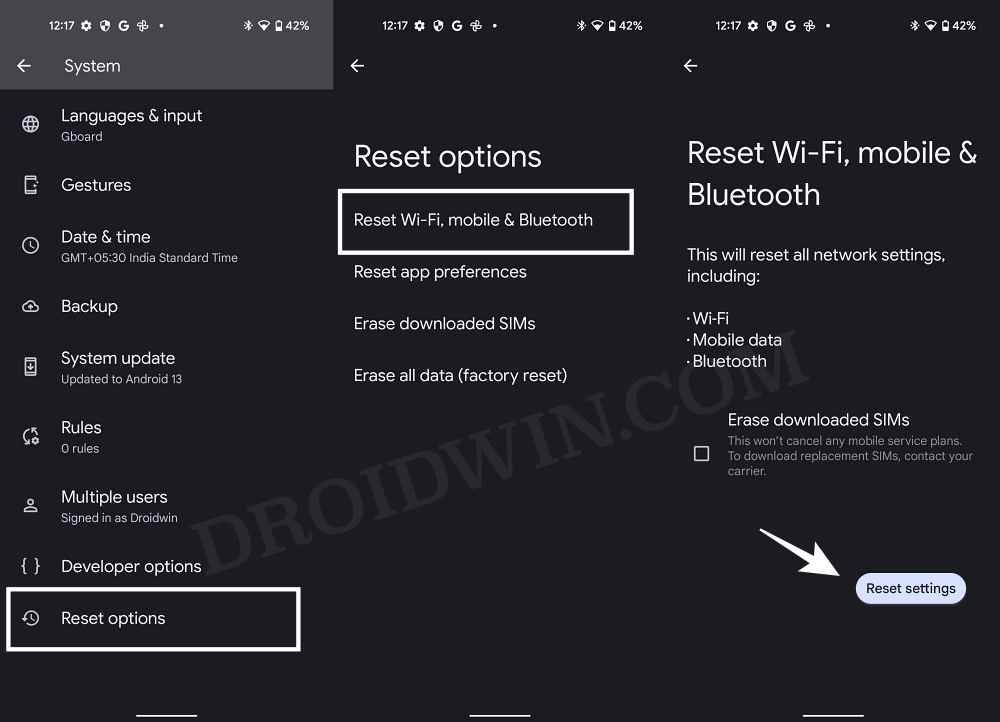In this guide, we will show you various methods to fix the fast charging not working issue on your Android device. During the initial days, fast charging was once considered a luxury but that is no longer the case as even some mid-rangers now boast of this feature. Moreover, now that the 100W ceiling has long been breached, it has now been one of the biggest differentiating factors for many, after all, who wouldn’t want to get their device charged in a little over half an hour?
However, though all this does sound impressive on paper, but in reality, things could get a little bit challenging. There have been numerous instances wherein the fast charging doesn’t tend to work along the expected lines on Android. For some, it charges even slower than the normal charging whereas for others, it doesn’t even work in the first place. If you are also getting bugged by any of these issues, then this guide will help you rectify them. Follow along.
Table of Contents
Fix Fast Charging not working on Android
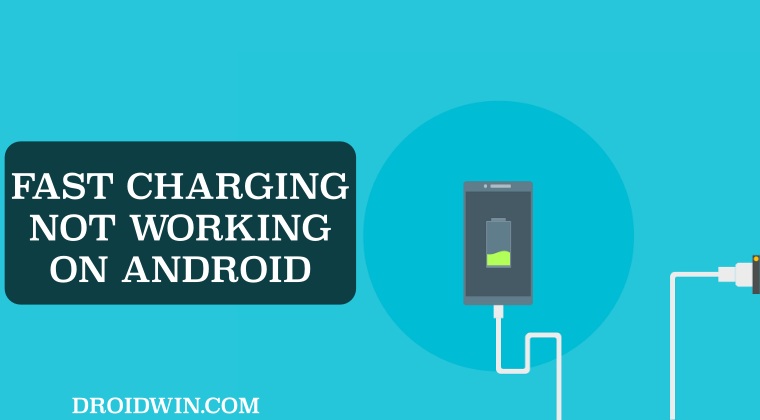
It is recommended that you try out each of the below-mentioned workarounds and then see which one spells out success. So with that in mind, let’s get started.
FIX 1: Perform a Hard Reboot
- You should start off by performing a hard reboot of your device.
- For that, long press the Power key to bring up the power menu.
- Then select Power off and wait for your device to turn off.

- Now long press the Power key to turn on your device.
- Check if it fixes the issue of Fast Charging not working on Android.
FIX 2: Try Clearing the Charging Port
As obvious as it may sound, but in some cases, debris and dirt might end up making a permanent abode in the ports. So gently clean them using a soft cotton swab or any other gentle material and then check if your Android device is able to fast charge.
FIX 3: Check Charging Cable & Adapter
While normal charging is not an issue, but when it comes to fast charging, it is always advised that you use the official or at least the OEM-recommended charging cable & adapter whose voltage corresponds to your device’s fast charging requirement.
FIX 4: Drain the Battery
In some instances, the best bet is to let the battery completely drain out so that it could then recalibrate itself from scratch. So do give this tweak a try and check if it rectifies the underlying issue.
FIX 5: Toggle Fast Charging
Some smartphones have a standalone option to enable fast charging. So you should consider disabling and re-enabling it so that its underlying settings get refreshed. Here’s how it could be done:
- Head over to Settings > Battery and Device Care > Battery.
- Then go to More Battery Settings and disable Fast Charging.

- Now wait for a few seconds and re-enable the toggle next to it.
- Check if it fixes the issue of Fast Charging not working on Android.
FIX 6: Toggle Adaptive Charging
When you plug in your device to the charger at night, the Adaptive Charging feature will keep the battery charged to a maximum of 80% throughout the night. Then when it’s time for you to wake up, it will complete the rest of the charging process so that you get a fully charged device. But how does it determine your wake-up time? Well, it primarily uses the alarm that you have set up and your daily usage routine.
While it does its job quite well, it still has a long way to go. This is because some users have voiced their concern that once they wake up, they still find their device stuck at 80% charging. So they again have to restart the charging process which in turn ends up exhausting a considerable amount of time So you could consider disabling this feature and then charging your device all at one go. Here’s how:
- To begin with, head over to Settings > Battery.
- Then go to the Adaptive Preferences section.

- Now turn off the toggle next to Adaptive Charging.
- Check if it fixes the issue of Fast Charging not working on Android.
FIX 7: Enable Safe Mode
In some instances, a third-party app might conflict with fast charging. Therefore, it is recommended to disable all these third-party services by booting your device to Safe Mode and then check out the results. Here’s how it could be done:
- Long press the Power button to bring up the Power menu.
- Then long press on Reboot and you’ll get a Safe Mode prompt.
- Tap OK and your device will boot to Safe Mode.

- Check if your device is being fast-charged in this mode.
- If it is, then reboot your device to normal mode.
- Now uninstall the recently installed battery-related apps, one at a time, until the issue gets rectified.
FIX 8: Verify the Battery Temperature
If the initial battery temperature is either too high or too low, then the fast charging might have an issue or two while starting. The usually recommended temperature for fast charging is around 82F and things begin to go south once the temperature crosses 100F. And when it reaches the 106F mark, then it would stop altogether so as to avoid any negative impact on the battery and your device as a whole. So if possible, try fast charging your Android device at a balanced room temperature.
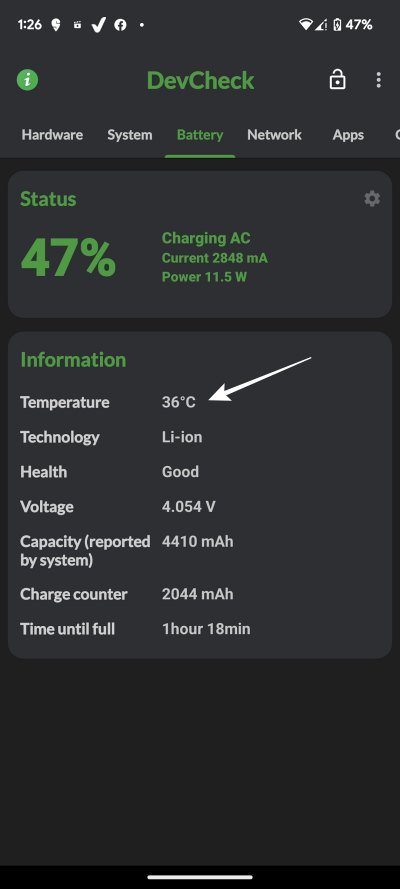
FIX 9: Downgrade Firmware
In rare instances, the OEM might end up rolling out a buggy update which could result in the inability of Fast Charge to work along the expected lines. So in such case, you could either wait for the OEM to roll out a subsequent OTA update or take matters into your own hands and downgrade the OS to its earlier stable build. In this regard, Pixel device owners could make use of the Android Flash Tool or Fastboot Script.

FIX 10: Reset Device
If none of the aforementioned methods spelled out success, then your last cour of action should be to factory reset the device to its default state. So please take a backup of all the data beforehand and then start off with the below steps:
- Head over to Settings > System > Reset Options.
- Then select Erase All Data [Factory Reset] > Erase All Data.

- Now proceed with the on-screen instructions to complete the reset.
- Once done, set u your device from scratch and check out the result.
That’s it. These were the various methods that should help you fix the fast charging not working issue on your Android device. If you have any queries concerning the aforementioned steps, do let us know in the comments. We will get back to you with a solution at the earliest.