In this guide, we will show you the steps to enable the Task Manager option in the Taskbar context menu on Windows 11. A slew of intriguing goodies are lined up in the subsequent OS releases by Microsoft. In this regard, some of the noteworthy ones include the likes of a revamped search bar in Taskbar, Live Preview in File Explorer, and a tablet-optimized taskbar. Along with that- you could now also enable the Task Manager option in the Taskbar context menu.
Going down the memory lanes, this feature was already present in the older OS but was removed in the eleventh iteration. But now, it has once again made a comeback. Talking about which, it is already available to the Developer Preview users and is being slowly rolled out to the beta testers. But you could skip this waiting queue and welcome this feature on your PC right away. And in this guide, we will show you how to do just that. Follow along.
Table of Contents
Enable Task Manager in Taskbar context menu in Windows 11
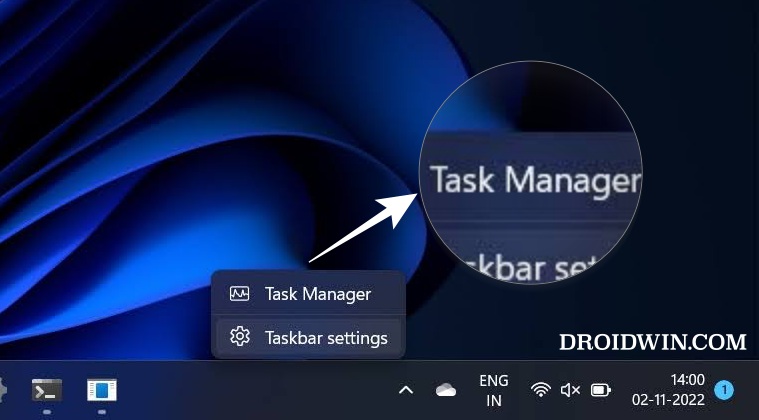
We have listed two different methods to get this job done. Go through both of them and then try out the one that is in sync with your requirement.
Via Third-Party Tool
- To begin with, download the open-source ViveTool from GitHub.
- Then extract it to any convenient location on your PC.
- After that, right-click on it and select Copy as path.

- Now launch Command Prompt as an administrator.
- Then type in cd and paste the copied path via Ctrl+V.


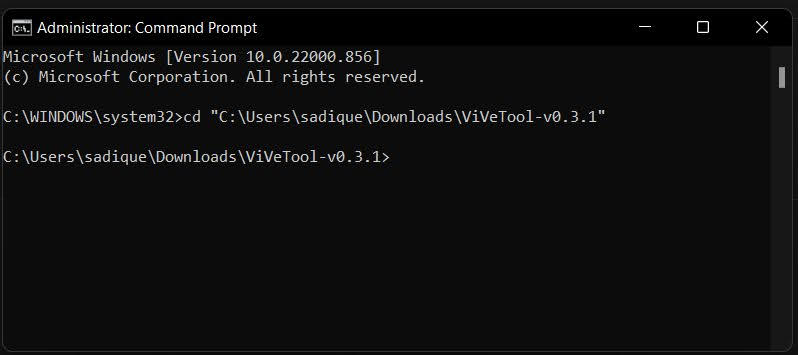
- Now execute the following command to enable Task Manager in Taskbar context menu in Windows 11
vivetool /enable /id:36860984
- Once done, restart your PC. The new Task Manager option in the Taskbar context menu will be enabled on your Windows 11 PC.
Via Registry Editor
- Launch Registry Editor from the Start menu and head over to the below location
HKEY_LOCAL_MACHINE\SYSTEM\CurrentControlSet\Control\FeatureManagement\Overrides\4
- Then right-click on 4 and select New > Key. Name it 1887869580.
- Now right-click on 1887869580 key and select New > DWORD (32-bit) value. Name it EnabledState.
- Then double-click to open it, change its Value Data to 2, and hit OK to save it.
- Now restart your PC. The Task Manager option will be added to the Taskbar context menu in Windows 11.
Disable Task Manager in Taskbar context menu on Windows 11
Depending on the method you initially used to add the Task Manager option in the context menu, use the same method from below to disable this feature.
Via Third-Party Tool
- Right-click on the ViveTool folder and select Copy as path.


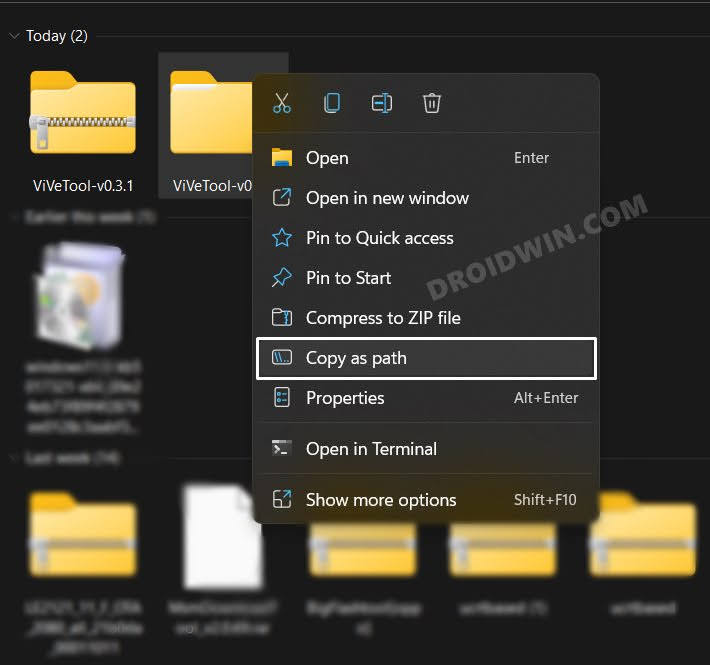
- Now launch Command Prompt as an administrator.
- Then type in cd and paste the copied path via Ctrl+V.


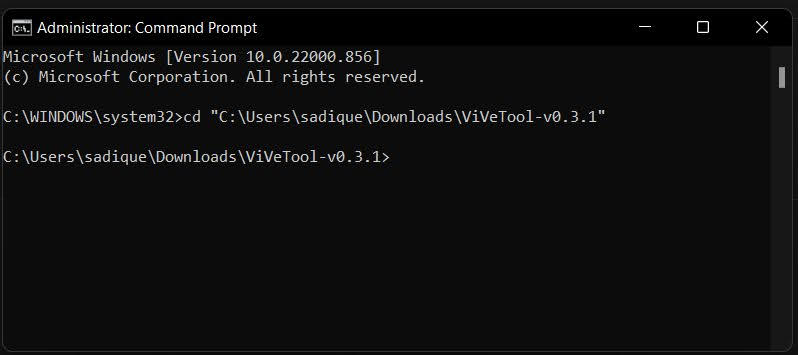
- Now execute the below command to disable Task Manager in Taskbar context menu in Windows 11.
vivetool /disable /id:36860984
- Finally, restart your PC for the changes to take place.
Via Registry Editor
- Launch Registry Editor from the Start menu and head over to the below location
HKEY_LOCAL_MACHINE\SYSTEM\CurrentControlSet\Control\FeatureManagement\Overrides\4
- Then select the 1887869580 key and hit Delete > Delete in the confirmation prompt.
- Finally, restart your PC for the changes to come into effect.
That’s it. These were the steps to enable/disable the Task Manager option in the Taskbar context menu on Windows 11. If you have any queries concerning the aforementioned steps, do let us know in the comments. We will get back to you with a solution at the earliest.







