In this guide, we will show you the steps to enable the new Search bar on your Windows 11 PC. The Redmond giant is releasing quite a few new functionalities in the subsequent OS releases. Some of the noteworthy ones include the likes of Task Manager Settings in Taskbar, Live Preview in File Explorer, drag and drop in System Tray, and tablet-optimized taskbar. Apart from that, a few tweaks have been made to the search feature as well.
In its current state, there’s just an icon present in the taskbar. However, with the new update, you will now get a search field at the left of the taskbar. This feature has already rolled out to the Developer Preview and is slowly rolling out to beta users. However, you could skip this waiting queue and enable this feature right away. And in this guide, we will show you how to do just that. Follow along.
How to Enable new Search Bar in Taskbar in Windows 11
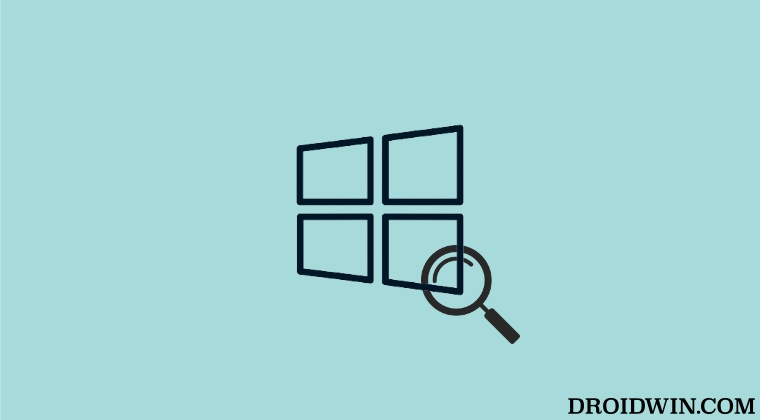
- To begin with, download the open-source ViveTool from GitHub.
- Then extract it to any convenient location on your PC.
- After that, right-click on it and select Copy as path.

- Now launch Command Prompt as an administrator.
- Then type in cd and paste the copied path via Ctrl+V.


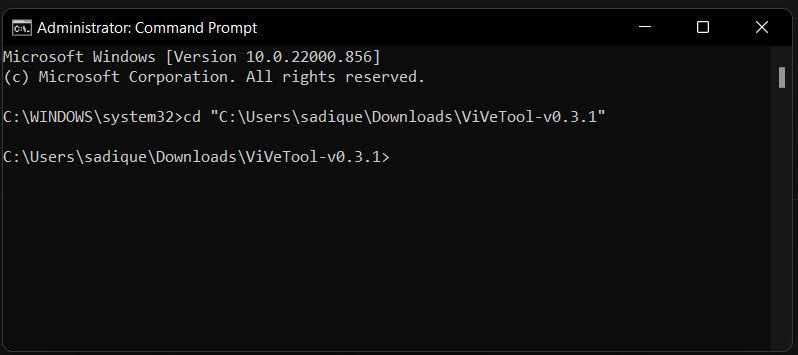
- Now execute one of the following three commands to enable the new Search bar in Windows 11.
vivetool /enable /id:39263329 /variant:1 vivetool /enable /id:39263329 /variant:3 vivetool /enable /id:39263329 /variant:5
- Once done, restart your PC for the changes to take place.
Disable New Search Bar in Windows 11
If for some reason, this new search style isn’t in sync with your requirement, then you could easily revert to the old style using the instruction given below:
- Right-click on the ViveTool folder and select Copy as path.


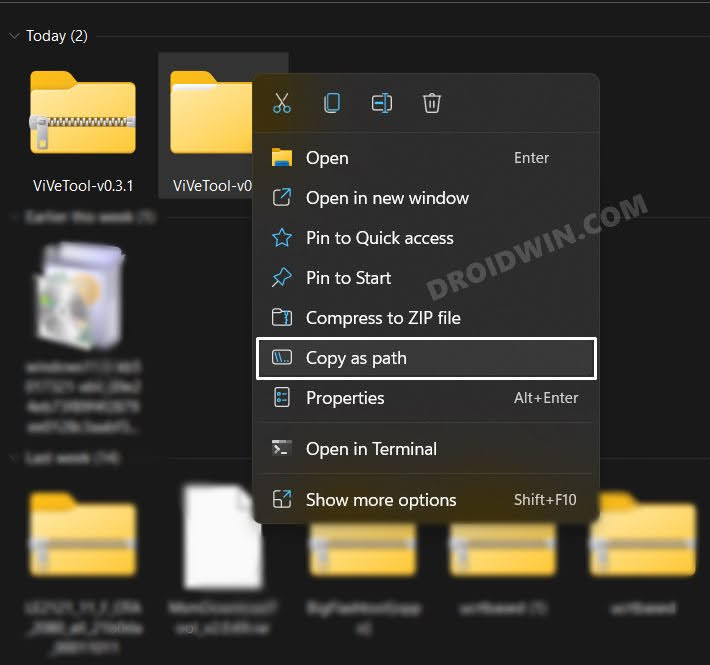
- Now launch Command Prompt as an administrator.
- Then type in cd and paste the copied path via Ctrl+V.


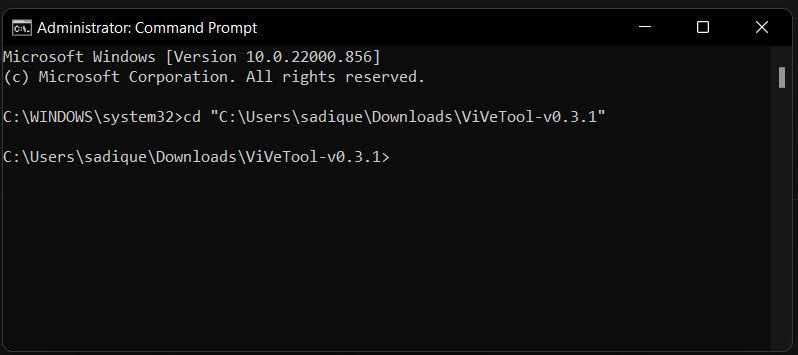
- Now execute one of three commands [depending on the variant that you had earlier used to enable it] to disable the new Search bar in Windows 11.
vivetool /disable /id:39263329 /variant:1 vivetool /disable /id:39263329 /variant:3 vivetool /disable /id:39263329 /variant:5
- Finally, restart your PC for the changes to take place.
That’s it. These were the steps to enable the new Search bar on your Windows 11 PC. If you have any queries concerning the aforementioned steps, do let us know in the comments. We will get back to you with a solution at the earliest.







