In this guide, we will show you the steps to enable the new Taskbar animation on your Windows 11 PC. Windows recently released the Insider Preview Build 25179 and the major taking point was the fact that the File Explorer tabs were finally being rolled out to everyone in the Dev channel.
But this news seems to have overshadowed another nifty feature that most of the users might not have noticed- the incorporation of new animations in the Taskbar. As of now, we could get hold of two different animation styles for the icons – they would either zoom out or slide in from the left. Apart from that, we might also see the addition of new animations in the later builds.
However, as of now, there’s no option anywhere in the OS to enable even these two animations. But using a nifty workaround, you could easily enable the new Taskbar animation on your Windows 11 PC right away. And in this guide, we will show you how to do jus that. So without any further ado, let’s check it out.
How to Enable New Taskbar Animation in Windows 11

- To begin with, download the open-source ViveTool from GitHub.
- Then extract it to any convenient location on your PC.
- After that, right-click on it and select Copy as path.

- Now launch Command Prompt as an administrator.
- Then type in cd and paste the copied path via Ctrl+V.


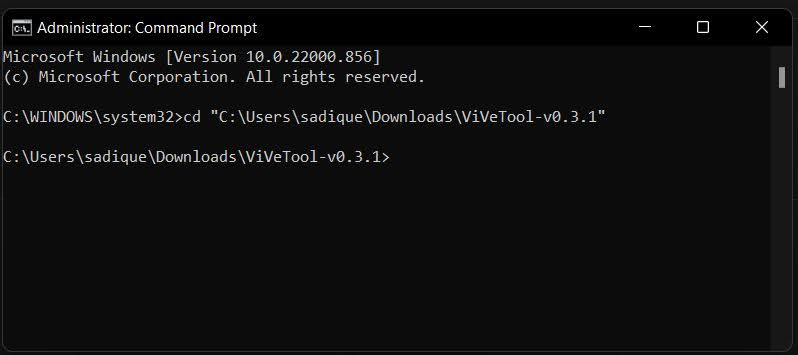
- Finally, execute the below command to enable the new taskbar animations on your Windows 11 PC
vivetool /enable /id:39072097 /store:both


How to Disable New Taskbar Animation in Windows 11
If these new taskbar animations aren’t in sync with your requirement or you simply no longer need it for some reason, then you could easily remove them using just a single line of command. Here’s how it could be done:
- Right-click on the ViveTool folder and select Copy as path.


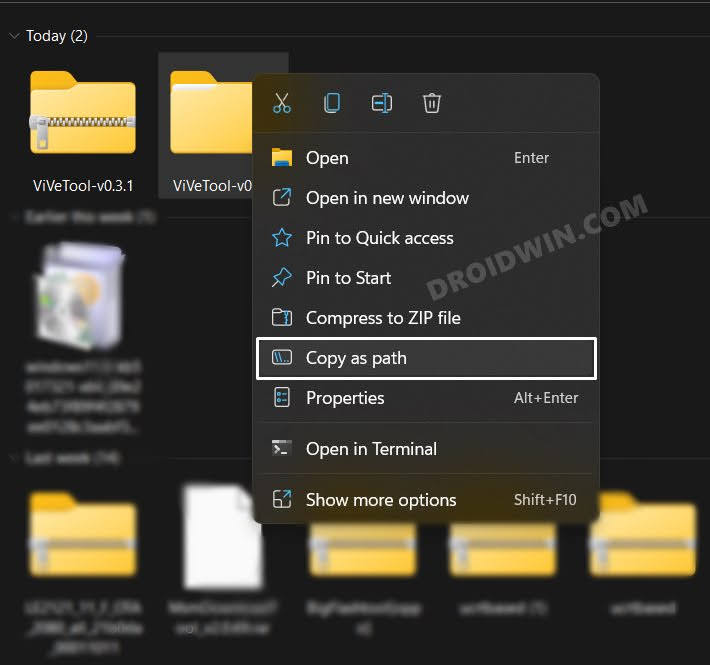
- Now launch Command Prompt as an administrator.
- Then type in cd and paste the copied path via Ctrl+V.


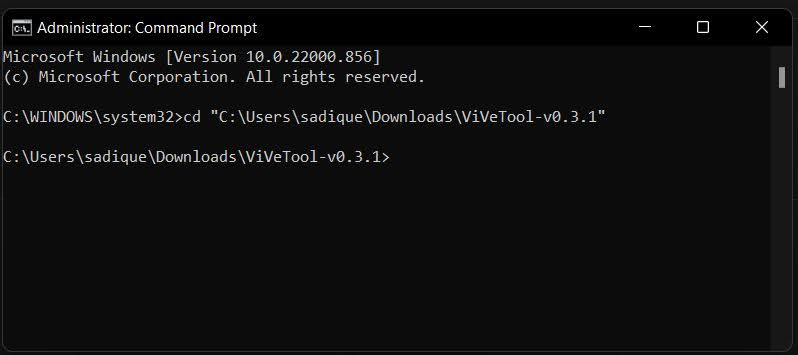
- Finally, execute the below command to disable Full-Screen Widgets on your Windows 11 PC
vivetool /disable /id:39072097 /store:both

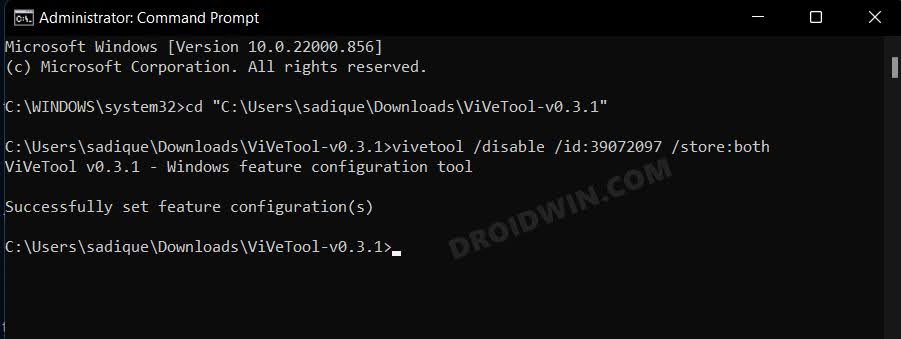
That’s it. These were the steps to enable/disable the Taskbar animation on your Windows 11 PC. If you have any queries concerning the aforementioned steps, do let us know in the comments. We will get back to you with a solution at the earliest.







