In this guide, we will show you the steps to enable the Windows 11 22H2 Moment 2 update features on your PC right away. The Redmond giant has really upped its game when it comes to releasing OS updates. What is even more intriguing to note is that with each new update, you might also get blessed with a few new goodies, apart from the usual performance and security enhancements.
In this regard, the Moment 2 update, which is slated to roll out by February/March 2023, is one of the most highly anticipated releases in recent years. There is a slew of noteworthy features that you would be welcoming onto your PC alongside this update.
Be it the Taskbar, system tray, or File Explorer, each of them is about to undergo a visual overhaul with the addition of some new functionalities. So without further ado, let’s make you aware of some of the best Windows 11 22H2 Moment 2 update features and how you could enable them on your PC right away.
Table of Contents
Windows 11 22H2 ‘Moment 2’ update features

While there exists a plethora of under-the-hood changes in this new OS update, but here we will be focusing on four major features, namely:
Task Manager in Taskbar Context Menu
This feature, which was present in Windows 10, had been removed from Windows 1 only to make its way now. For the unaware, you just need to right-click on an empty area on the taskbar and then you could select the Task Manager option from there to open it right away.
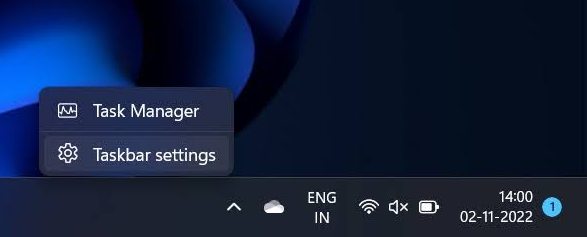
Drag and Drop in System Tray
As is evident from its name, this feature will allow you to drag & drop and rearrange items in the System Tray. Similar to the earlier one, this feature was also present in the earlier iteration of the OS but was subsequently removed in Windows 11, only to make its way now.
Live Search in File Explorer
The search result will be right in from of you as soon as you type in the query in the search result. There’s no need to hit Enter after typing in the keyword in the search field.
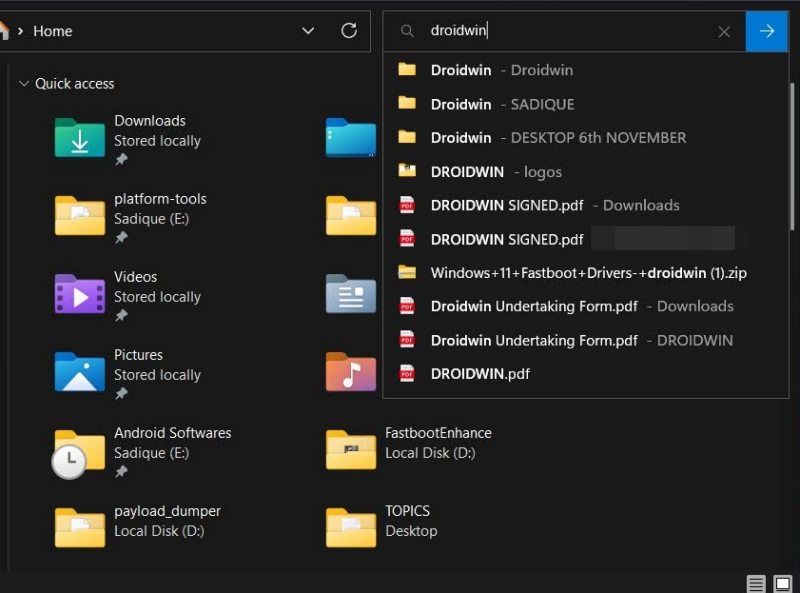
Now that you are aware of the noteworthy Windows 11 22H2 Moment 2 update features, let’s make you aware of the steps to enable it on your PC. Follow along.
Enable Windows 11 22H2 ‘Moment 2’ update features right away
Before starting, make sure that you are Windows 11 Build 22621.755 (KB5018496) or above versions. To check the same, launch Run via Windows+R, type winver, and hit Enter. Now refer to the version number in the About Windows pop-up.
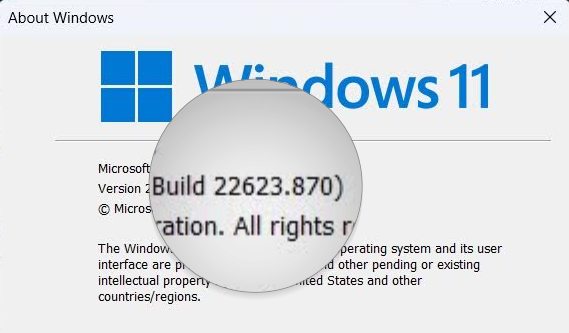
- To begin with, download the open-source ViveTool from GitHub.
- Then extract it to any convenient location on your PC.
- After that, right-click on it and select Copy as path.

- Now launch Command Prompt as an administrator.
- Then type in cd and paste the copied path via Ctrl+V.


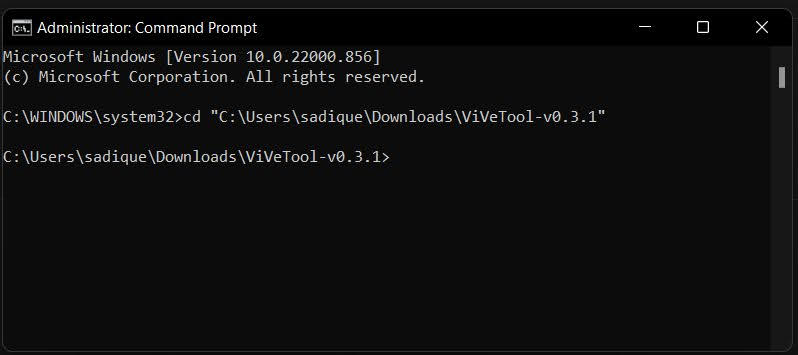
- Now execute the below command to enable drag and drop for widgets in Windows 11.
vivetool /enable /id:38764045

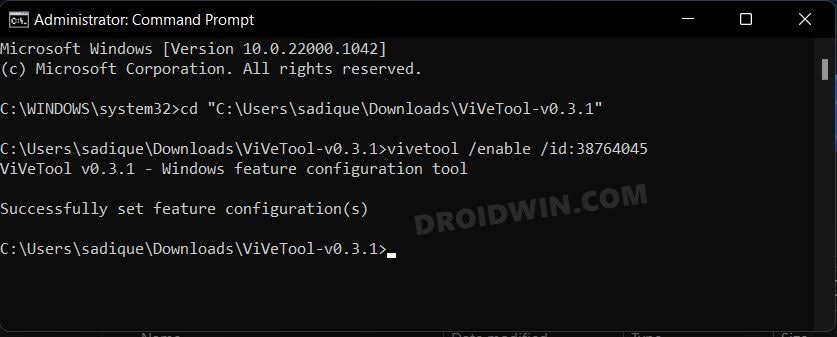
- On the other hand, use the below command to enable the tablet-optimized taskbar:
vivetool /enable /id:26008830
- Or type in the below command to enable Live View in File Explorer on Windows 11:
vivetool /enable /id:38665217
- Upon executing any of the above commands, make sure to restart your PC for the changes to take place.
How to Disable Windows 11 22H2 ‘Moment 2’ update features
If any of these features are no longer in sync with your requirement, then you could easily remove them using the below-listed instructions:
- Right-click on the ViveTool folder and select Copy as path.


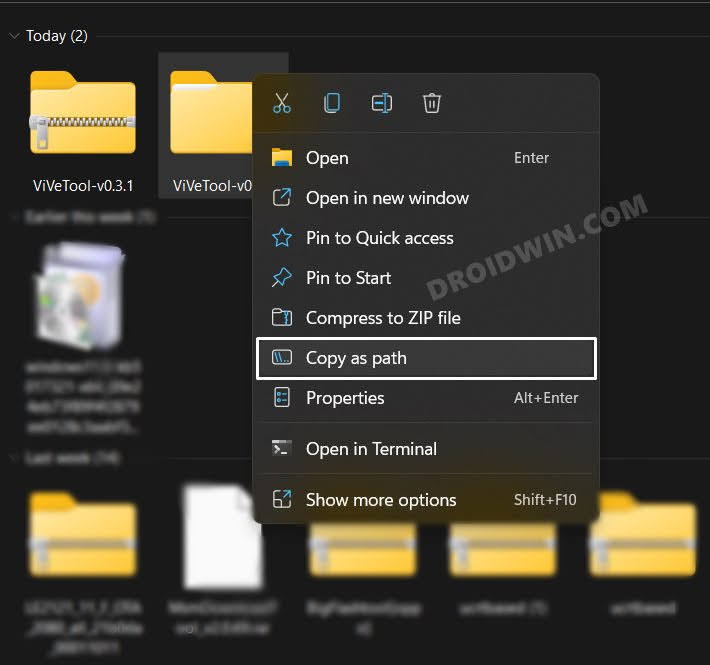
- Now launch Command Prompt as an administrator.
- Then type in cd and paste the copied path via Ctrl+V.


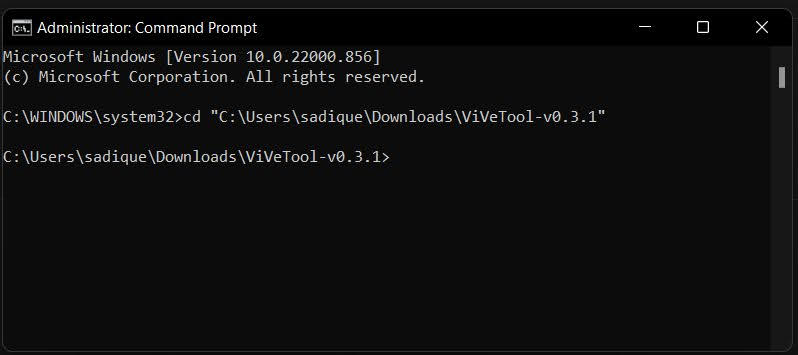
- Now execute the below command to enable drag and drop for widgets in Windows 11.
vivetool /disable /id:38764045

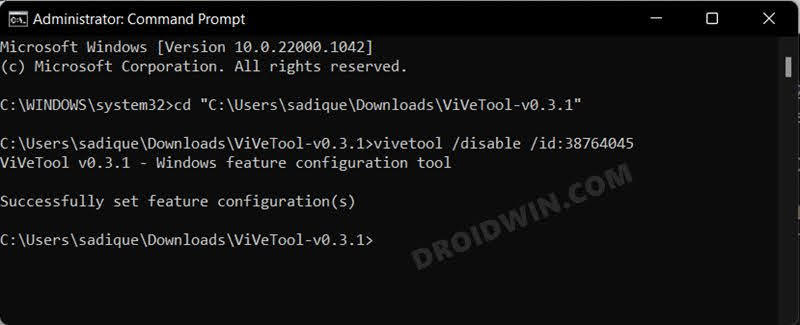
- On the other hand, use the below command to disable the tablet-optimized taskbar:
vivetool /disable /id:26008830
- Or type in the below command to disable Live View in File Explorer on Windows 11:
vivetool /disable /id:38665217
- Upon executing any of the above commands, make sure to restart your PC for the changes to take place.
That’s it. These were the steps to enable/disable the Windows 11 22H2 Moment 2 update features on your PC right away. If you have any queries concerning the aforementioned steps, do let us know in the comments. We will get back to you with a solution at the earliest.







