In this guide, we will show you the steps to enable the drag and drop functionality for the system tray icons in Windows 11. Right after users got their hands on the latest OS, the first thing they noticed was that Taskbar was no longer the same as before, and not for all the right reasons. The Never Combine functionality was missing, you cannot change the position or size of the taskbar, enable labels, and most importantly, you cannot even drag and drop items to the taskbar.
it is the last one that led to infuriation from many users, and that is totally justified. Removing one of the most important features that were perfectly working in its predecessor just didn’t really make any sense. Fortunately, it seems Microsoft is about to make amends and has already put the first step in this direction by bringing back the ability to drag-and-drop the system tray icons in Windows 11.
However, at the time of writing, it is live only for the Insider preview users who are on build number 25211. But even in that domain, there are quite a few users who are yet to receive this feature because the Redmond giant tends to roll out these features in batches and it could take days before it reaches you. With that said, there does exist a nifty workaround through which you could enable this feature right away. Let’s check out how this could be carried out.
Enable Drag and Drop for System Tray in Windows 11
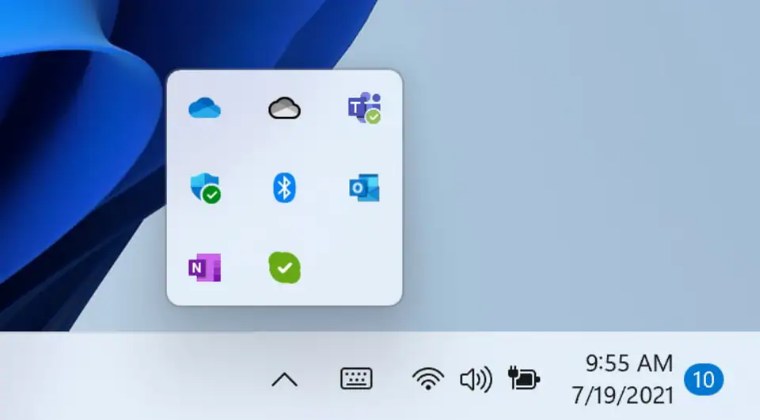
- To begin with, download the open-source ViveTool from GitHub.
- Then extract it to any convenient location on your PC.
- After that, right-click on it and select Copy as path.

- Now launch Command Prompt as an administrator.
- Then type in cd and paste the copied path via Ctrl+V.


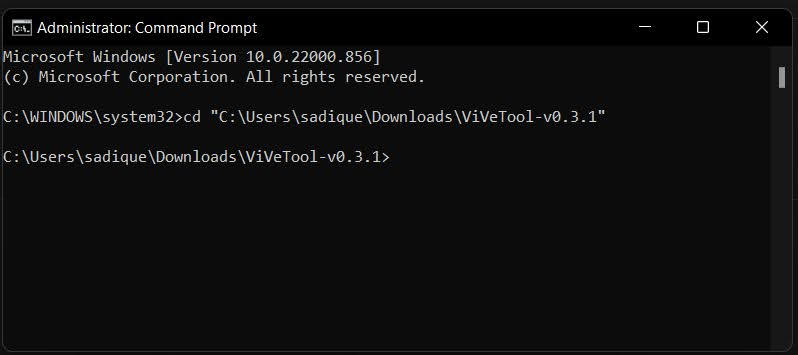
- Finally, execute the below command to enable drag and drop for widgets in Windows 11.
vivetool /enable /id:38764045

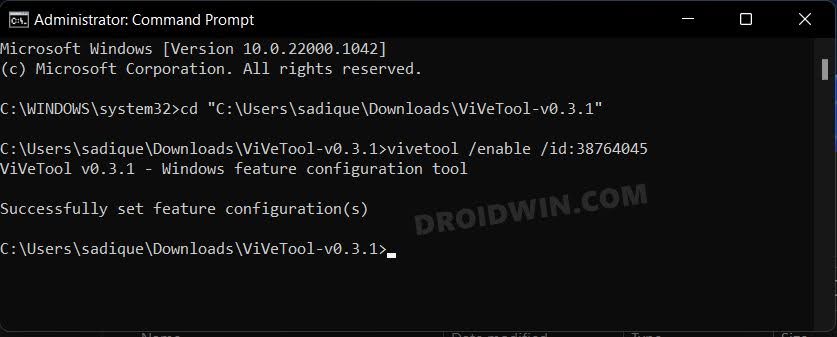
How to Disable Drag and Drop for System Tray icons in Windows 11
If for some reason this feature is no longer in sync with your requirement, then you could easily remove it using the below-listed instructions:
- Right-click on the ViveTool folder and select Copy as path.


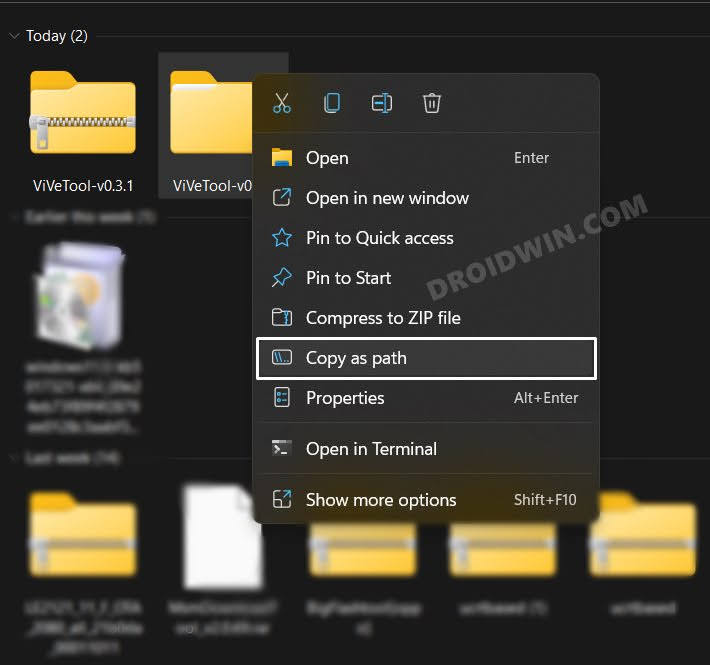
- Now launch Command Prompt as an administrator.
- Then type in cd and paste the copied path via Ctrl+V.


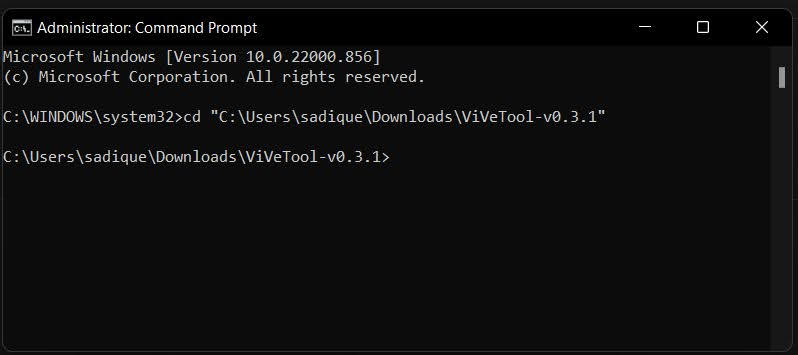
- Finally, execute the below command to disable Full-Screen Widgets on your Windows 11 PC
vivetool /disable /id:38764045

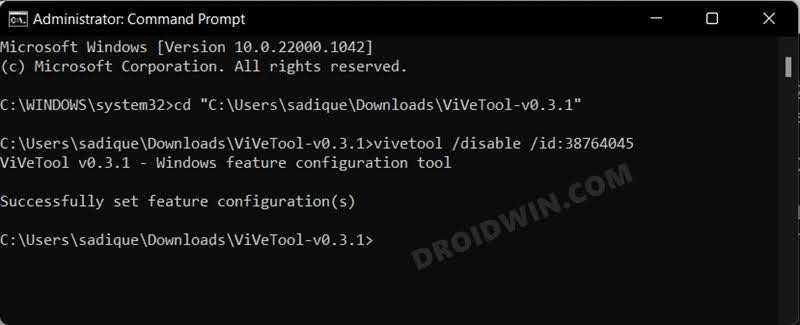
That’s it. These were the steps to enable/disable drag and drop for system tray icons on your Windows 11 PC. If you have any queries concerning the aforementioned steps, do let us know in the comments. We will get back to you with a solution at the earliest.







