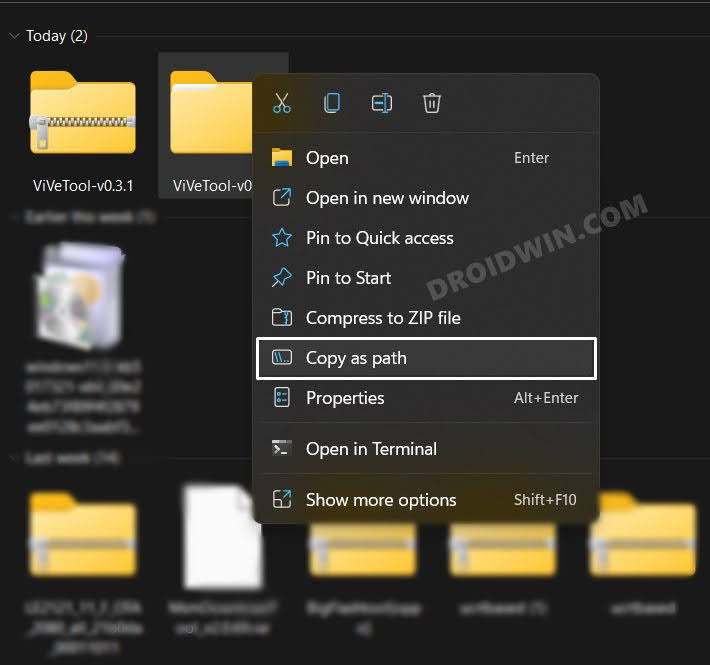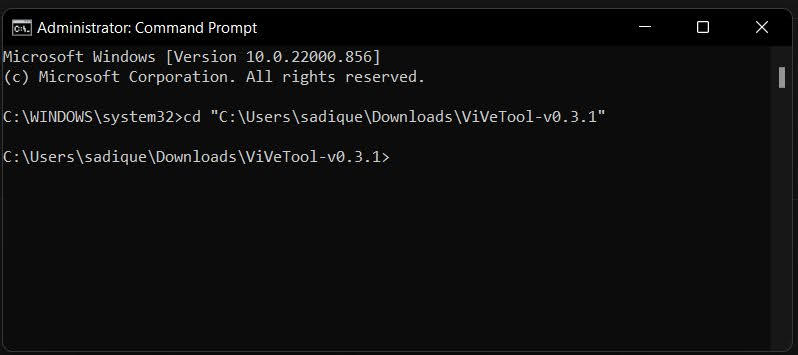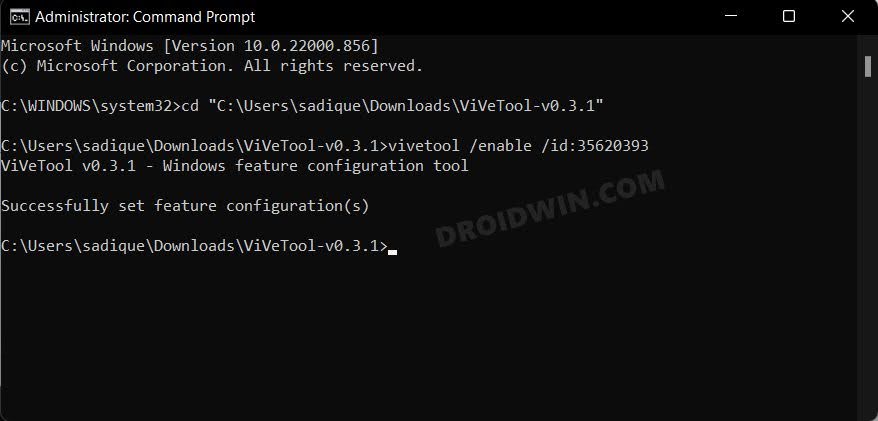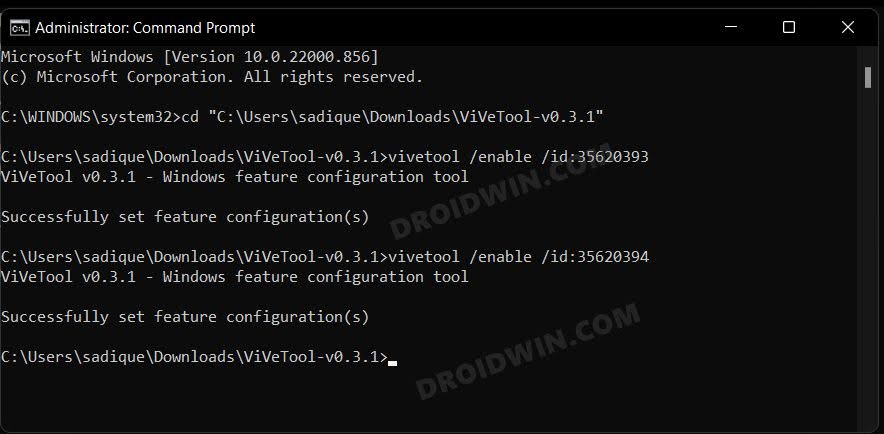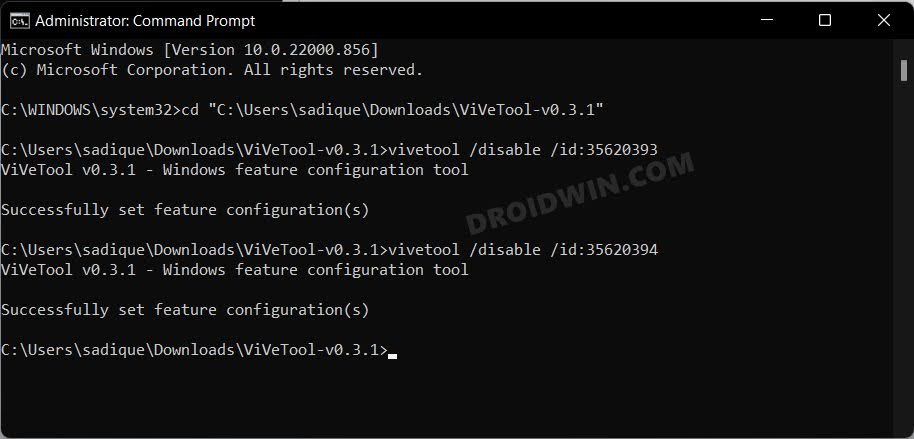In this guide, we will show you the steps to enable Taskbar overflow on your Windows 11 PC. If you have quite a lot of apps opened, then all of them might not fit in the restricted taskbar space. The situation only turns for the worse if you have pinned some apps on the Taskbar, as the rest of the apps will have even less space to get themselves accommodated. In earlier iterations of Windows, we already had the option to view these apps.

However, for some strange reason, it had been removed from the latest OS build. But after a long wait, the Redmond giant has re-introduced this functionality, however, it might still take some time before it ultimately lands on your PC. With that said, there does exist a nifty workaround that shall help you enable the Taskbar overflow on your Windows 11 PC right away. And in this guide, we will show you how to do just that. Follow along.
How to Enable Taskbar Overflow in Windows 11 Right Away!
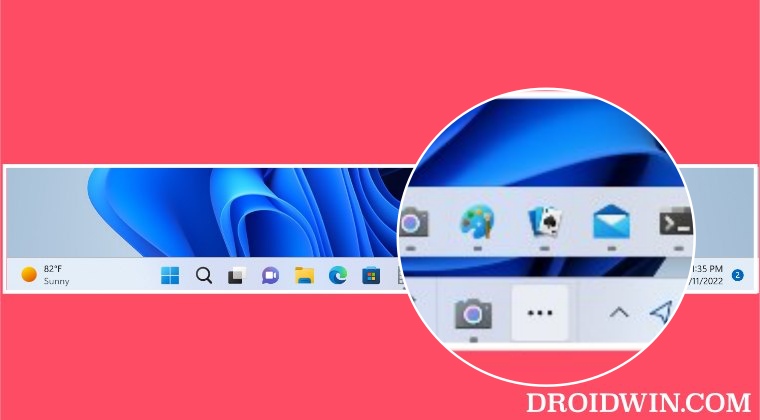
- To begin with, download the open-source ViveTool from GitHub.
- Then extract it to any convenient location on your PC.
- After that, right-click on it and select Copy as path.

- Now launch Command Prompt as an administrator.
- Then type in cd and paste the copied path via Ctrl+V.

- Now execute the below command to invoke Taskbar overflow:
vivetool /enable /id:35620393

- Finally, type in the below command to enable Taskbar overflow:
vivetool /enable /id:35620394

- Now restart your Windows 11 PC and the Taskbar overflow would be enabled.
How to Remove Taskbar Overflow from Windows 11
If for some reason, this feature isn’t in sync with your requirement or you want to wait till Windows rolls out to your PC, then you could easily revert this change and remove the Taskbar overflow from your PC right away.
- Launch Command Prompt as an administrator.
- Then type in cd and paste the copied path via Ctrl+V.
- Now execute the below two commands to disable Taskbar overflow:
vivetool /disable /id:35620393 vivetool /disable /id:35620394

- Finally, restart your PC for the changes to take place.
That’s it. These were the steps to enable Taskbar overflow on your Windows 11 PC. If you have any queries concerning the aforementioned steps, do let us know in the comments. We will get back to you with a solution at the earliest.