In this guide, we will show you the steps to disable or uninstall the Game Optimizing Service app from your Samsung device via ADB Commands. There’s a never-ending search for finding that equilibrium level of performance and battery. In order to optimize this level, users generally opt for quite a few measures. Some generally like to keep the battery saver enabled for a considerable time frame, others keep most of the pre-installed apps disabled and some even go to the extent of uninstalling these apps via ADB.
Well, some prefer to get the best performance from their device even though it might spell out a tad extra battery drainage. So they end up removing all the battery restrictions put in place. All these approaches are totally justified since it’s up to the individual users how they wish to tweak their device usage. But things begin to turn for the worse when the OEM takes the matter into their own hands. This is exactly what the South Korean Congloremate seems to have done.
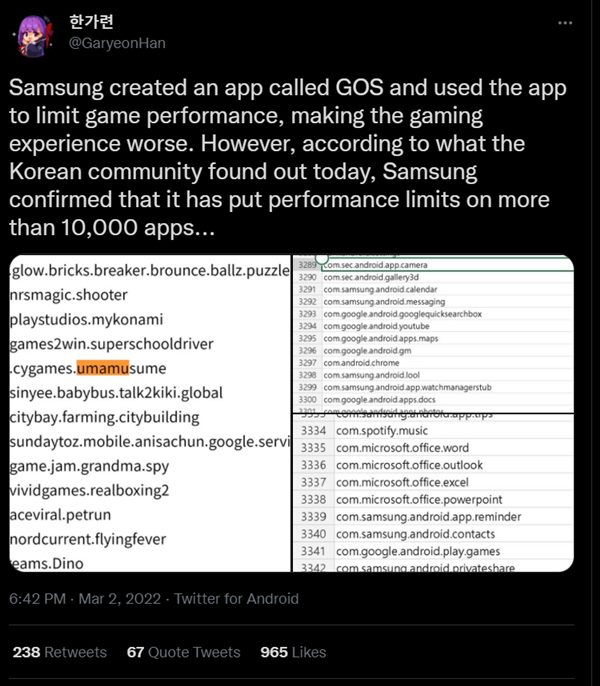
It has throttled the performance of over 10,000 games and apps and limited it to a level that “they” deemed fit. Apart from third-party games and apps like Microsoft Office, Netflix, and TikTok, these performance restrictions are also put in place for its in-house apps as well. These include the likes of Secure Folder, Samsung Cloud, Samsung Pay, Samsung Pass, Dialer, etc. And you know the best part? Samsung hasn’t put these restrictions on the benchmarks apps.
This is because Samsung doesn’t want the limited values to be shown in the test results, even though that is the actual results. One YouTuber proved this by a nifty method. He first performed the test on of the benchmark apps (3DMark) and noted the results. After that, he changed this app’s package name to one of the app packages that are part of the performance restrictions and then noted the result of this test as well. As expected, the score in the latter one was drastically lower in comparison with the first test (left image).
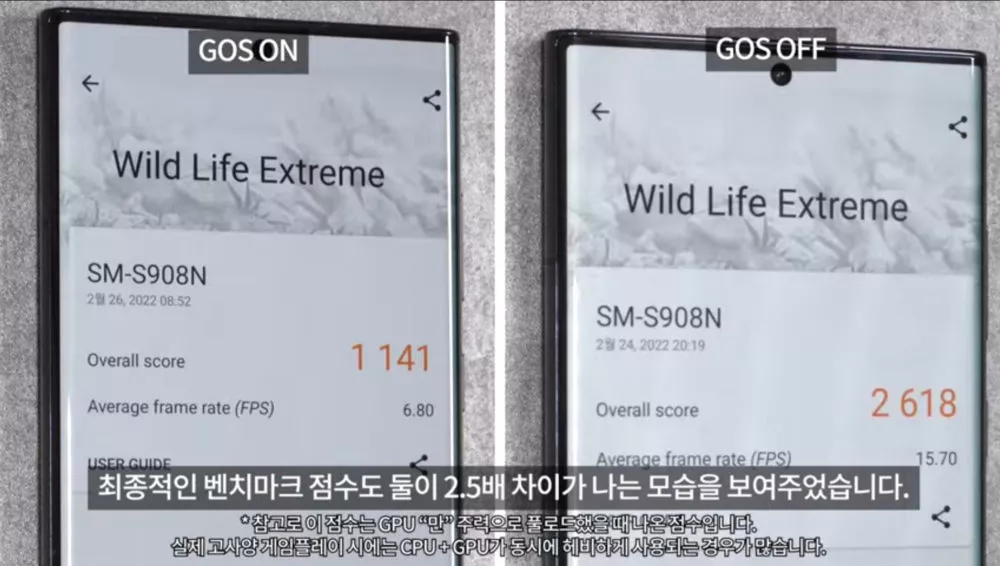
If you ask Samsung the reason behind this fiasco, then the reply will be simply that it wants its users to get the most out of their device’s usage by giving out the battery juice. While it’s obvious that limiting the performance of the app will lead to slower battery drainage, however, it would have been much better if Samsung would have left this decision to the hands of the end-users, rather than forcefully implementing it on their own, and that too on over 10,000 apps.
With that said, there does exist a method to remove this performance limit from your device. It involves either disabling or uninstalling the Game Optimizing Service app from your Samsung device via ADB Commands. And in this guide, we will show you how to do just that. Follow along.
Table of Contents
How to Disable or Uninstall Samsung Game Optimizing Service app
The below instructions are listed under separate sections for ease of understanding. Make sure to follow in the exact same sequence as mentioned.
STEP 1: Install Android SDK

First and foremost, you will have to install the Android SDK Platform Tools on your PC. This is the official ADB and Fastboot binary provided by Google and is the only recommended one. So download it and then extract it to any convenient location on your PC. Doing so will give you the platform-tools folder, which will be used throughout this guide.
STEP 2: Enable USB Debugging
Next up, you will have to enable USB Debugging on your device so that it is recognizable by the PC in ADB mode. So head over to Settings > About Phone > Tap on Build Number 7 times > Go back to Settings > System > Advanced > Developer Options > Enable USB Debugging.
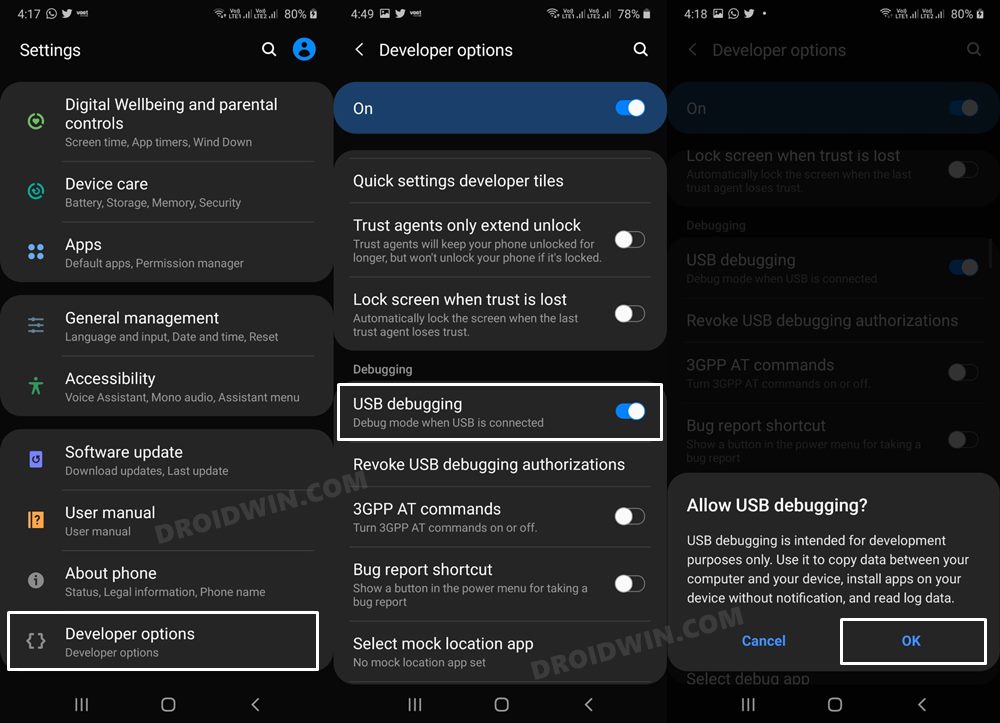
STEP 3: Establish ADB Shell Connection
- To begin with, connect your device to the PC via USB cable. Make sure USB Debugging is enabled.
- Then head over to the platform-tools folder, type in CMD in the address bar, and hit Enter. This will launch the Command Prompt.

- Now in the following command in the CMD window to verify the ADB connection:
adb devices

- If you get the device ID, then the connection stands successful. Now type in the below command to open the Shell environment:
adb shell

- It will now list out your device codename, which means that the shell connection has been successfully established.
So you may now proceed ahead with the steps to disable or uninstall the Game Optimizing Service app from your Samsung device via ADB Commands.
STEP 4: Check App Package Name
Next up, you will have to get hold of the package name for the Game Optimization Service. You may refer to our guide on How to Get App Package Name on Android [3 Methods]. In short, it will either be com.samsung.android.game.gos or com.enhance.gameservice. For my device, it is com.samsung.android.game.gos so I have listed the below commands accordingly. If it is com.enhance.gameservice for you, then make sure to replace it accordingly.
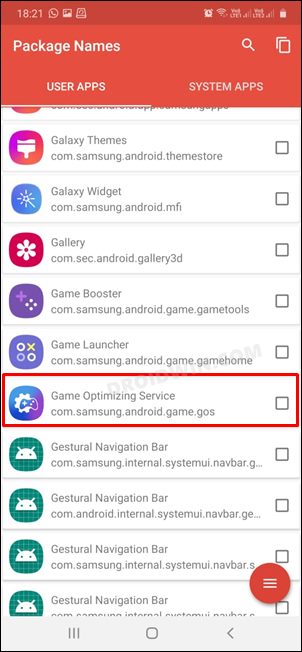
STEP 5A: Disable Samsung Game Optimizing Service
If you wish to put a pause to this app’s dirty works, then consider disabling it on your device. Though the app will still be present on your device, it will not be able to carry out any of its functionalities. However, we found out that this command doesn’t survive a reboot, hence whenever your reboot the device, the app will be re-enabled automatically.
So you will either have to execute the below command again or opt for the nuclear approach of uninstalling this app for good (which has been explained in the next section). With that said, execute the below command in the CMD to disable the Game Optimizing Service app from your Samsung device:
pm disable-user -–user 0 com.samsung.android.game.gos
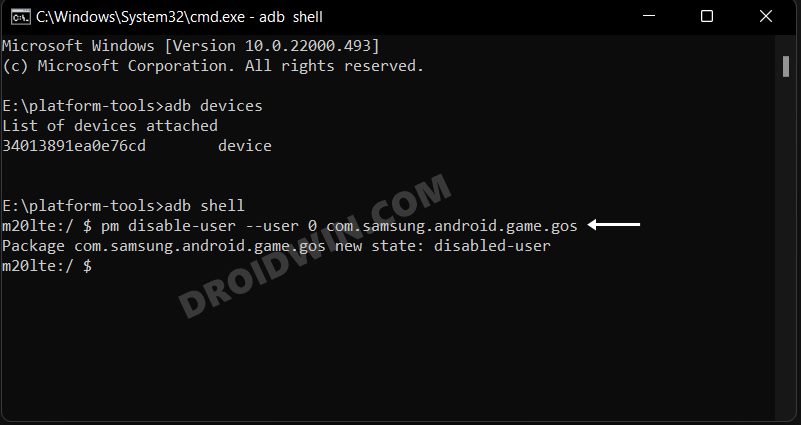
STEP 5B: Uninstall Samsung Game Optimizing Service
if you wish to bid adieu to Game Optimizing Service for good, in other words, permanently remove this app from your device, then execute the below command in the CMD window.
pm uninstall -k --user 0 com.samsung.android.game.gos
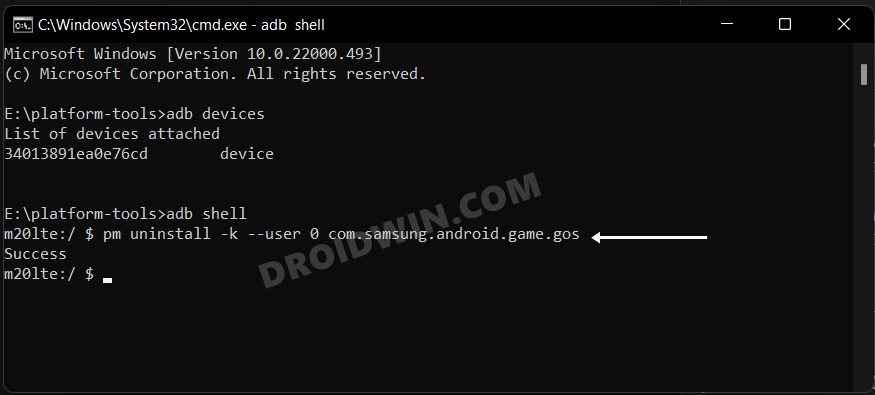
Concluding Remarks
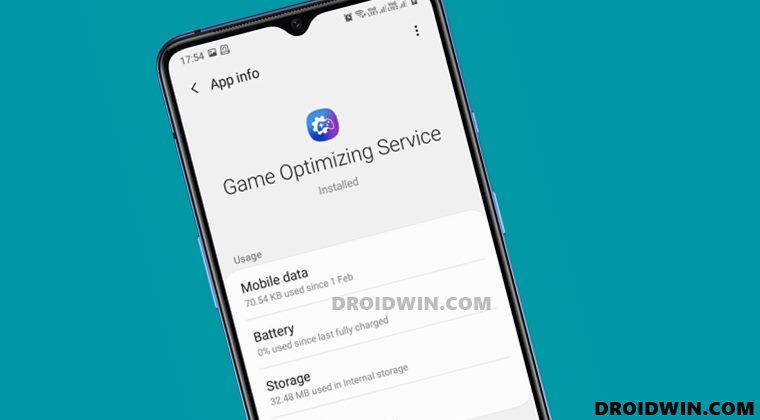
So these were the steps to disable or uninstall the Game Optimizing Service app from your Samsung device via ADB Commands. It’s a sad state of affairs that an OEM ends up throttling the app’s performance based on their whims and fancies and the end-users then have to take drastic approaches to balance out the matter and bring it in level terms.
But this is how things are at the moment and there’s nothing much that could be done from our end, well apart from executing the aforementioned ADB Commands! On that note, we conclude this guide. We would love to hear your opinions about this app’s performance throttling, so drop in your viewpoints in the comment section below.
FAQs: How to Re-Enable/Reinstall Game Optimizing Service
If there’s a change in plan and you wish to welcome the app back to your device, then perform the STEP 1 to 3 listed above and then execute the below command in the CMD window, corresponding to your requirement:
Re-Enable Game Optimizing Service
pm enable -–user 0 com.samsung.android.game.gos
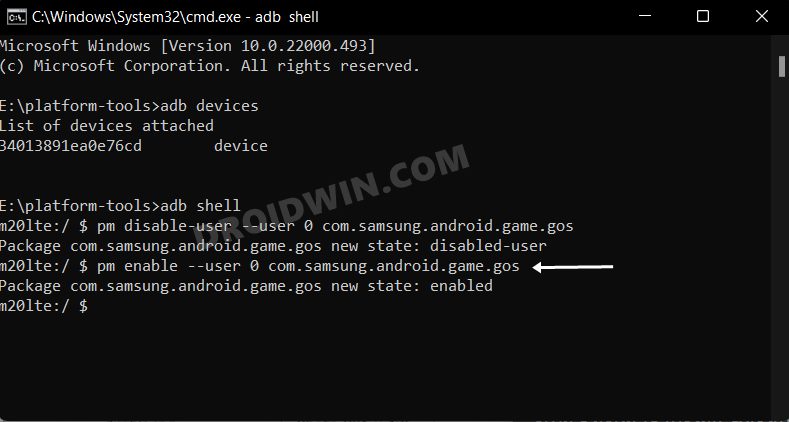
Re-Install Game Optimizing Service
cmd package install-existing com.samsung.android.game.gos
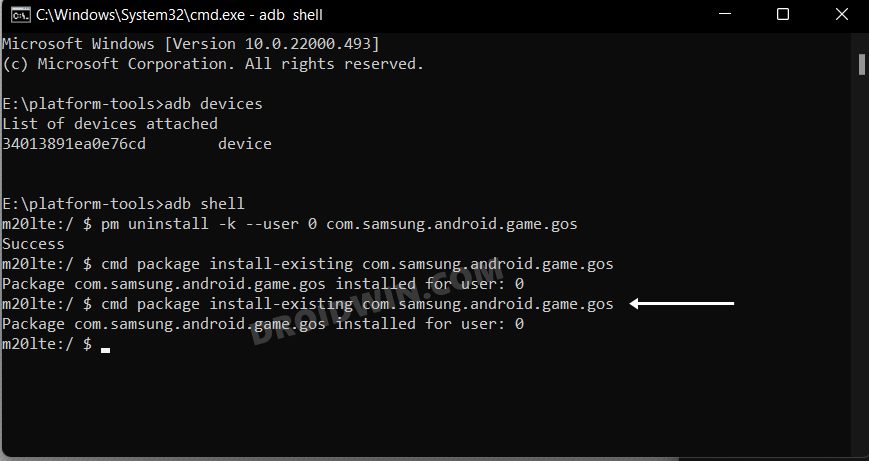
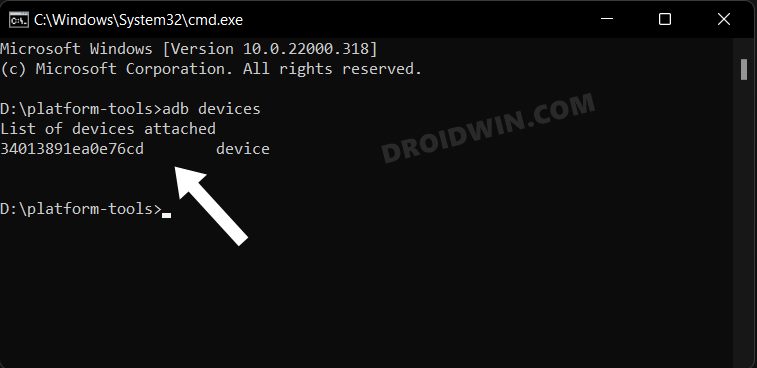
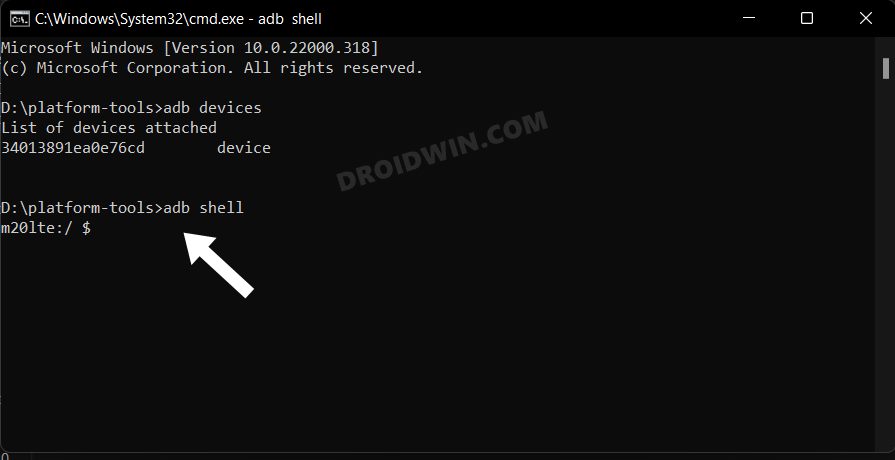








Zoli1972
Does someone know an alternative solution? I am also unable to uninstall this service. It says “success” but remains installed, not even disabling it works.
ron
this is not deleting it. it comes back. I tried all methods even uninstall no luck.
Bob
Not possible via adb..
a
not working. gos instantly comes back.
Tester
Thank you, very good and understandable tutorial
Sadique Hassan
Thanks for the appreciation mate