In this guide, we will show you the steps to stop Windows 11 from automatically installing bloatware apps on your PC. Create a survey with a random population and ask how many of them would prefer to have apps pre-installed on their PC, without their consent. And don’t be surprised if you don’t get a single reply that favors these types of apps. However, every manor manufacturer and OEM has been following this practice for ages.
The reason for the same is mostly from the revenue generation point of view, but their justification might be that these apps are curated based on your interest, and you would anyway install them sooner than later. Well, this is where things begin to go south. If a user wants to get hold of an app, he or she knows all the means to download it onto their PC. The tech giants should have no right to force-feed these apps onto their PC. But this is how things work across various ecosystems, and Windows is no different either.
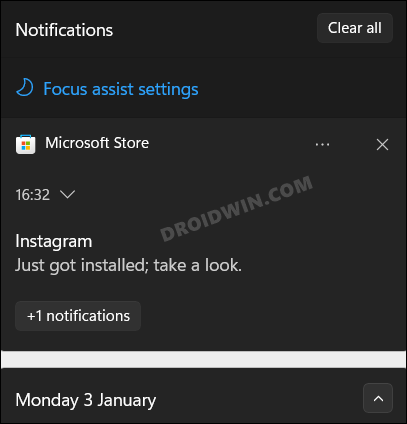
Recently I got hold of a Reddit thread where users have raised a concern that the Instagram app got downloaded on his PC without any manual intervention from his end. To be fair, this is just one case that has been documented, there would be a plethora of other users who would be currently facing this issue. If you are also in the same boat then this guide shall come in handy. In this tutorial, we will show you the steps to stop Windows 11 from automatically installing bloatware apps on your PC.
Stop Windows 11 from Automatically Installing Bloatware Apps
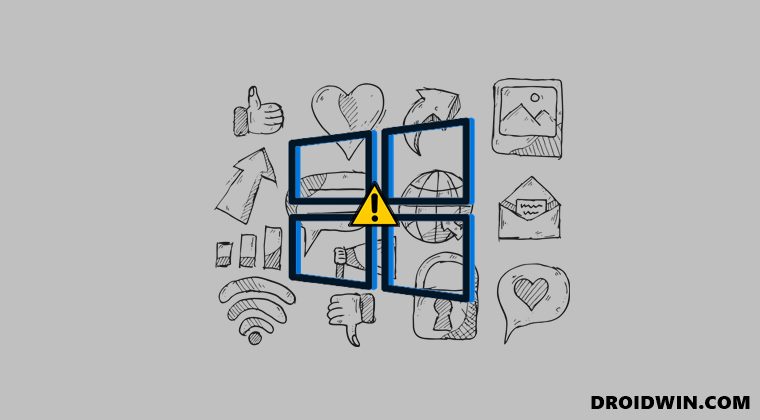
To prevent this from happening once and for all, we will be taking the help of a Registry Editor tweak. Look, there might be a few arguments that it is much better to simply uninstall that app from Control Panel rather than carrying out the Registry Method. However, there are quite a few holes in this argument.
First off, carrying out the uninstallation steps every time Windows installs an app would itself call for quite a lot of cumulative effort. Moroever, uninstalling is not the fix, but just the temporary covering of the cracks with paper. On the other hand, if you use the Registry Editor tweak, then you will be able to permanently stop Windows 11 from automatically installing bloatware apps on your PC. So with that in mind, let’s get started with the instructions.
Instruction Steps
- Head over to the Start menu, search Registry Editor, and open it.
- Then copy-paste the below location in its address bar and hit Enter:
HKEY_CURRENT_USER\Software\Microsoft\Windows\CurrentVersion\ContentDeliveryManager

- Now go to the right-hand side and open the SilentInstalledAppsEnabled file.

- If it doesn’t exist, then right-click on this ContentDeliveryManager folder and select New > DWORD (32-bit) Value.

- Name this file SilentInstalledAppsEnabled and hit Enter to save it. Then double-click to open it.
- Input 0 under the Value Data field and click OK to save it. That’s it, the process stands complete.

These were the steps to stop Windows 11 from automatically installing bloatware apps on your PC. If at any point in time you wish to revert the change, then just tweak the Value Data of SilentInstalledAppsEnabled from 0 to 1 (or simply delete this Registry File).
This will then allow Windows to reinstall bloatware silently on your PC (though I doubt anyone would really want that to happen). Anyways, on that note, we round off this guide. All your queries regarding the same are welcomed in the comments section.
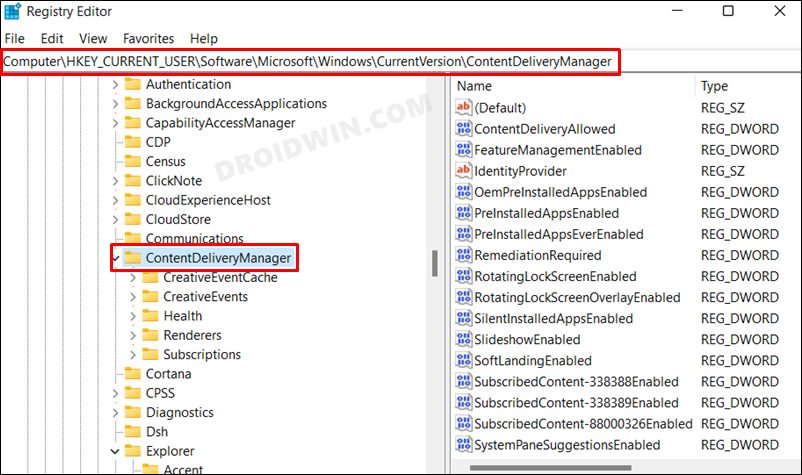
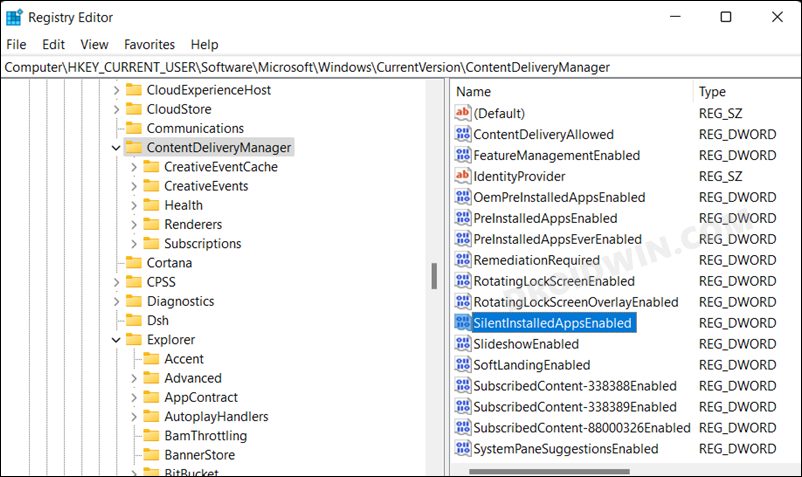
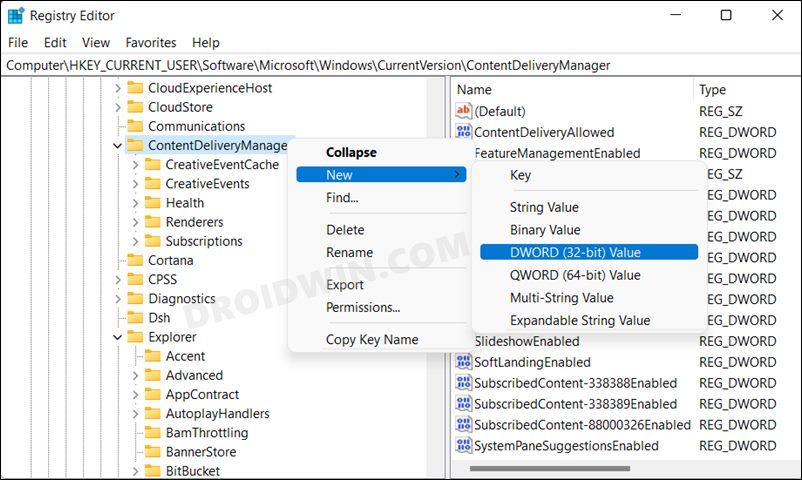
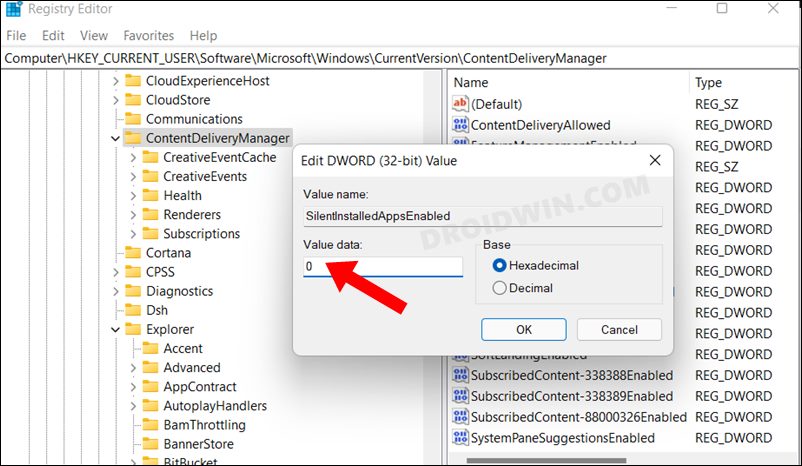








TN
this reg is not tested yet but will hopefully also apply this config for later created users:
Windows Registry Editor Version 5.00
[HKEY_USERS\.DEFAULT\Software\Microsoft\Windows\CurrentVersion\ContentDeliveryManager]
“SilentInstalledAppsEnabled”=dword:00000000
[HKEY_CURRENT_USER\Software\Microsoft\Windows\CurrentVersion\ContentDeliveryManager]
“SilentInstalledAppsEnabled”=dword:00000000
TN
save it into plain text .txt file, rename in to .reg and execute, or set mentioned values by yourself if you want extra work..
TN
nice, but how do i prevent this **** for all users?
TN
maybe this reg will work, maybe not, not tested yet, but isnt there a local machine level thing that can be done to prevent this even for existing users?
Windows Registry Editor Version 5.00
[HKEY_USERS\.DEFAULT\Software\Microsoft\Windows\CurrentVersion\ContentDeliveryManager]
“SilentInstalledAppsEnabled”=dword:00000000
[HKEY_CURRENT_USER\Software\Microsoft\Windows\CurrentVersion\ContentDeliveryManager]
“SilentInstalledAppsEnabled”=dword:00000000