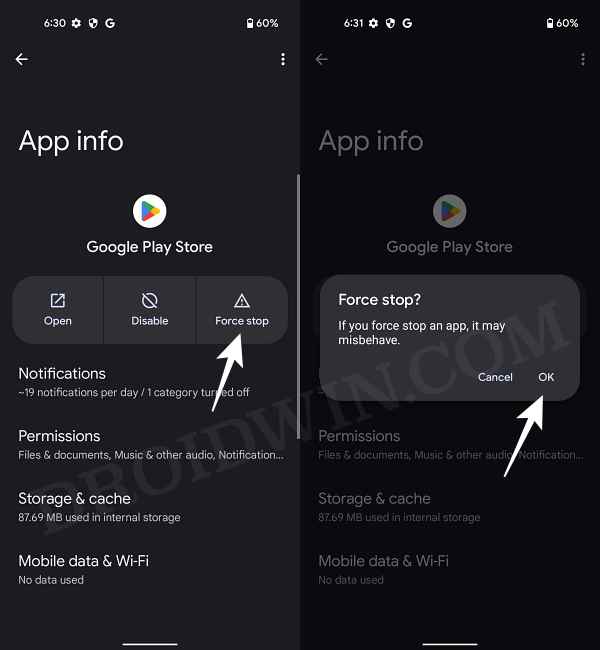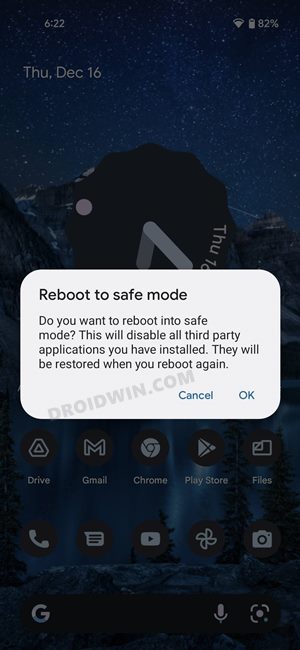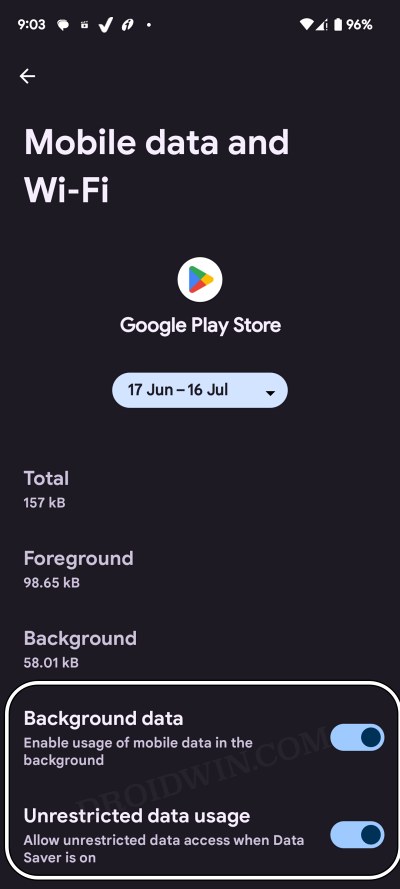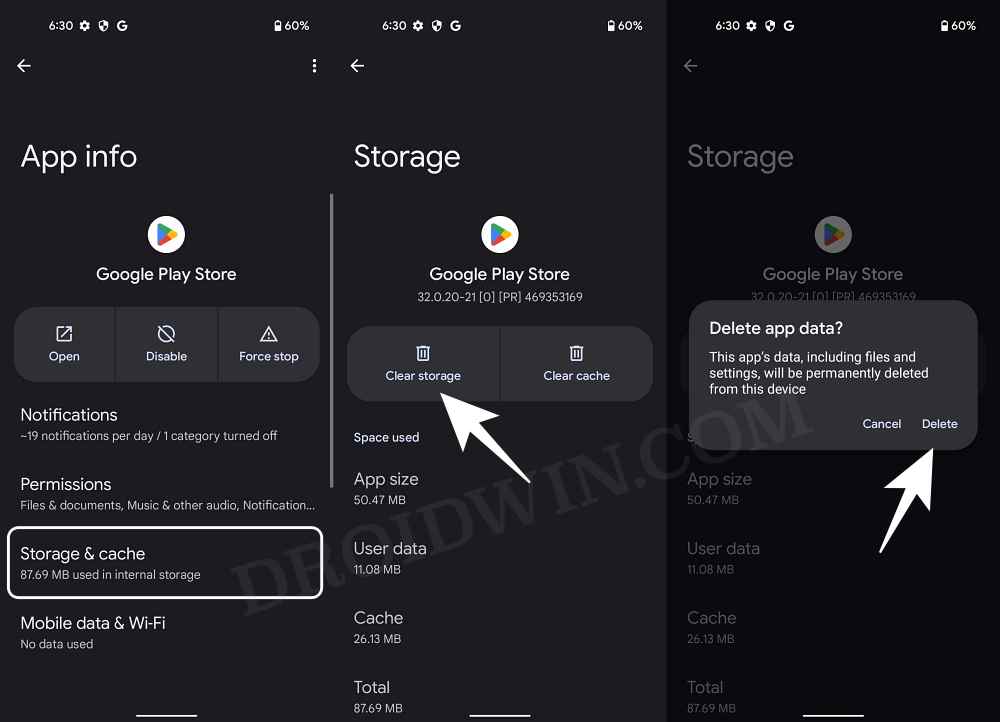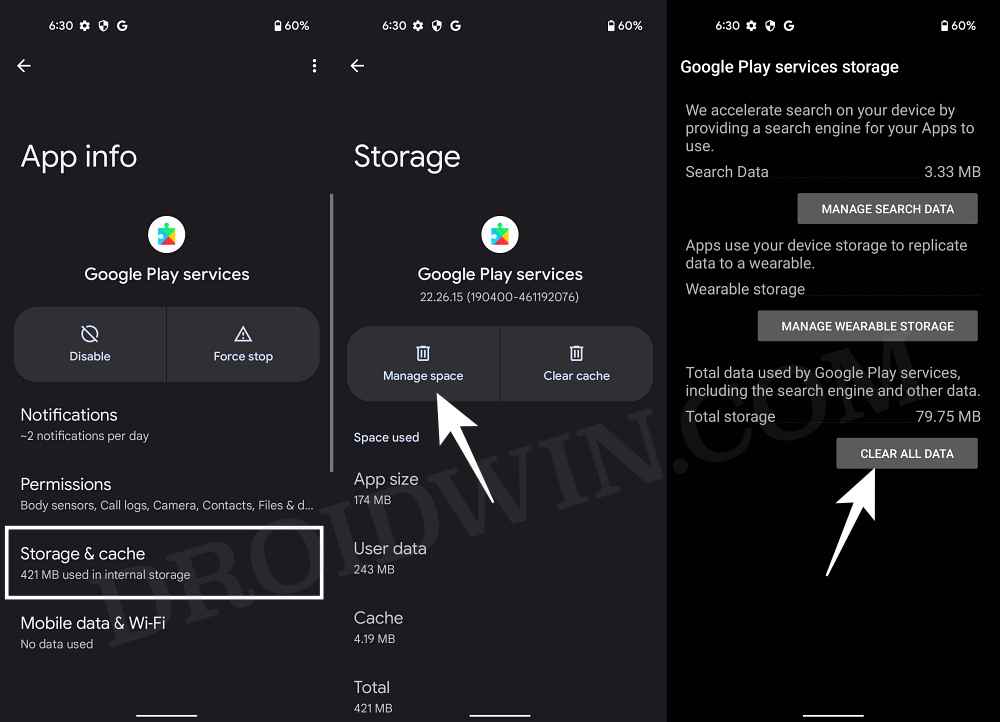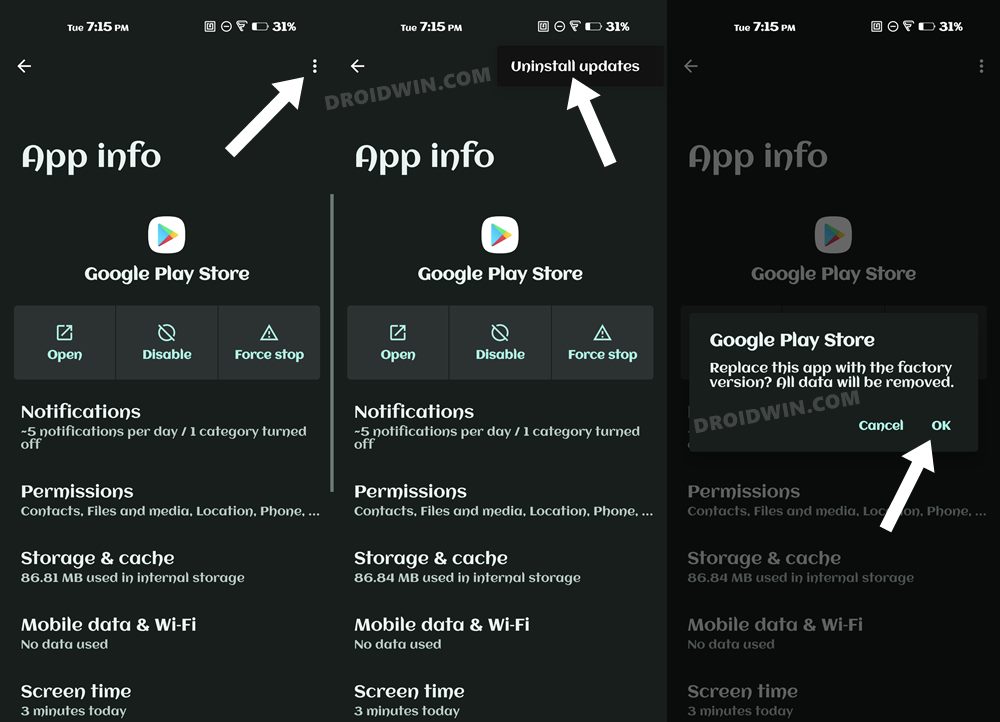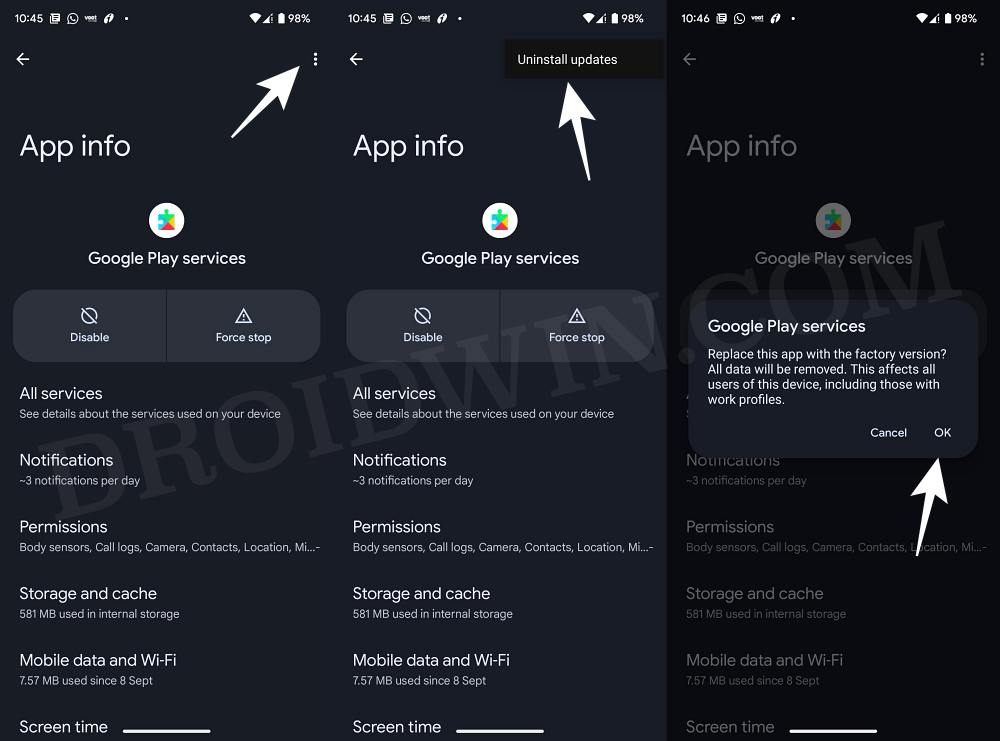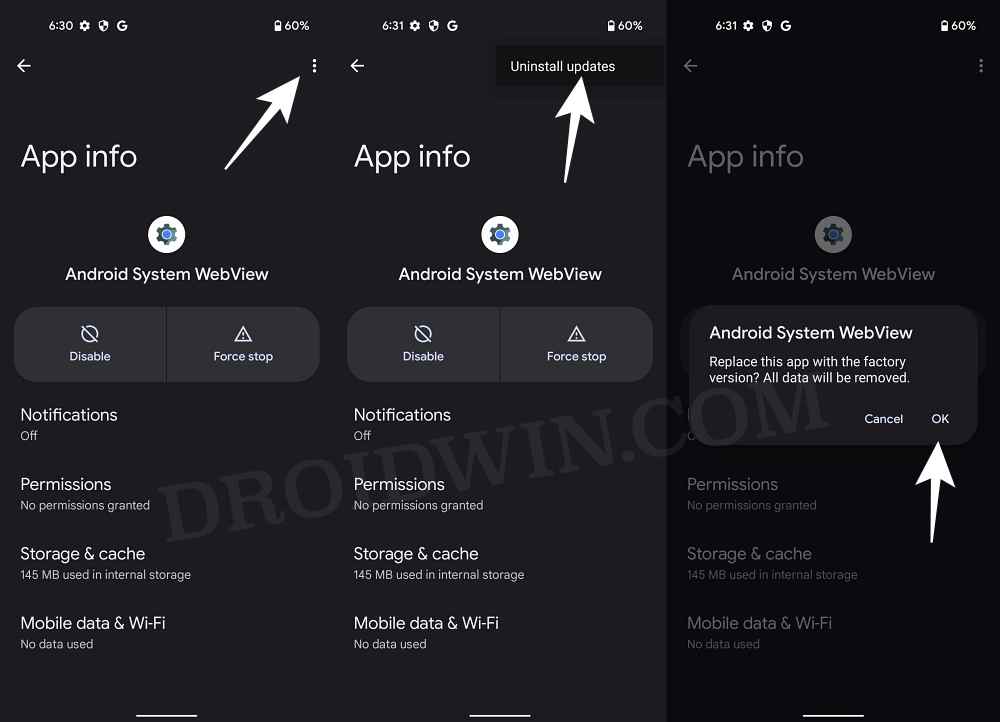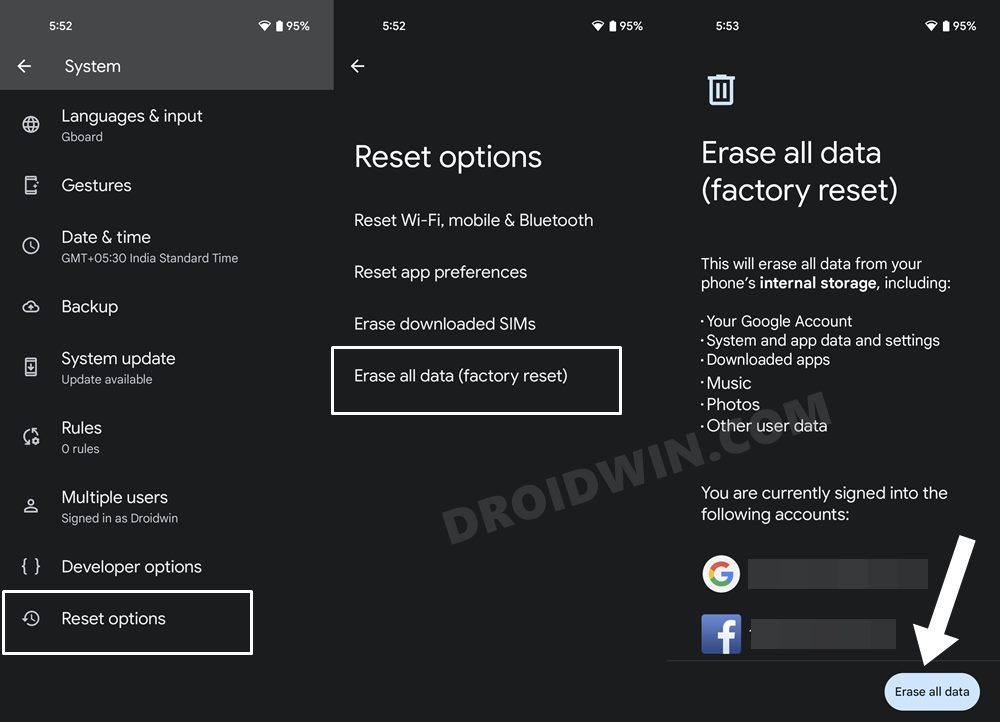In this guide, we will show you various methods to fix the issue of being unable to update apps via the Google Play Store. If there’s literally any app that hardly needs an introduction of any sort, it has to be the offering from the Silicon Valley giant which has completely streamlined the process of downloading and purchasing your preferred apps and games. However, even then, you might occasionally come across an issue or two.
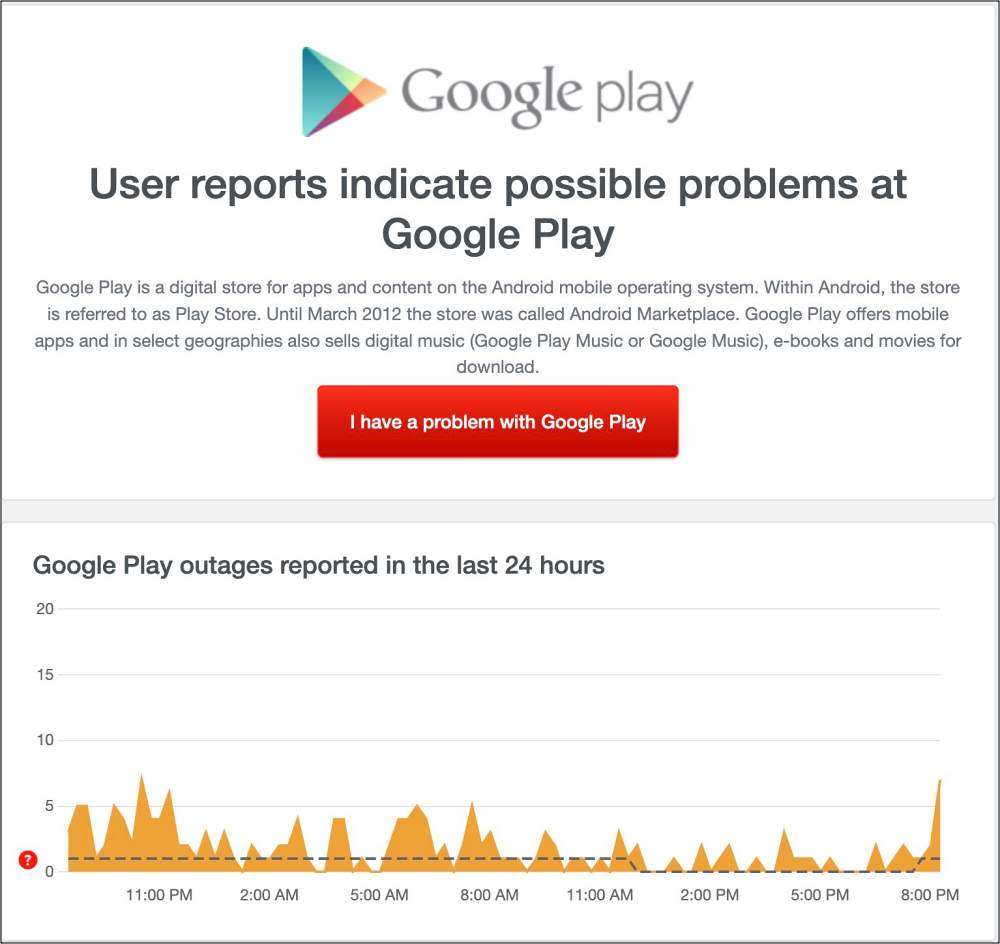
Numerous users have voiced their concern that they are unable to update their apps via Play Store. Whenever they try to do so, the Store tends to suddenly crash. As a result of this, the only course of action left is to sideload APKs from third-party sites, which not only requires additional effort but could also prove to be quite a risky bet. So to overcome all these roadblocks, this guide will make you aware of numerous workarounds to rectify this issue at the earliest. Follow along.
Table of Contents
Fix Cannot Update Apps via Google Play Store
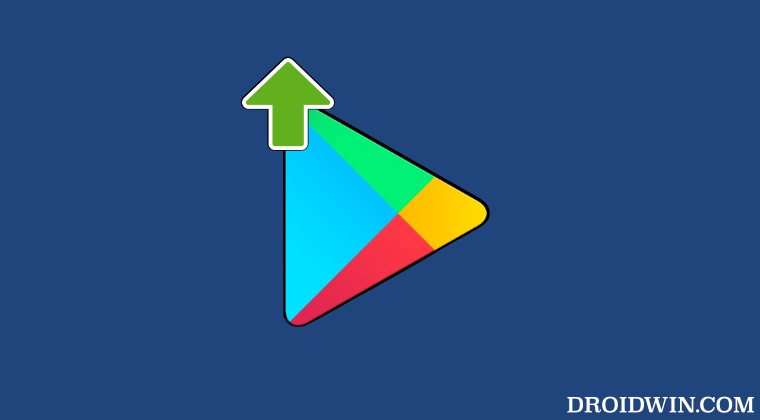
It is recommended that you try out each of the below-mentioned workarounds and then see which one spells out success. So with that in mind, let’s get started.
FIX 1: Force Stop Play Store
Your first course of action should be to force stop and then restart Play Store. This will refresh its underlying settings and could well rectify the issue that we are currently dealing with. So refer to the below steps to give this tweak a try:
- Head over to Settings > Apps > All Apps > Google Play Store.
- Then tap on Force Stop > OK in the confirmation prompt.
- Check if you are able to update apps via the Google Play Store.

FIX 2: Boot to Safe Mode
In some cases, a third-party app or service might conflict with the proper functioning of the system apps. To verify the same, your first course of action is to boot your device to Safe Mode. Doing so will disable all the third-party apps and if this rectifies the underlying issue then the culprit is definitely a third-party app that needs to be removed at the earliest. Here’s how it could be done:
- Long press the power button to bring up the Power menu. Then press and hold the Reboot option.
- This will bring up the Safe Mode prompt, tap OK. Your device will now boot to Safe Mode.

- Check if you are able to update apps via Play Store or not. If you are, then reboot your device back to normal mode.
- Now uninstall each third-party app, one at a time, until the issue no longer re-appears.
FIX 3: Update Android System Webview
More often than not, Android System Webview has a major role to play when it comes to app crafting. Fortunately, Google is usually quick to roll out a patch along with the new version of Webivew. So head over to a trusted third-party site of your choice and if there is a pending update to the Play Store, then make sure to download and install that APK right away. Once done, check if you are able to update apps via the Google Play Store or not.
FIX 4: Remove Network Restrictions from Play Store
It is also recommended that you remove all the network restrictions for Play Store so that it is able to function in a non-restrictive network environment. Here’s how it could be done make sure that you are having an unlimited data plan, just to be on the safer side]
- Head over to Settings > Apps > All Apps > Google Play Store.
- Then go to Mobile Data and WiFi and enable Background Data.

- Likewise, enable the toggle next to Unrestricted data usage.
- Check if you are able to update apps via the Google Play Store.
FIX 5: Delete Data of Play Store
You might also get bugged by this issue if the Play Store data gets corrupted. Therefore, you should consider deleting that data and letting the app repopulate a fresh instance of the same from scratch. Here’s how it could be done:
- Head over to Settings > Apps > All Apps > Google Play Store
- Then go to Storage and Cache and tap on Clear Storage > Delete.
- Check if you are able to update apps via the Google Play Store.

FIX 6: Delete Data of Play Service
The Play Services manages numerous Google system apps installed on your device, including the Play Store. So if there’s something wrong with Play Service, then its repercussions are bound to be faced by other Google apps, including the Play Store. To rectify it, you should consider deleting the data of Play Service using the instructions given below:
- Head over to Settings > Apps > All Apps > Google Play Service
- Then go to Storage and Cache and tap on manage Space > Clear All Data.
- Check if you are able to update apps via the Google Play Store.

FIX 7: Downgrade Play Store
In some cases, Google might roll out a buggy update of the Play Store. And it might take days or even weeks in some cases before its rolls out the patch for the same. So rather than being completely dependent on Google, you could take matters into your own hands [well, up to an extent] and downgrade Google Play Store to its earlier stable build. Here’s how it could be done:
- Head over to Settings > Apps > All Apps > Google Play Store.
- Then tap on the overflow icon and select Uninstall Updates.

- Again tap on Uninstall Updates in the confirmation prompt.
- Check if you are able to update apps via the Google Play Store.
FIX 8: Downgrade Google Play Service
Similar to the reasoning given above, it is also recommended that you downgrade the Google Play Service to its older working variant, using the instructions given below:
- Head over to Settings > Apps > All Apps > Google Play Service.
- Then tap on the overflow icon and select Uninstall Updates.

- Again tap on Uninstall Updates in the confirmation prompt.
- Check if you are able to update apps via the Google Play Store.
FIX 9: Downgrade Android System Webview
Adding to the list of apps to downgrade, you should also consider adding Android System Webview to this list and then check if it works out in your favor. Here’s how:
- Head over to Settings > Apps > Android System Webview.
- Then tap on the overflow icon and select Uninstall Updates.

- Again tap on Uninstall Updates in the confirmation prompt.
- Check if you are able to update apps via the Google Play Store.
FIX 10: Reset Device
If none of the aforementioned methods spelled out success, then your last course of action should be to factory reset your device to its default state. However, do note that doing so will wipe off all the data, so take a backup beforehand. Once done, you may then start off with the below steps.
- Head over to Settings > System >Reset Options.
- Then go to Erase all Data [Factory Reset] > Erase All Data.
- Once done, set up your device and check out the results.

That’s it. These were the various methods that should help you fix the issue of being unable to update apps via the Google Play Store. If you have any queries concerning the aforementioned steps, do let us know in the comments. We will get back to you with a solution at the earliest.