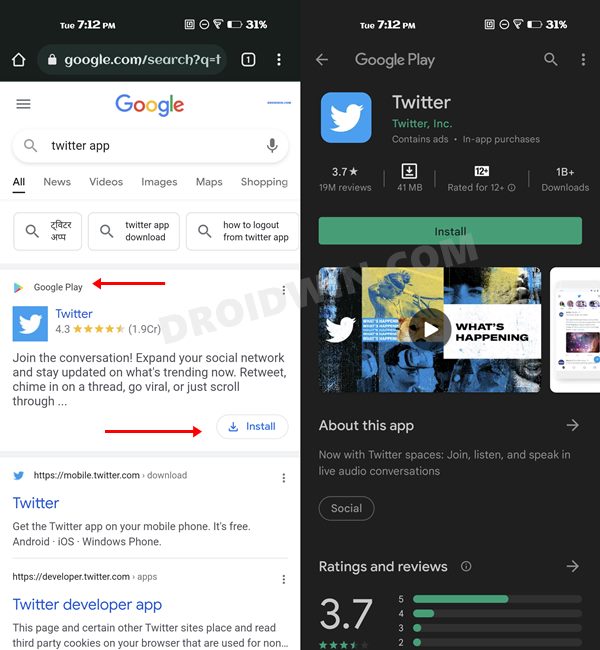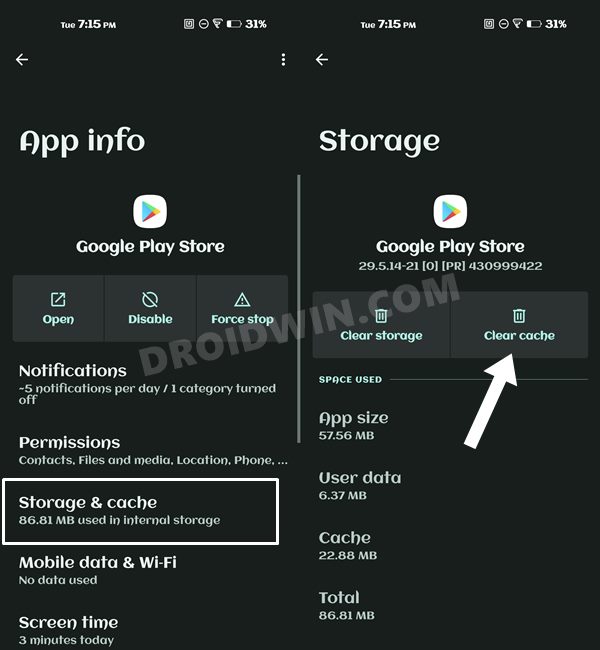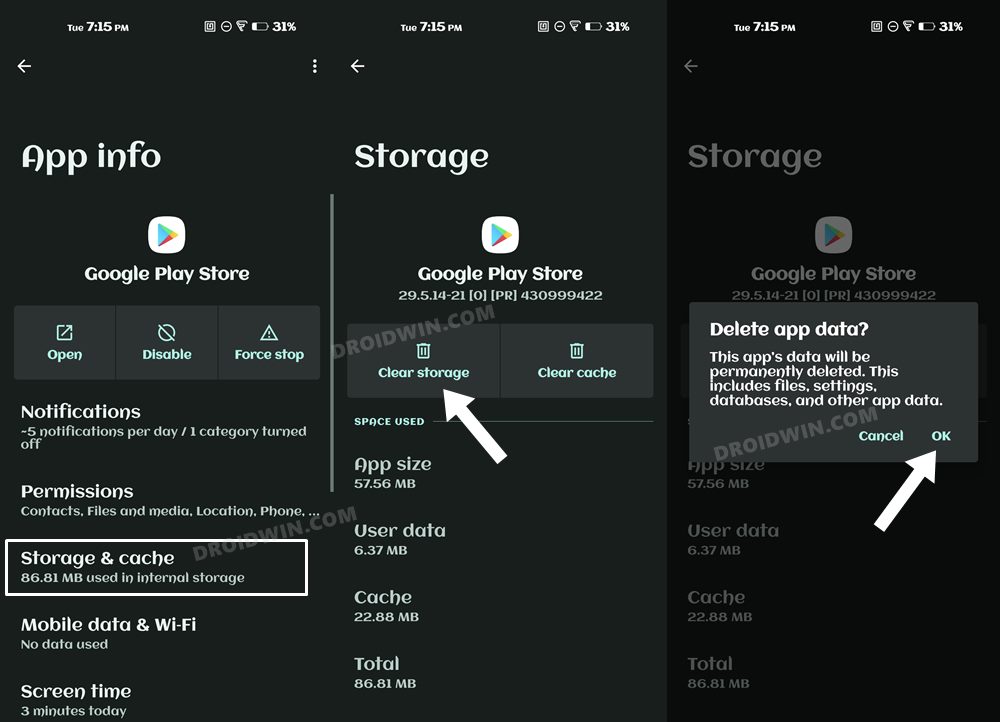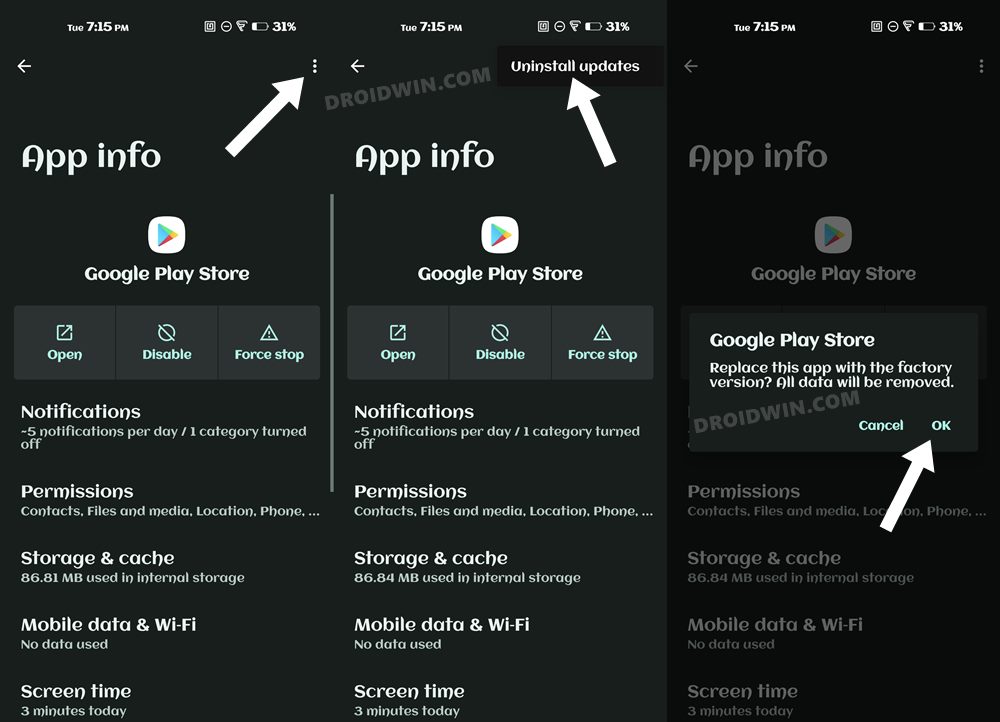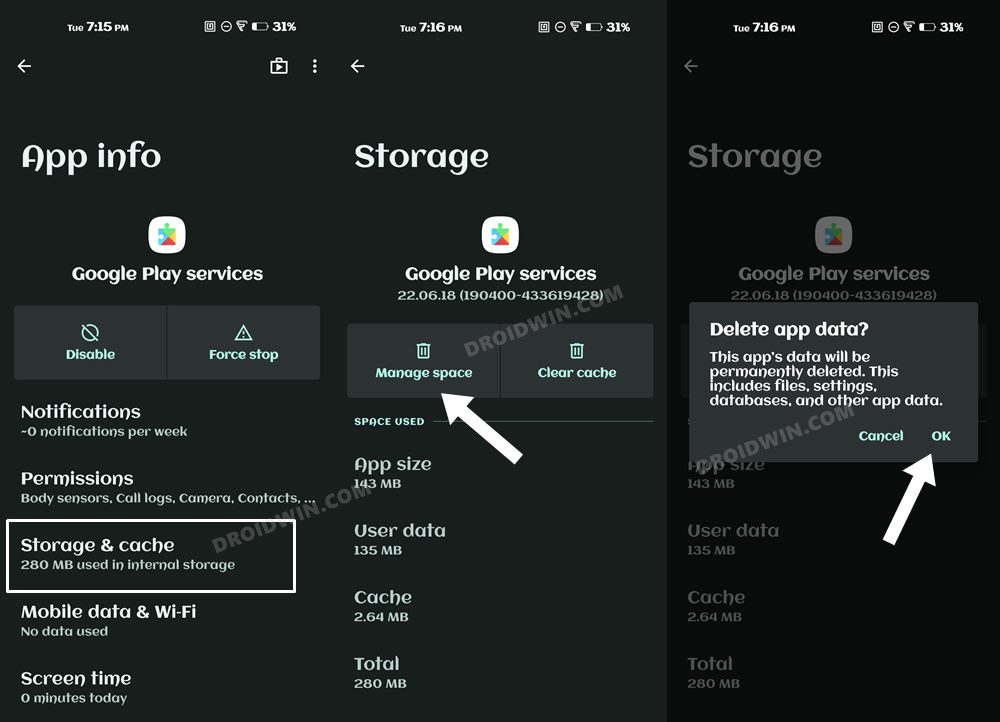In this guide, we will show you various methods to fix the Google Play Store error DF-DFERH-01. Thanks to the open-source ecosystem of Android, there exist quite a few ways of installing an app on this OS. However, even then, users are mostly inclined towards the play Store. The reason for the same is hardly a secret either. Acting as a repository for all the games, apps, and software, you could easily welcome the favorite app onto your device in just a few clicks. Likewise, there is also a sense of security while purchasing an app via this platform.
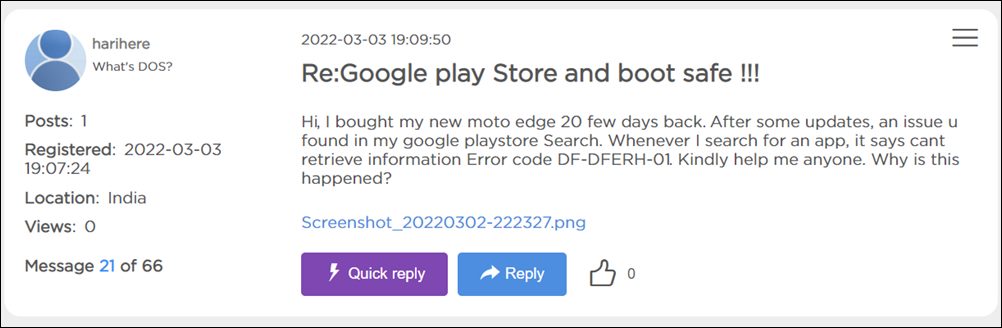
However, in spite of all the goodies attached, it isn’t free from its fair share of issues either. Recently, it was bugged with the Payment Error OR-REH-04. While the dust surrounding it was yet to settle down, a new one ahs already made its way. As of now, various users have voiced their concern that they are getting error DF-DFERH-01 when they try to download, install or even just search for an appl in Play Store. If you are also in the same boat, then this guide shall help you resolve this issue. Follow along.
Table of Contents
How to Fix Google Play Store error DF-DFERH-01
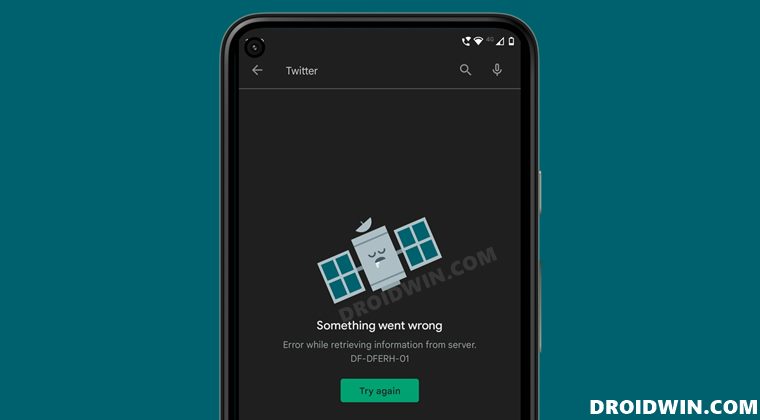
Do note that there’s no universal fix as such. You will have to try out each of the below-mentioned workarounds and see which one works best in your favor. So with that in mind, let’s get started.
FIX 1: Use Chrome To Play Store Redirection
Rather than directly searching for an app in Play Store, you should instead search it in a browser which will then redirect you to that app’s Play Store. From there, you will then be able to download the app without any issues. So proceed ahead with the below instructions and give this workaround a try.
- Launch Chrome and perform a Google search for the desired app.
- Then refer to the result that has the Play Store tag at the top left.
- Within that result, you should see the Install button, tap on it.

- You will now be taken to that app’s Play Store page.
- Hit the Install button and the app will now be downloaded without any roadblocks.
- Check if it fixes the Google Play Store error DF-DFERH-01.
FIX 2: Delete Play Store Cache
If a lot of temporary data gets accrued over the due course of the, then it could slow down the entire usability of the app and might also conflict with the app’s functionality. Therefore, you should consider deleting these temporarily stored data, using the instructions given below:
- To begin with, head over to the Settings menu on your device.
- Then go to Apps > See All Apps and Google Play Store from the list.

- After that, go to the Storage section and tap on Clear Cache.
- Verify if it fixes the Google Play Store error DF-DFERH-01.
FIX 3: Delete Play Store Data
If the app’s data gets corrupted, then its negative consequences will be felt across the app as a whole. In such cases, you have no choice but to delete that app’s data and then let it repopulate the same from scratch. Here’s how it could be done:
- Head over to the Settings menu on your device.
- Then go to Apps > See All Apps and select Play Store from the list.
- After that, go to the Storage section and tap on Clear Data.

- Then tap OK in the confirmation dialog box that appears.
- Check if it fixes the Google Play Store error DF-DFERH-01.
FIX 4: Downgrade Play Store
In some instances, the developer might roll out a buggy update, which could end up breaking the app’s entire functionality. Though they are usually quick to release a subsequent patch, that rollout could still take around 3-4 days to arrive. And this is quite a long time frame. So it’s better to downgrade the app to the earlier stable version and reman on that build until the issue has been resolved. Here’s how it could be done:
- To begin with, head over to the Settings menu on your device.
- Then go to Apps > See All Apps and select Play Store from the list.
- Now tap on the overflow icon situated at the top right and select Uninstall Updates

- After that, select tap OK in the confirmation dialog box.
- The app will now be downgraded to the earlier stable version.
- Check if it fixes the Google Play Store error DF-DFERH-01.
NOTE: While carrying out the downgrade process, it is also recommended to disable auto-updates. However, that isn’t possible for the Play Store app, hence we have skipped that part and proceeded with the rest of the instructions.
FIX 5: Delete Play Service Data
The Play Service is responsible for managing all the Google-related apps and services on your device. If there’s an issue with this app, then its ripples will be felt across all the apps that make use of your Google account. In this regard, you should consider deleting its data so that it re-populates with a fresh one and hence gets a new environment to work in. Here’s how it could be done:
- To do so, head over to Settings > Apps and Notifications > See All Apps.
- Then tap on the overflow icon situated at the top right and select Show system apps.
- Scroll to Google Play Service and go to its Storage and Cache section.

- Then tap on the Manage Space button and then tap on the Clear Data button situated at the bottom.
- Now check if it fixes the Google Play Store error DF-DFERH-01.
With this, we round off the guide on how you could fix the Google Play Store error DF-DFERH-01. We have listed five different methods for the same. Do let us know in the comments section which one spelled out success for you. As of now, most of these issues are with Motorola Edge 20 devices and it started happening right after they had installed the February update.
So the culprit seems to be the buggy update released by Motorola and it doesn’t have to do anything with Google’s end. Regarding the same, Motorola developers are aware of this issue, but they haven’t given out any ETA for the rollout of a fix. As and when that happens, we will update this guide accordingly. In the meantime, the aforementioned workarounds are your best bet.