In this guide, we will show you the steps to bring back the Windows 10/7 Task Manager in Windows 11. Ever since the eleventh iteration of the OS got released, the Redmond giant is on a feature-adding spree. With each new bump in the OS version, we are witnessing a slew of UI changes and additions of some new functionalities.
While some are welcoming this newly adopted path by Microsoft, others are straightaway against this notion of bringing in so many unwanted changes to the OS when things are working well and good as these tweaks only tend to make it all the more complicated to use certain software. Case in point- Task Manager. Till Windows 10, it had a simple, minimalistic design that did the required job with ease. But it has recently been updated with a plethora of new changes which haven’t been in sync with many users’ requirements.
Some have also voiced their concern that this newly revamped Task Manager is slower to load than its counterpart, and this is the last thing one would want, at least when this dealing with this system app. So if you also echo a similar thought and are facing similar types of issues, then your best bet might be to bring back the Windows 10/7 Task Manager on your Windows 11 PC. And in this guide, we will show you how to do just that. Follow along.
Table of Contents
How to Bring Back Windows 10/7 Task Manager in Windows 11
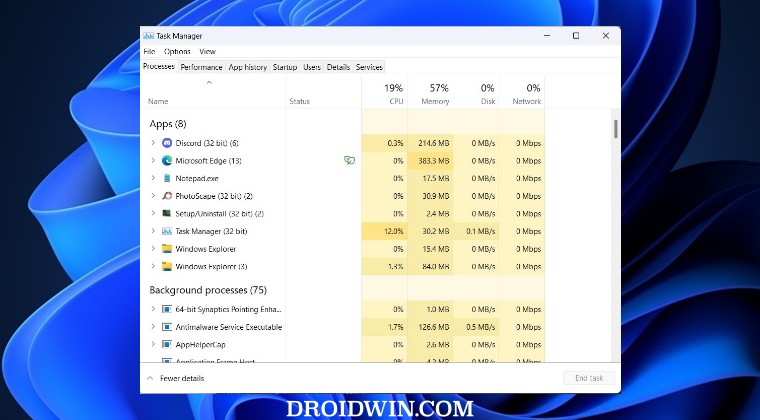
Do note that a copy of Windows 10 Task Manager is placed inside the C > Windows > SysWOW64 named Taskmgr. So if you are just looking for temporary usage of the old Task Manager, then you may use that EXE file and get the job done. On the other hand, if you wish to permanently get the Windows 10/7 Task Manager [i.e. until you manually remove it, as explained at the end of this guide], then start off with the below steps:
Install Windows 10 Task Manager
- To begin with, download the Windows 10 Task Manager from below
Windows 10 Task Manager
- Then extract it and open the taskmgr_w10_for_w11-1.0-setup.exe file.
- Now proceed with the on-screen instructions to complete the setup.

- Once done, use the Ctrl+Shift+Esc shortcut keys to bring up the Task Manager.
- It will bring up the Windows 10 Task Manager on your Windows 11 PC.
Install Windows 7 Task Manager
- To begin with, download the Windows 7 Task Manager from below
Windows 7 Task Manager
- Then extract it and open the tm_cfg_win8-win10.exe file.
- Make sure to select Full Installation and checkmark Classic msconfig.

- Now proceed with the on-screen instructions to complete the setup.
- Once done, use the Ctrl+Shift+Esc shortcut keys to bring up the Task Manager.
- It will bring up the Windows 7 Task Manager on your Windows 11 PC.
How to Bring Back the Windows 11 Task Manager
If the old Task Manager isn’t in sync with your requirement, then you could easily revert to the original Windows 11 Task Manager. Here’s how it could be done:
- Bring up the Settings menu via Windows+I shortcut keys.
- Then go to Apps > Installed Apps > select Classic Task Manager.
- Click on the menu icon next to it and select Uninstall > Uninstall.
That’s it. These were the steps to bring back the Windows 10/7 Task Manager on your Windows 11 PC. If you have any queries concerning the aforementioned steps, do let us know in the comments. We will get back to you with a solution at the earliest.
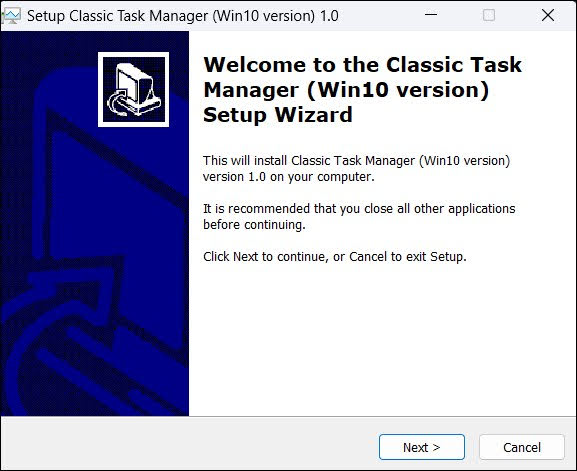
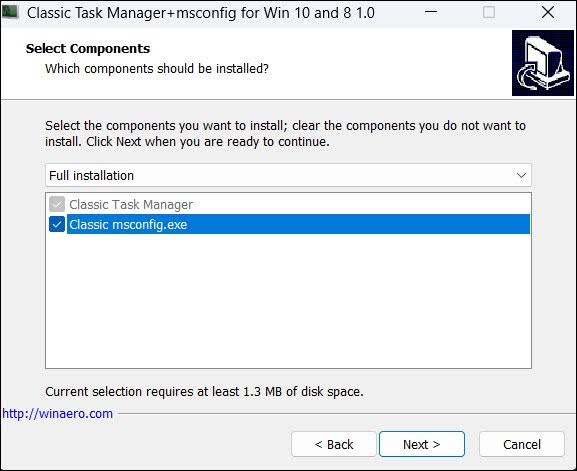








Alphonse
I got here just in time… fresh off the press… Thanks!!!