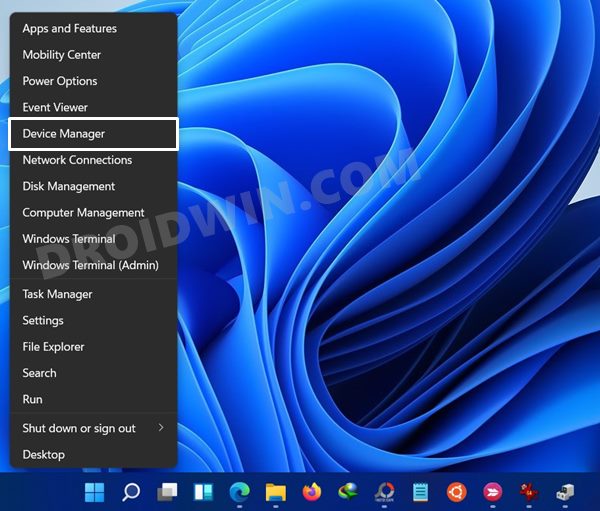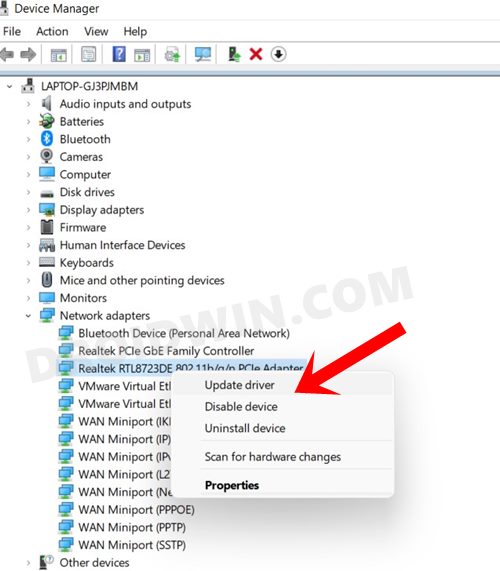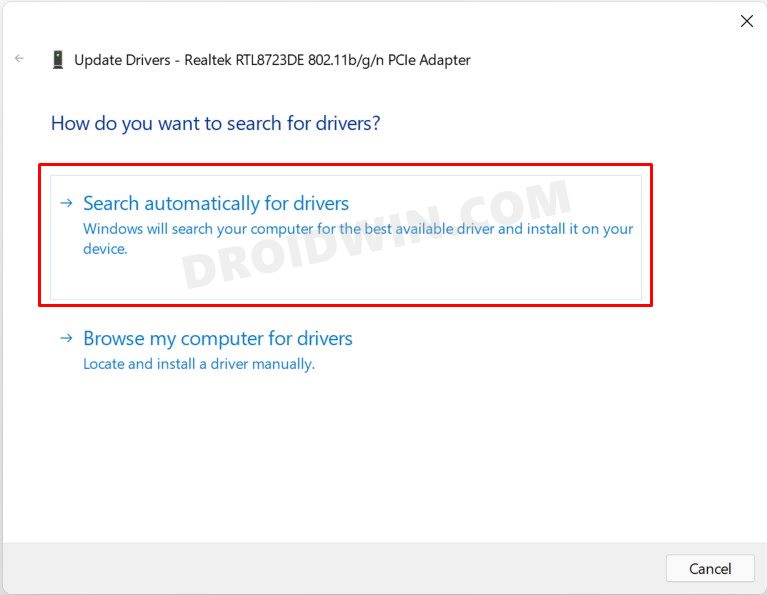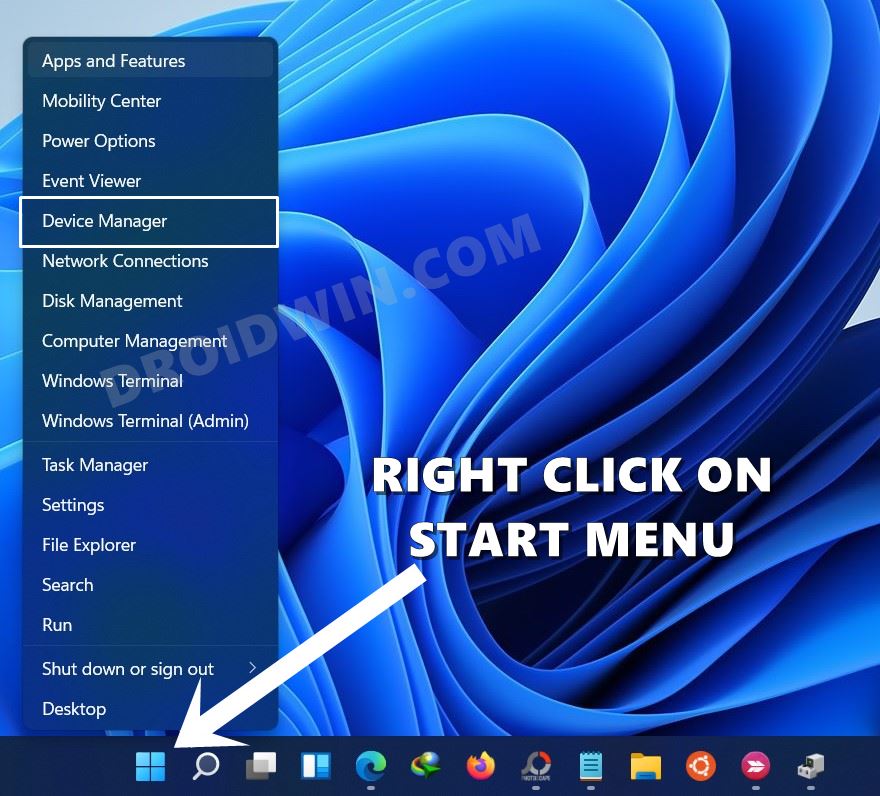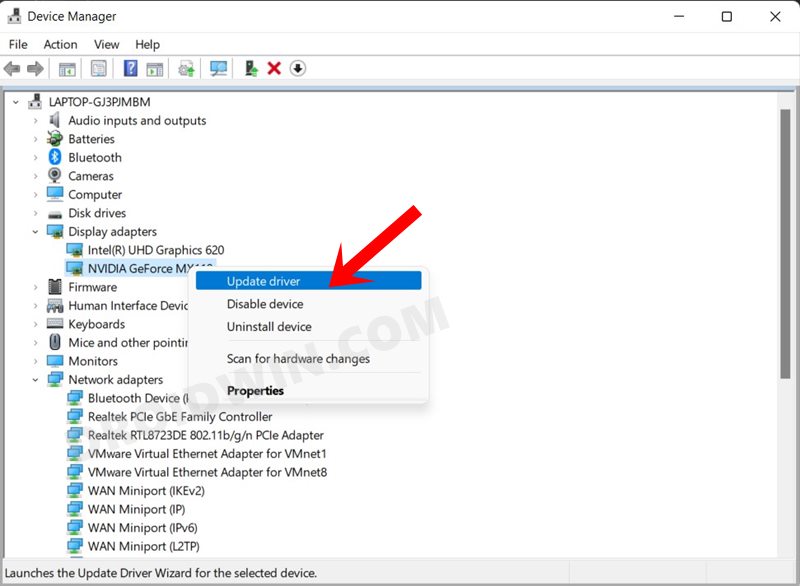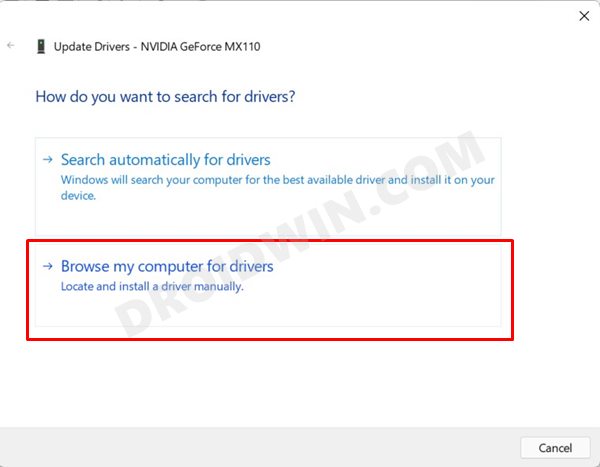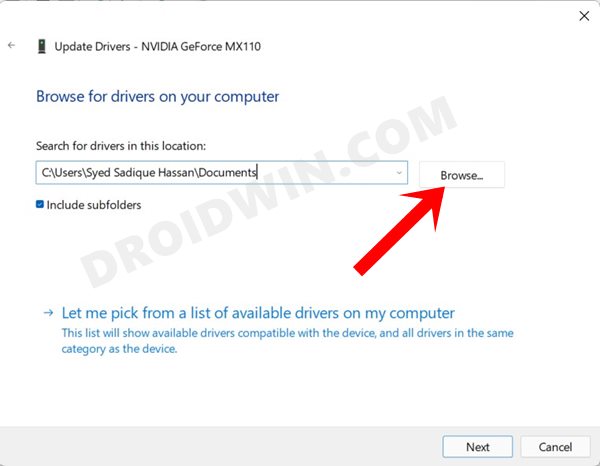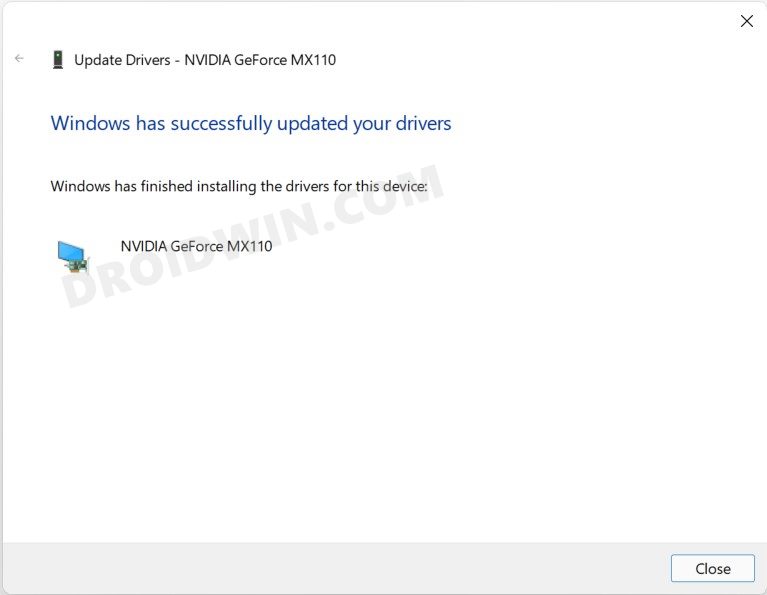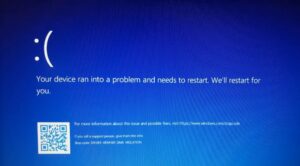In this guide, we will show you two different methods through which you could update drivers on your Windows 11 PC. Drivers are small software programs that are needed for the efficient running of the hardware devices of your PC. Be it for the mouse, keyboard, WiFi, or graphics card, none of them would be able to carry out any of their functionalities unless you have their associated drivers installed.
With that said, more often than not, you wouldn’t have to worry about updating these drivers as Windows would automatically do the same. However, in some instances, the drivers might fail to get updated on their own. And when that happens, that associated device wouldn’t be able to function correctly.
Therefore, it is always recommended to be on the latest build of these drivers, more so after you have just jumped ships over to the newer OS build. So keeping these points in mind, this guide will make you aware of two different methods to update drivers on your Windows 11 PC. Follow along.
Table of Contents
Automatic vs Manual Driver Update in Windows 11: Which One to Choose

There exist two different methods to carry out the said task- the automatic and the manual approach. More often than not, the automatic method should be enough to checkmark most of your requirements. You should only opt for the manual method when the automatic one fails to do its job efficiently or you have a particular version that you wish to install, rather, than the one that Windows provides.
For example, suppose your current network adapter driver version is 1.1, but the latest at that point in time is v1.3, so Windows will bring up v1.3 only for the update. However, turns out many users across the forum are complaining that this build to be buggy. So you go to the network adapter’s website and grab hold of v1.2.
You could then manually install this version, bypassing the v1.3. This way you will be able to update your driver, without interacting with the newer yet buggy one. Well, this is just one such scenario, there could be a plethora of others. So without any further ado, let’s make you aware of the steps to update drivers on your Windows 11 PC.
Method 1: Automatically Update Drivers in Windows 11
- To begin with, use the Windows+X shortcut key combinations and select Device Manager from the menu that appears.

- Then head over to the desired section whose driver you need to update and click on it. Doing so shall further expand that section.
- Now, most of these sections will have more than one entry. So you would have to make sure that you are selecting the right one.
- For example, in the case of WiFI drivers, it will be the one from Realtek with 802.11B/G/N or 802.11 A/C.
- So right-click on the desired one from the list and select Update Drivers.

- Then click on Search automatically for drivers from the subsequent menu.

- Windows will now search online for the latest available drivers and would install them right away.
- Once the installation is complete, it is recommended that you restart your PC once.
That’s it. These were the steps to automatically update drivers in Windows 11. Let’s now make you aware of the manual approach.
Method 2: Manually Update Drivers in Windows 11
- To begin with, download the driver file from its official site or from a trusted third-party website.
- Once downloaded, right-click on the Windows icon present at the taskbar and select Device Manager from the menu that comes up.

- Then head over to the desired section whose driver you wish to update, and click on it to further expand it.
- As mentioned in the first method as well, most of these sections would have more than components. So double-check which one you need to update.
- For example, if you are facing graphics issues while playing high-end games, then you would have to update the dedicated graphics card such as Nvidia rather than the integrated one which includes the likes of Intel.
- Once you have made the selection, right-click on it and select Update Drivers.

- Then click on Browse my computer for drivers.

- After that, click on the Browse button, navigate to the drivers that you have downloaded and select it.

- Windows will now begin installing these drivers. Once the installation is complete, you will be notified of the same.

- It is recommended that you restart your PC once for the changes to take place.
That’s it. These were the two different methods through which you could update drivers in Windows 11. If you have any queries concerning the aforementioned steps, do let us know in the comments. We will get back to you with a solution at the earliest.