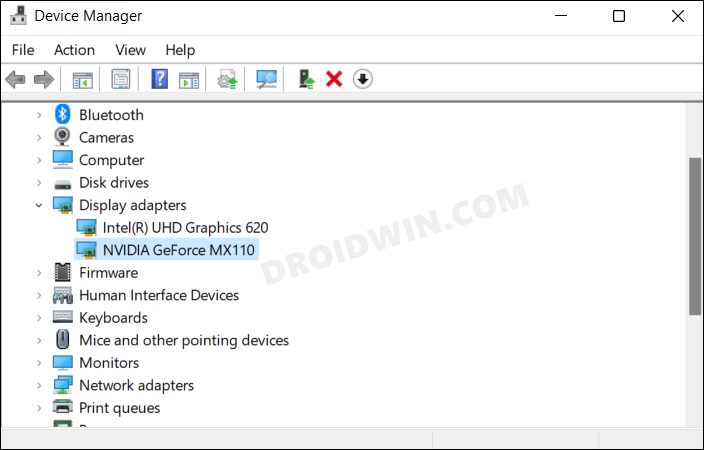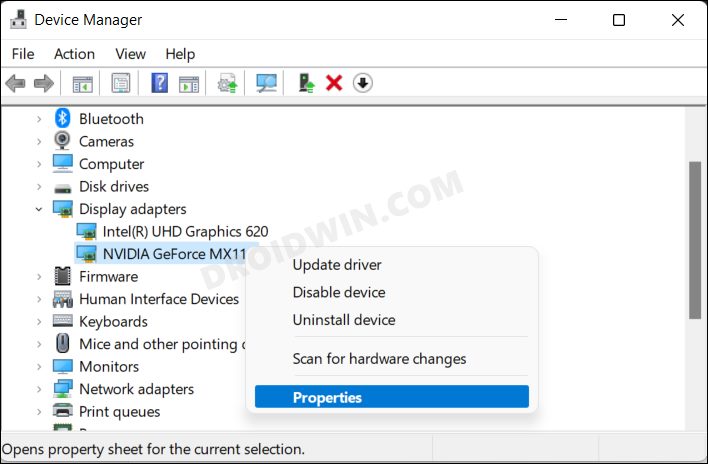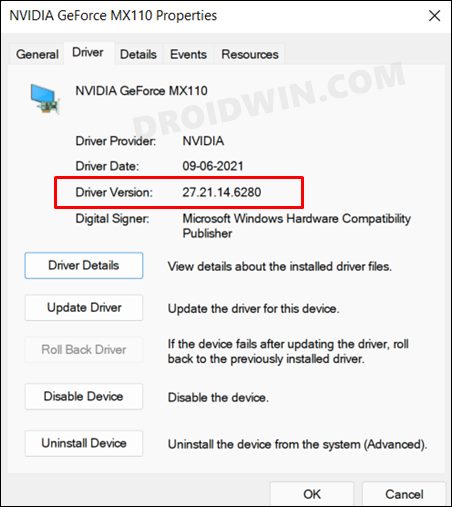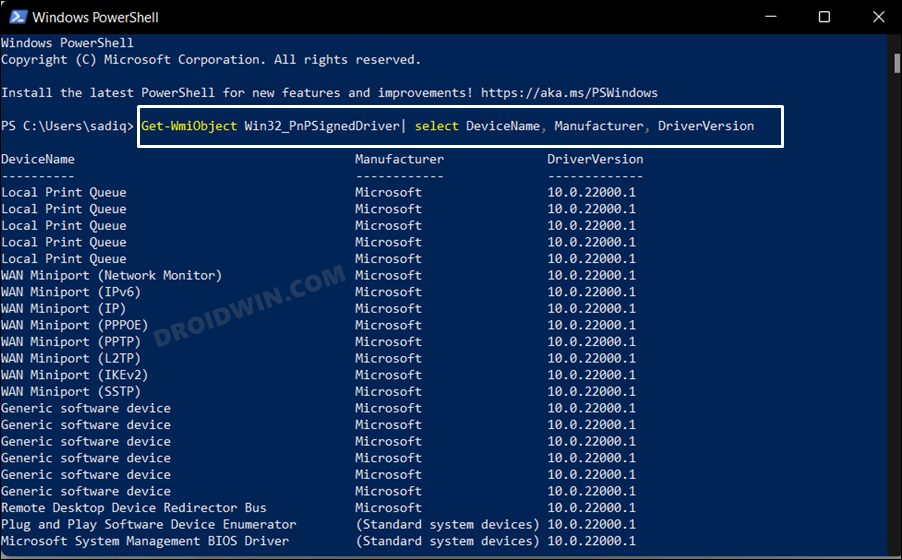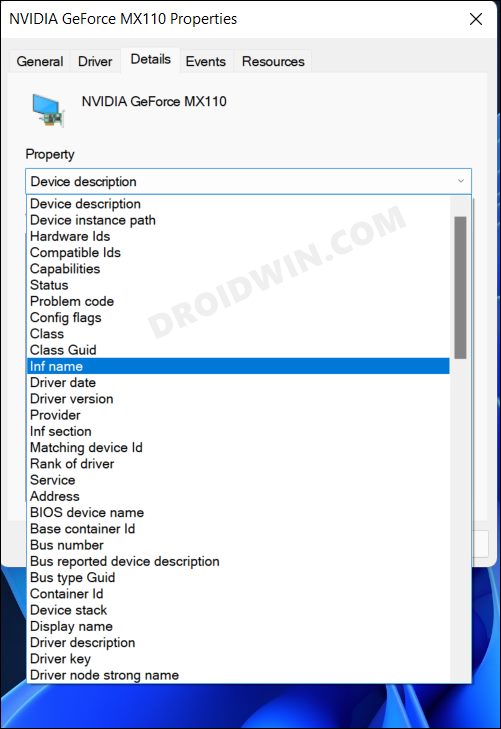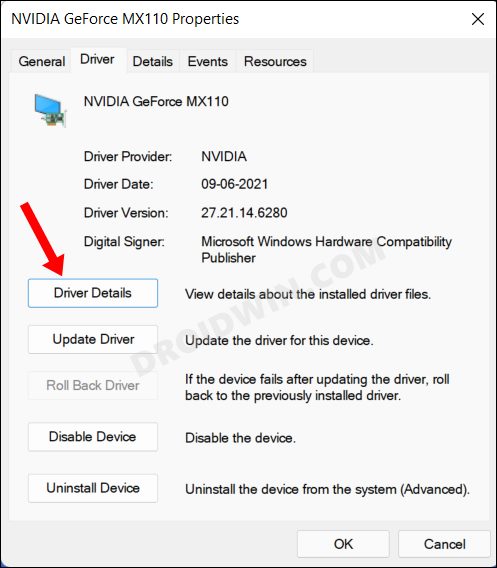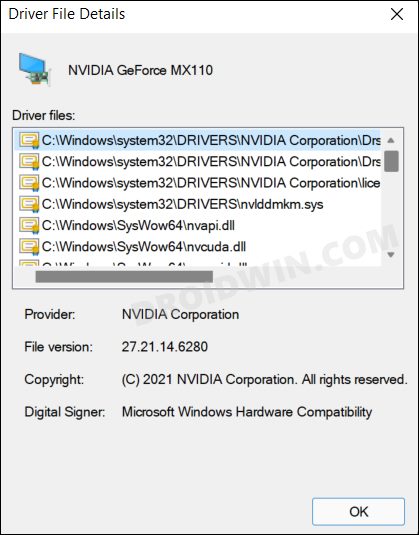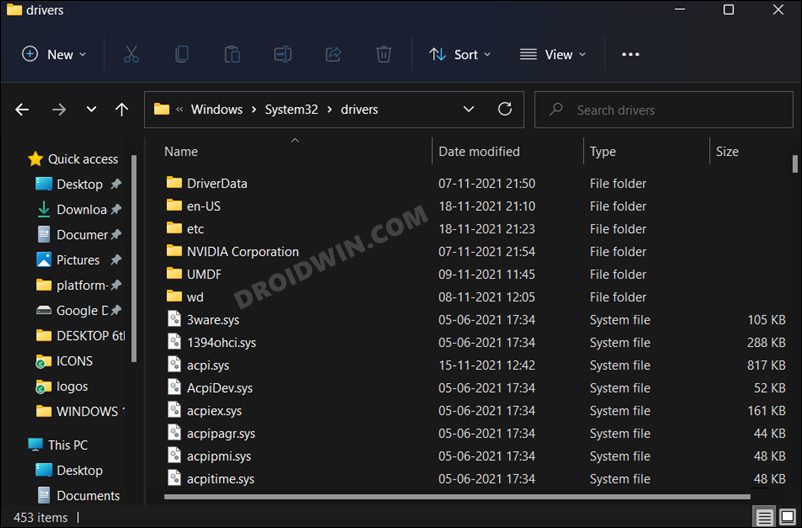In this guide, we will show you the steps to check the version of the currently installed Windows 11 Driver, as well as their names and file location. Drivers are a piece of small software code that is needed for the proper functioning of its associated device. Be it for the graphics card, network, or even your mouse and keyboard each of them comes with its own set of drivers. And more often than not, these drivers are automatically installed, the moment you connect them to your PC.
However, even then you might want to get a hold of the current driver’s version as they could come in handy in a lot of different situations. One of the most common use case scenarios is when you wish to downgrade the drivers to an earlier build. Until and unless you aren’t aware of the drivers that are currently installed, you wouldn’t be able to identify download and install its older build.
Likewise, if you are manually planning to upgrade the drivers, then you will first have to check the build number of the currently installed ones. All in all, there could be a plethora of reasons when you might need to check the currently installed driver version number on your Windows 11 PC. And in this guide, we will show you two different methods through which you could perform this check. Along with that, we will also show you the steps to find the driver name and their file location on Windows 11 PC.
Table of Contents
How to Check Currently Installed Driver Version in Windows 11

There exist two different methods through which you could carry out the aforementioned task- via Device Manager and through the PowerShell window. In the Device Manager method, you will have to manually perform the steps and moreover, you will only be able to get hold of one driver version at a time.
On the other hand, in the Powershell approach, you just have to execute a sing line of command and all the installed driver’s versions will be right in front of you. We have listed both these methods to check the currently installed driver version number in Windows 11, you may refer to the one that is in sync with your requirement.
Method 1: Via Device Manager
- Right-click on the Start Menu and select Device Manager from the menu that appears.
- After that, expand the desired section to which your device belongs. For example, if you wish to check the version number of the dedicated graphics card, then you need to expand the Display Adapter section.

- Now right-click on your device and select Properties (you could also double-click on it to bring up this menu).

- Then go to the Drivers tab and refer to the Driver Version section. It will list out the Windows 11 Driver Version number. That’s it.

Method 2: Via PowerShell
- Head over to the Start Menu, search Powershell, and launch it as an administrator.
- Then copy-paste the below command and hit Enter:
Get-WmiObject Win32_PnPSignedDriver| select DeviceName, Manufacturer, DriverVersion

- It will bring up the Windows 11 Device Name, Manufacturer Name, and the Driver Version number under three separate columns.
How to Check the Driver File Name
In some instances, you might want to get a hold of the driver’s name as well. For example, when you are planning to manually downgrade or update the drivers or delete the corrupted drivers INF file and replace it with a working counterpart. In all these cases, here’s how you could check the driver file names [If you are looking to get hold of the driver’s other configuration file names, then refer to the next section].
- Use the Windows+X shortcut keys and select Device Manager from the menu that appears.
- Then expand the driver section whose name you wish to check.
- After that, right-click on your device and select Properties.
- Now go to the Details tab and select Inf Name from the Property drop-down menu.

- It shall now bring up the driver file INF name under the Value section.

How to Find the Driver File Location
If you wish to find the driver file and its associated configuration setting files location on your Windows 11 PC, then here’s how this could be done:
- Launch Device Manager from the Start Menu.
- Then expand the driver section whose name you wish to check.
- After that, right-click on your device and select Properties.
- Now go to the Drivers tab and click on Driver Details.

- It will now bring up the list of all the files associated with that driver, along with their location.

- You may now access those locations right from the File Explorer itself.
- In general, all the driver files are stored in either of the following three locations:
C:\WINDOWS\inf C:\WINDOWS\System32\drivers C:\WINDOWS\System32\DriverStore\FileRepository

- According to an independent Microsoft Advisor, the differences between these three locations are:
C:\WINDOWS\inf contains driver installation files stored in the *.inf format. System32\drivers contains *.sys files that are actually device driver files, used for different devices on your computer. DriverStore is all *.inf files that are used for the Add Hardware menu.
So with this, we round off the guide on how you could check the driver version number, name, and file location on your Windows 11 PC. If you have any queries concerning the aforementioned steps, do let us know in the comments. We will get back to you with a solution at the earliest.