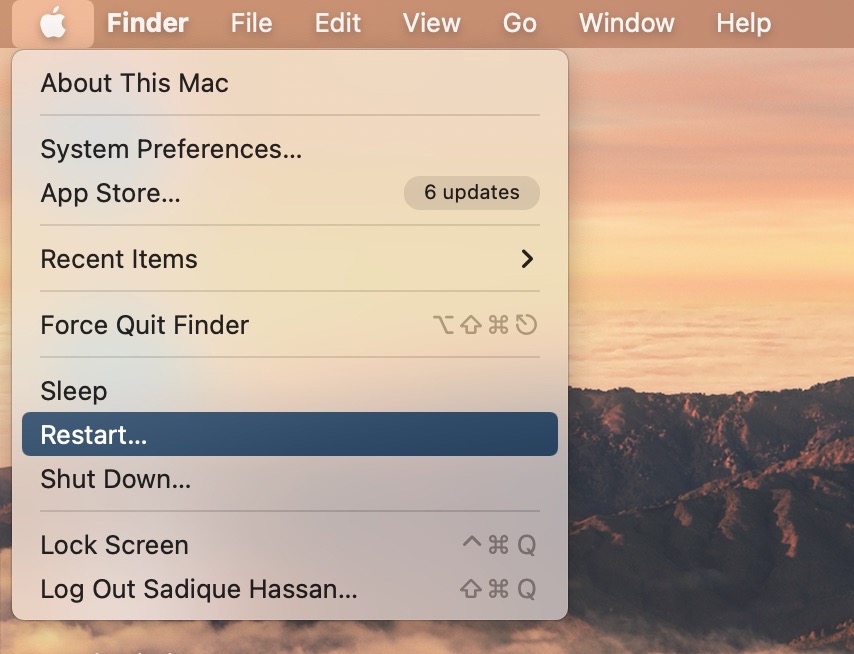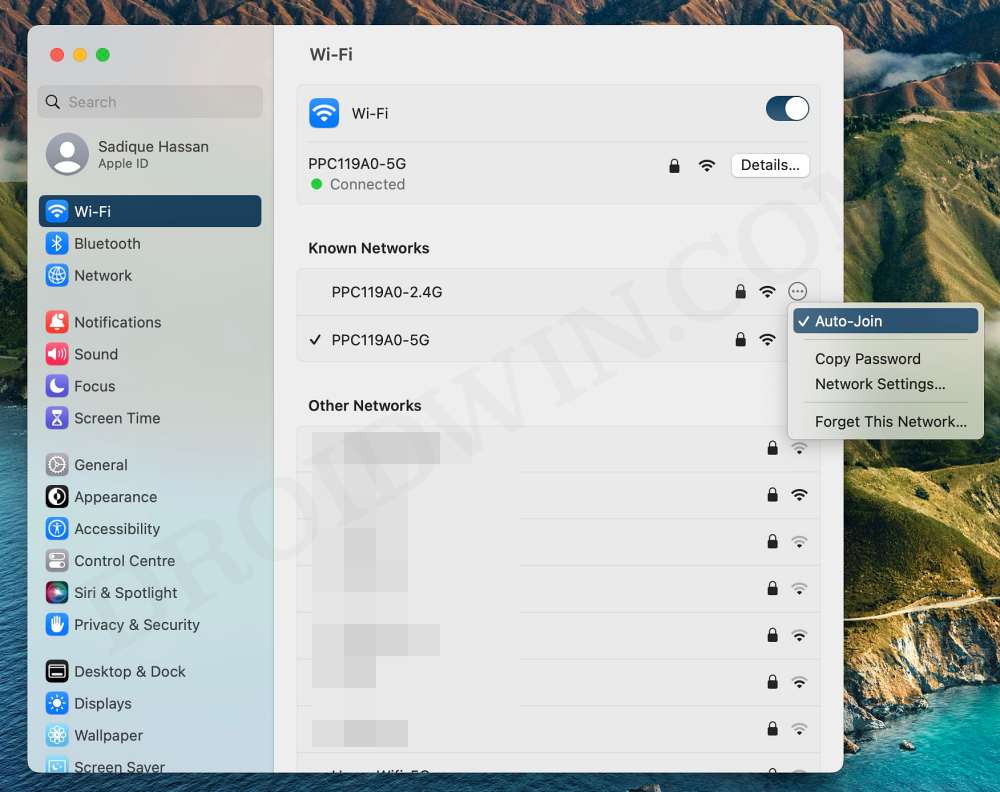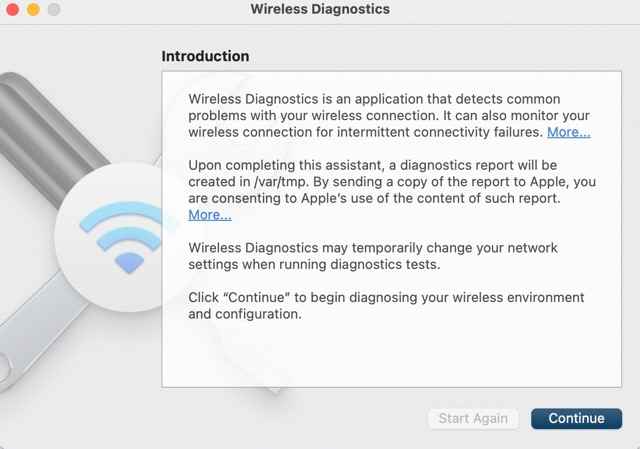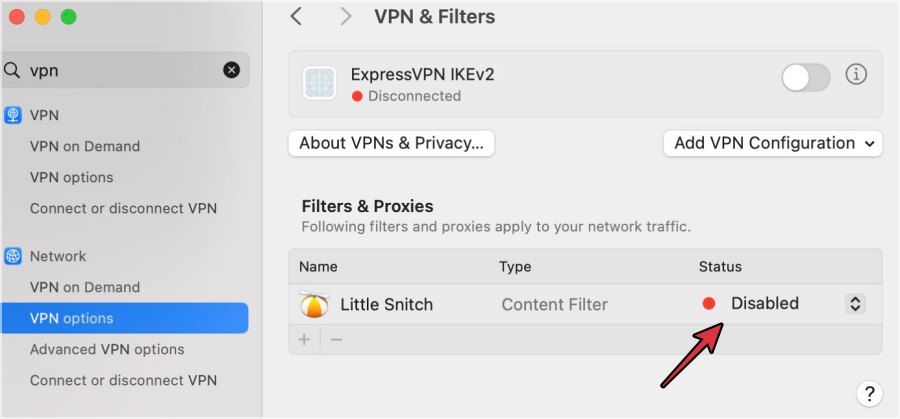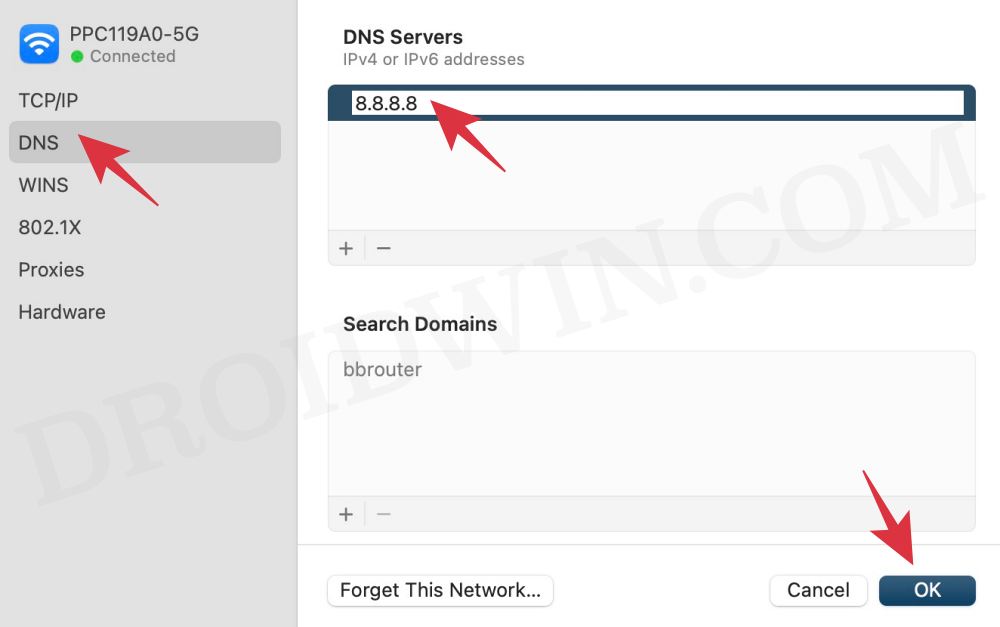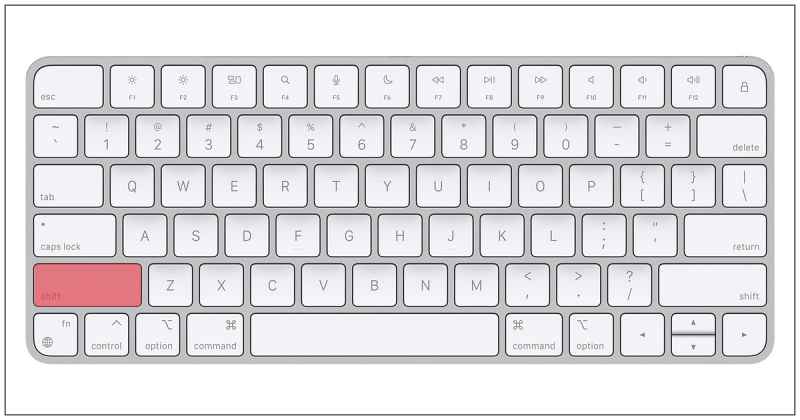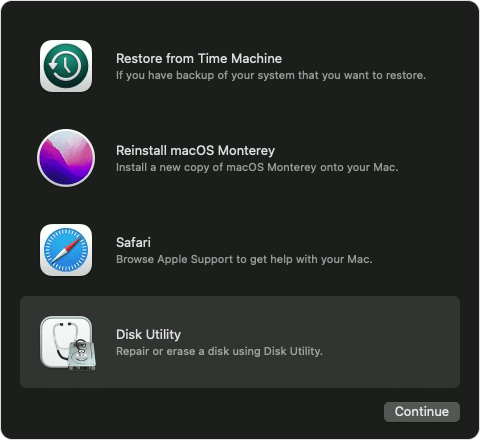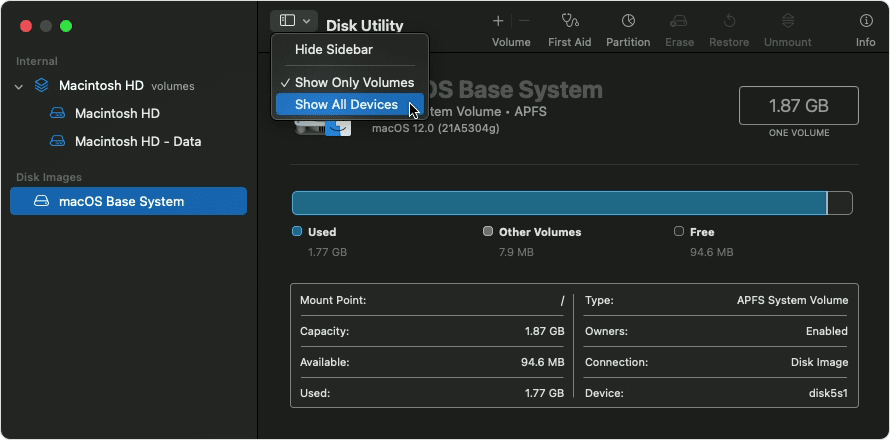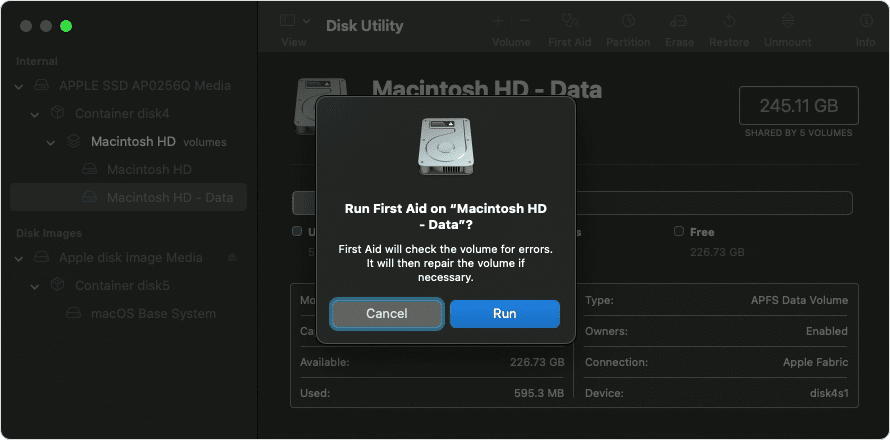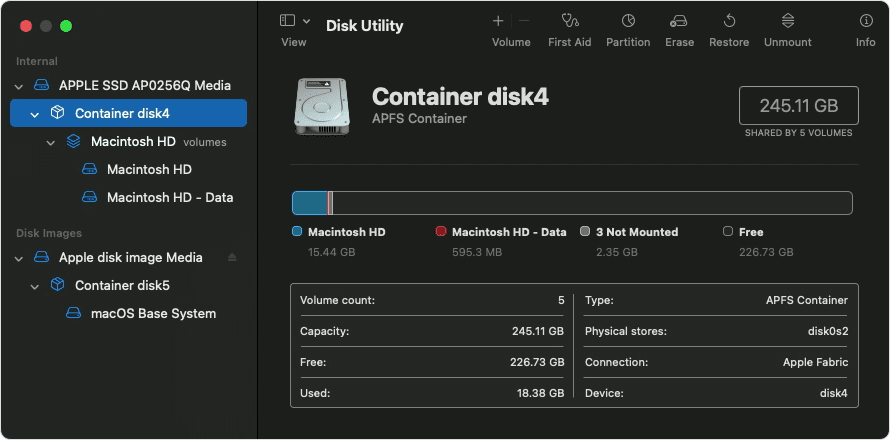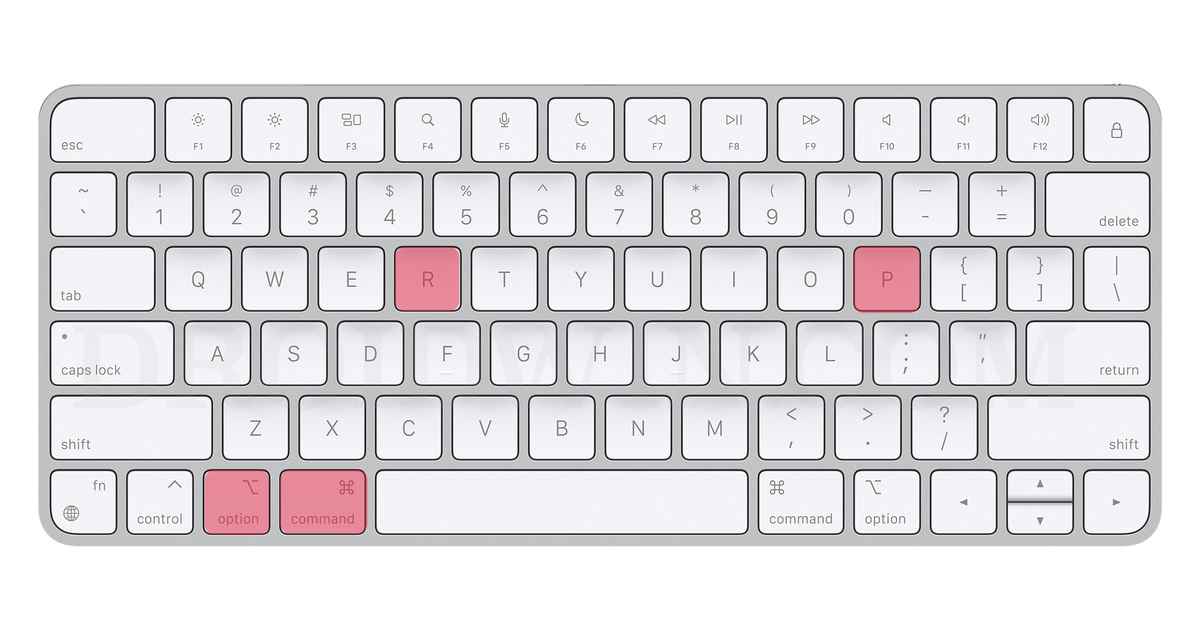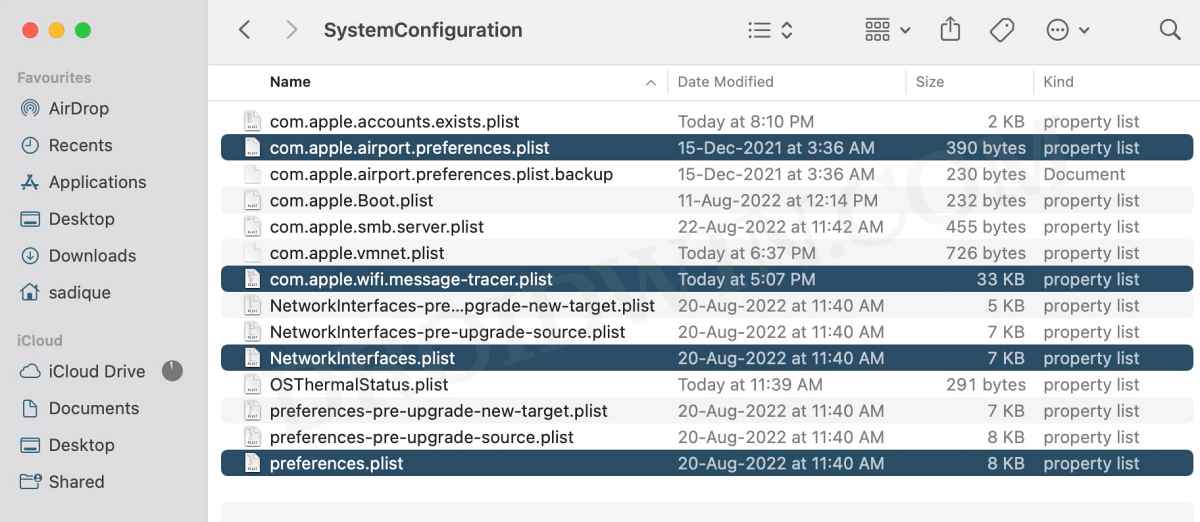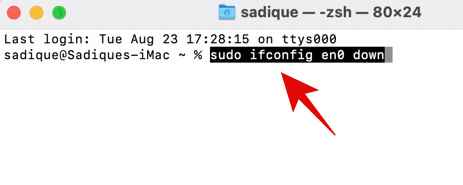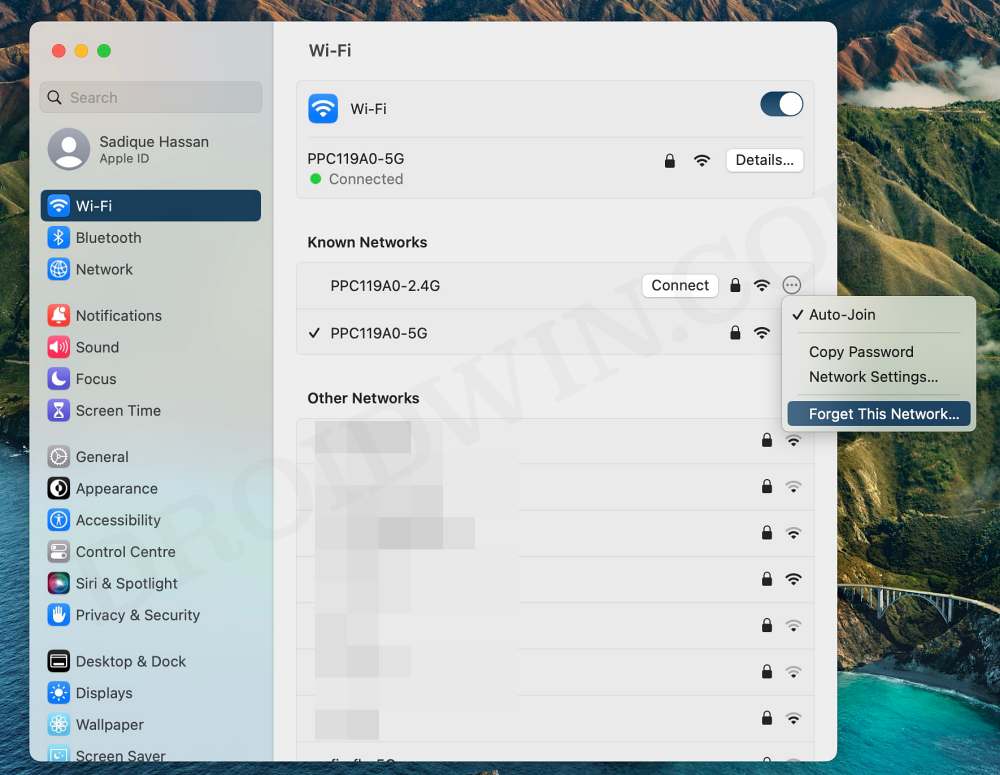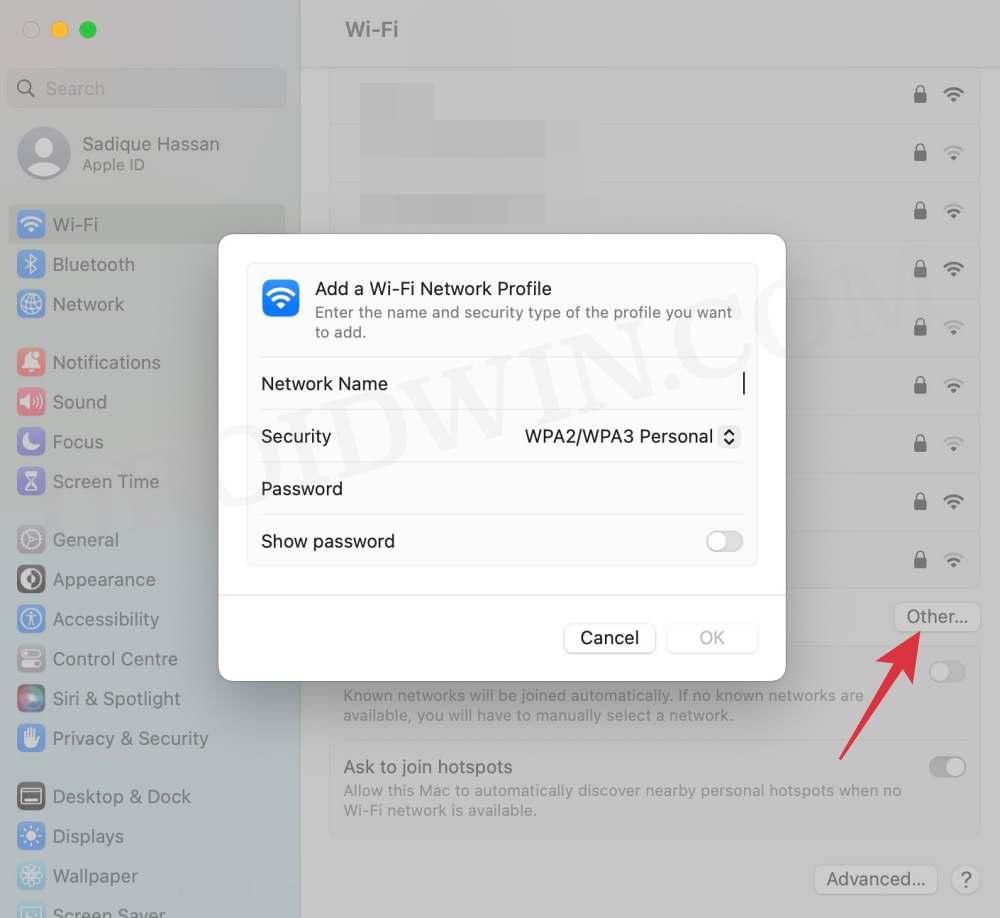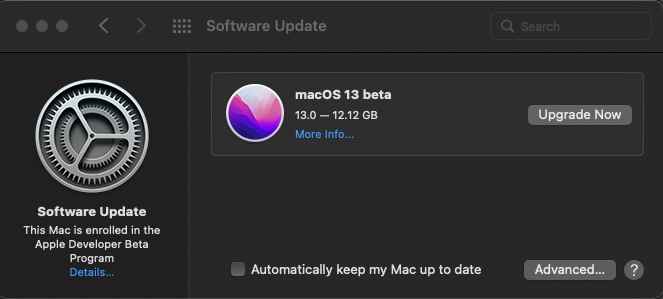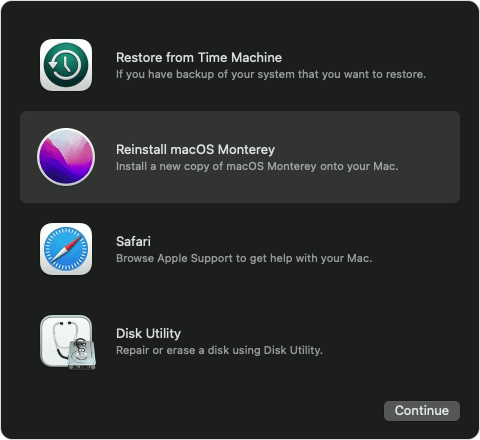In this guide, we will show you various methods to fix the WiFi not working issue on the macOS Ventura. The thirteenth iteration of the OS from the Cupertino giant brings in a slew of noteworthy features to the fore. These include the likes of the Stage Manager [focusing on your main app, tucking in all the others aside], Continuity Camera [use your iPhone camera as a webcam for your Mac], expansion of HandsOff to FaceTime, and the Shareplay feature in Messages.
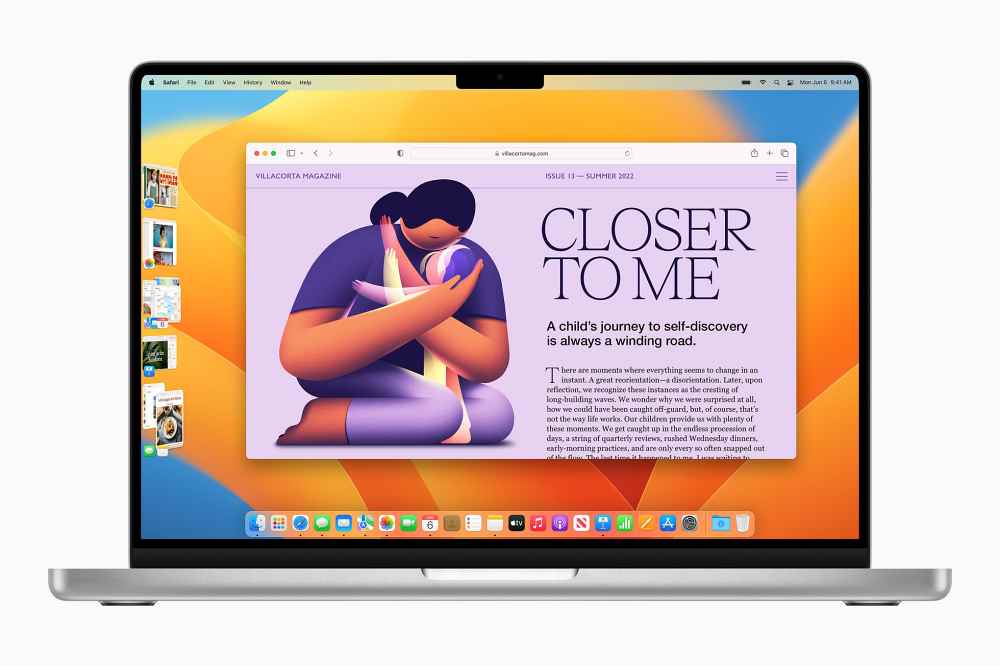
Table of Contents
Fix WiFi not working on macOS Ventura

It is recommended that you try out each of the below-mentioned workarounds and then see which one spells out success for you. So with that in mind, let’s get started.
FIX 1: Restart Mac
While it may be one of the most obvious workarounds, but trust us, in many instances, a simple restart of the PC is all that is needed when it comes to fixing Wi-Fi-related issues. So let’s put it to the test and check out the results-
- To begin with, click on the Apple logo situated a the top left.
- Then select Restart and wait for your Mac to reboot.

- Once it boots up, check if the WiFi is working on your macOS Ventura or not.
FIX 2: Restart Router
Next up, you should consider restarting the router so as to refresh the underlying network settings. So switch it off and then unplug it from the power socket as well. Then wait for a minute and plug it back in. Now let your Mac connect to the WiFi network and see whether the connection gets established.

FIX 3: Uncheck “Automatically Join This Network”
Your Mac will automatically connect to a saved network as soon as it founds one. However, this automatic connection might not always be the best approach, rather you should manually select the network of your choice and then proceed to establish a connection via it. Here’s how it could be done:
- Open System Settings and select WiFi from the left-hand side.
- Then go to the affected network and click on the overflow icon next to it.

- Now uncheck Auto Join and try manually connecting to this network.
- Check if it fixes the WiFi not working issue on the macOS Ventura.
FIX 4: Use Wireless Diagnostic
Mac comes with a built-in troubleshooter that is specifically designed to diagnose, debug, and troubleshoot network-related issues. So let’s put this tool to the test and check out the results.
- Bring up the Spotlight Search via the Command+Space Bar shortcut keys.
- Then type in Wireless Diagnostic and select the same from the results.
- After that, click on Continue and let the tool diagnose the issue.

- Once done, it will bring up the associated fixes. Implement it as instructed.
- Now check if it fixes the WiFi not working issue on the macOS Ventura.
FIX 5: Remove Firewall
Firewall or network filtering tools are known to be among the most common culprits when it comes to causing a few roadblocks in the proper establishment of the network. Therefore you should consider disabling them and then check if it spells out success for you. Here’s how it could be done:
- Head over to System Settings > Network > VPN & Filters.
- Then under Filters & Proxies, Disable the Content Filters.
- Now restart Ventura and check if WiFi is working on Mac.

FIX 6: Change DNS Settings
Your Internet Service Provider would have automatically assigned a Domain Name Server to your system. However, over the due course of time, the data might get corrupted or outdated, and hence the web browser might not be able to translate the URL to its associated IP Address. In such instances, you could opt for a third-party DNS such as the ones from Google and Cloudflare. Apart from providing a more secure data exchange platform, they are also more efficient and stable.
As for this guide, let’s proceed with the DNS from Google. [Note: this fix is only for those users who are able to at least connect to their WiFi but are facing some issues in its proper functioning [such as frequent network drops]. However, if you aren’t even able to connect to the WiFi, then you wouldn’t be able to change DNS, and in that case, you should skip this fix and move over to the next one.
- Open System Settings and select WiFi from the left-hand side.
- Then click on Details next to your WiFi and select DNS from the left-hand side.

- Now click on the plus icon, enter the below DNS Address, and hit OK.
8.8.8.8
- Check if it fixes the WiFi not working issue on the macOS Ventura.
FIX 7: Boot to Safe Mode
In some instances, a third-party app especially those that belong to the networking domain might end up conflicting with your Mac’s WiFi settings. The best way to verify and rectify it is to boot your Mac to Safe Mode. in this mode, all the third-party apps and services will be disabled. And if the underlying issue gets resolved in this mode, then the culprit is indeed a third-party app that you need to uninstall from your Mac at the earliest. Here’s how all of this could be done:
- To begin with, restart your Mac. Then press and hold the Shift key.

- Once you see the login screen, release the Shift key.
- Then type in your credentials and the Mac should now be booted to Safe Mode.
- Now verify if it fixes the WiFi not working issue on the macOS Ventura.
- If it did fix the issue, then restart your Mac to boot to normal mode.
- After that, uninstall the recently installed apps, one a time, until you are no longer able to recreate the issue.
- Once that happens, the last uninstalled app would be the culprit, so you should keep a safe distance from it.
FIX 8: Use First Aid via Recovery
While the chances are quite rare, but this issue might also arise due to a bad sector on the disk or the presence of any corrupt data. So you should make use of Disk Utility’s First Aid to squash all the disk-related bugs and then check out the results. Here’s how it could be done:
- To begin with, power off your Mac. Then power it on.
- While it is booting up, press and hold the Command (⌘) and R keys together until you see the start screen [Apple logo].
- Then release the pressed keys. Now select Disk Utility from the menu and hit Continue.

- After that, click on View > Show All Devices and select your drive from the left-hand side.

- Then select the last volume on that disk and click on First Aid.
- After that, click on Run /Repair Disk and wait for the process to complete.

- Likewise, run First Aid for each volume on the disk, then each container on the disk, then finally the disk itself.

- Once done, check if it fixes the WiFi not working issue on the macOS Ventura.
FIX 9: Reset NVRAM
Both M1/M2 and Intel-based Macs come with NVRAM [Non-Volatile Random Access Memory) which holds information about the configuration of your Mac. They store information related to your desktop settings, mouse, keyboard, time zone, and display resolution, among others. So if this stored data gets corrupted, then its associated hardware or software component might not be able to perform as expected. Therefore, you will have to reset the NVRAM, using the instructions given below:
- If you have an M1 or M2 Mac, then just a normal restart will reset the NVRAM.
- For an Intel-based Mac, you should first turn off your PC.
- Then before the gray screen appears, press the CMD, Option, P, and R keys together.

- Keep on pressing these keys until your Mac restarts and you hear the startup sound.
- Once that happens, you may release the keys and the NVRAM reset is now complete.
- Now check if it fixes the WiFi not working issue on the macOS Ventura.
FIX 10: Reset Network Configuration
In case the network configuration has got corrupted, then your best course of action would be to reset it and bring it back to its default value. Here’s how it could be done:
- Open Finder
and click on Go at the top-left menu bar. - Then select Go to Folder and type in the below location:
/Library/Preferences/SystemConfiguration/

- Now select the below-listed files from that folder and hit Delete.
com.apple.airport.preferences.plist com.apple.network.identification.plist OR com.apple.network.eapolclient.configuration.plist com.apple.wifi.message-tracer.plist NetworkInterfaces.plist preferences.plist
- Once done, restart your Mac and then check if the WiFi is working now.
FIX 11: Reset Network Settings
If resetting the network configuration didn’t spell out success, then you should delete Mac’s network settings and check out the results.
- Open Launchpad, go to the Other folder, and launch Terminal
- Now enter the below command. It will turn off your WiFi.
sudo ifconfig en0 down

- After that, execute the below command to turn it back on.
sudo ifconfig en0 up
- Now check if it fixes the WiFi not working issue on the macOS Ventura.
FIX 12: Reset WiFi Connection
If none of the aforementioned fixes worked out in your favor, then your last course of action should be to reset the WiFi connection. Doing so will delete the saved WiFi network and you will then have to create its fresh instance. Here’s how:
- Open System Settings and select WiFi from the left-hand side.
- Then click on the overflow icon next to the WiFi that is currently bugged and select Forget this network.

- That WiFi should now appear under Other networks. Select it, type in the password and try to establish a connection.
- However, if it isn’t present under Other Networks, then scroll to the end and click on Other.

- Now manually type in the WiFi name and password and hit OK.
- Try connecting to this WiFi network on your macOS Ventura and check out the results.
FIX 13: Update macOS
In some instances, a buggy update rolled out by Apple might also result in network-related issues. if that is the case, then the Cupertino giant is usually quick to roll out a patch in the form of an update. So if there’s a pending update, then you should grab hold of it without any second thought. Here’s how:
- Click on the Apple logo and select About this Mac.
- Then click on Software Upgrade. Mac will now search for pending updates.

- If there is one, then download and install it right away.
- Then reboot your Mac and check if the WiFi is working on macOS Ventura or not.
FIX 14: Reinstall macOS without Data Wipe
If none of the aforementioned methods spelled out success, then your last curse of action should be to reinstall macOS without resetting your Mac. Here’s how it could be done:
- To begin with, power off your Mac. Then power it on.
- While it is booting up, press and hold the Command (⌘) and R keys together until you see the start screen [Apple logo].
- Then release the pressed keys. Now select Reinstall macOS Ventura from the menu and hit Continue.

Reference Image - Now proceed with the on-screen instructions to re-install the OS. Once done, it should rectify the underlying WiFi issue.
That’s it. These were the various methods that shall help you fix the WiFi not working issue on macOS Ventura If you have any queries concerning the aforementioned steps, do let us know in the comments. We will get back to you with a solution at the earliest.
UPDATE 1: Slow/No Internet after updating to macOS 13.3
Many users are reporting that their internet speed has taken a significant hit or in some cases is not even working after updating their Mac to the latest macOS 13.3. If you are also currently facing this bug, then the aforementioned fixes should help you rectify this issue, so do give them a try right away.