In this guide, we will show you various methods to fix the issue of WiFi not working on iOS 17. The Cupertino giant has recently released the seventeenth iteration of the OS and with that, there are a slew of noteworthy features to look forward to. However, this is just one side of the story. On the other side of the fence, the OS has also been bugged by quite a few issues as well.
Among them, the inability of the internet to function along the expected lines is the most infuriating and troublesome. In this regard, numerous users have voiced their concern that irrespective of their iPhone, the WiFi does not function or has become extremely slow right after installing the latest iOS 17 build. If you are also of the same opinion, then this guide will make you aware of numerous workarounds to rectify this issue. Follow along.
Table of Contents
Fix WiFi not working on iOS 17
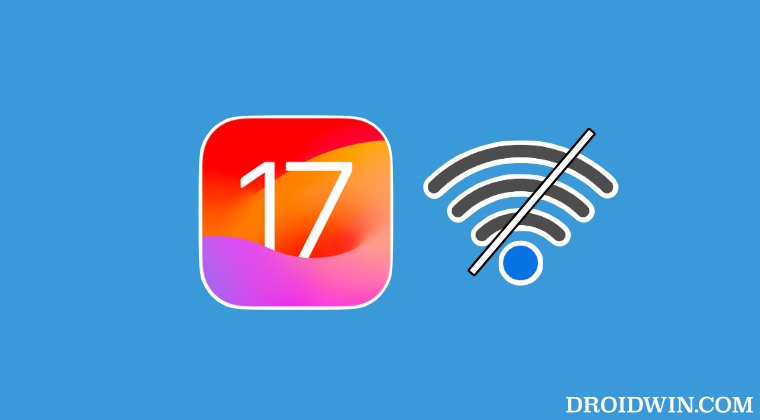
It is recommended that you try out each of the below-mentioned workarounds and then see which one spells out success. So with that in mind, let’s get started.
FIX 1: Restart & Force Reboot Device
First and foremost, you should try out the basic troubleshooting tip, which involves restarting your device. While it may sound like an obvious fix, but trust us, in most instances, a simple reboot is enough to rectify most of the issues. So press and hold the Power and one of the Volume buttons to bring up the power menu. Then drag the slider to the right to restart your device. Once it boots up, check if you are able to access WiFi or not.
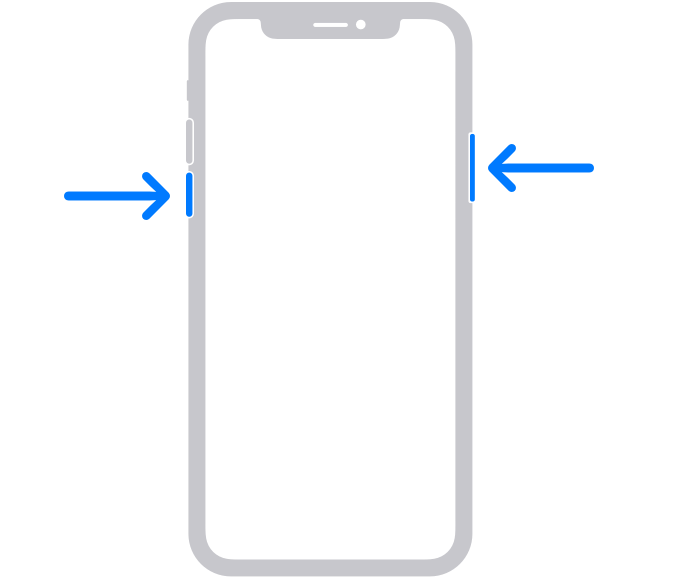
If the issue is still there, then your next course of action is to force reboot your device. Here’s how it could be done:
- First off, press and release the Volume Up button.
- Then press and release the Volume Down button.
- Now press and hold the Power button until the Apple logo appears.

- Once that happens, release the Power key. The forced reboot is now complete.
- Check if it fixes the WiFi not working issue on iOS 17.
FIX 2: Toggle WiFi
Your next course of action should be to toggle off/on the WiFi on your device. This will refresh the WiFi settings and could rectify the underlying issue. So let’s put it to the test and check out the results.
- To begin with, head over to Settings > WiFi
- Then disable the toggle next to your WiFi.

- Wait for a few seconds and re-enable your WiFi.
- Check if it fixes the WiFi not working issue on iOS 17.
FIX 3: Restart Router
Next up, you should consider restarting the router so as to refresh the underlying network settings. So switch it off and then unplug it from the power socket as well. Then wait for a minute and plug it back in. Now let your iPhone 14/Plus/Pro/Max connect to the WiFi network and see if the connection is established or not.

FIX 4: Toggle Airplane Mode
Toggling on/off the Airplane Mode will disable and then re-enable all the mobile networks. This will then give these networks a fresh instance to work upon and hence the issue might be resolved in this fresh environment. So let’s put this method to test and check out the result:
- Swipe down from the top right corner of your screen to bring up the Control Center.
- Then tap on the Airplane mode icon. This will disable all networks.
- Wait for a few seconds and again tap on the Airplane Mode icon.

- This will disable Airplane Mode and the network will be up and running.
- Now check if it fixes the WiFi not working issue on iOS 17.
FIX 5: Forget the WiFi network
If the saved WiFi network’s data has got corrupted, then your device will not be able to successfully establish the wireless network connection. Therefore, you should forget this network and then re-connect to it, using the instructions given below:
- To begin with, head over to Settings > WiFi
- Then tap on the information icon next to your WiFi.

- After that, tap on Forget This Network > Forget.
- Check if it fixes the WiFi not working issue on iOS 17.
FIX 6: Turn Off Wi-Fi Assist
If the WiFi connection is not strong enough or in other words, its speed is quite slow, then the Wi-Fi Assist feature will automatically switch over to the carrier data. As a result of which, your device will no longer be able to connect to the WiFi. To rectify this, you will have to disable Wi-Fi Assist [it is enabled by default], using the instructions given below:
- To begin with, head over to Settings > Mobile Data.
- Then disable the toggle next to Wi-Fi Assist to turn it off.

- Now check if it fixes the WiFi not working issue on iOS 17.
FIX 7: Turn off Private Address
If all the WiFi uses the same MAC address, then it would become quite easy for someone to track your online footprints. To prevent that from happening and more importantly to improve the privacy, iOS uses a different MAC address for each Wi-Fi network. However, in some instances, it could lead to the inability of the device to establish a successful WiFi connection. Therefore, you should consider disabling this feature and then test out the results
- Head over to the Settings page on your device and go to the WiFi section.
- Then tap on the information icon next to your WiFi.

- After that, disable the toggle next to Private Address.
- Now check if it fixes the WiFi not working issue on iOS 17.
FIX 8: Disable Wi-Fi Networking Services
WiFi Networking service scans nearby Wi-Fi networks and sends the collected information to Apple so as to help it build a database of all the open Wi-Fi networks, However, in doing this goodwill, some users have noticed that their own device is not able to connect to a WiFi network. So you should consider disabling this feature and then check out the results.
- To begin with, go to the Settings menu on your device.
- Then head over to Privacy > Location Services.
- After that, go to System Services and disable the Wi-Fi Networking Services.

- Now check if it fixes the WiFi not working issue on iOS 17.
FIX 9: Disable Low Data Mode
As is evident from its name, the Low Data mode prevents the usage of the network in the background. However, in some instances, it could tend to place a restrictive blanket on the data exchange being taken place in the foreground. So to prevent that from happening, you should consider disabling this feature. Here’s how it could be done:
- To begin with, head over to the Settings> WiFi section.
- Then tap on the information icon next to your WiFi.

- After that, turn off the toggle next to Low Data Mode
- Now check if it fixes the WiFi not working issue on iOS 17.
FIX 10: Disable VPN
If you are using a Virtual Private Network for accessing geo-restricting contents or to secure the data exchange process, then in some instances, it might end up conflicting with the wireless network connection. Therefore, you should consider temporarily disabling the VPN and then checking out the results.
- To begin with, head over to Settings > General.
- Then go to VPN & Device Management.

- After that, disable the toggle next to the VPN.
- Check if it fixes the WiFi not working issue on iOS 17.
FIX 11: Check for Update [Using Carrier Data]
In some instances, the issue might also arise due to a buggy update software. In such cases, Apple is usually quick to roll out a subsequent patch. So you should check for the same, and if there is a pending update, then download and install it right away. [However, only do so if you have an unlimited carrier data plan].
- Head over to Settings > General > Software Update.
- If you see a pending update, then download it.

- Once the update is installed, restart your device.
- Check if it fixes the WiFi not working issue on iOS 17.
FIX 12: Reset Network
If the stored network data gets corrupted, then it could spell out trouble for the entire network configuration on your device. Therefore the only way out is to reset the setting back to their factory default state. Do keep in mind that doing so will erase all the saved WiFi networks, passwords, cellular settings, and VPN and APN settings, so make sure that they are synced with your Apple account.
- To begin with, head over to Settings > General.
- Then go to Transfer or Reset iPhone > Reset.
- After that, tap on Reset Network Settings.

- Now re-connect to your WiFi network.
- Check if it fixes the WiFi not working issue on iOS 17.
FIX 13: Reset Device
If none of the aforementioned methods managed to rectify the issue, then your last course of action should be to factory reset your device. This will delete all the data and bring the settings back to their default state- exactly how it was when you first unboxed your device. So it goes without saying that you should first take a backup of all the data and only then proceed with the below steps:
- To begin with, head over to Settings > General.
- Then go to Transfer or Reset iPhone > Reset.

- Once the reset is complete, set up your device using your Apple ID.
- The underlying WiFi issue should now be resolved.
That’s it. These were the various methods to fix the WiFi not working issue on iOS 17. If you have any queries concerning the aforementioned steps, do let us know in the comments. We will get back to you with a solution at the earliest.
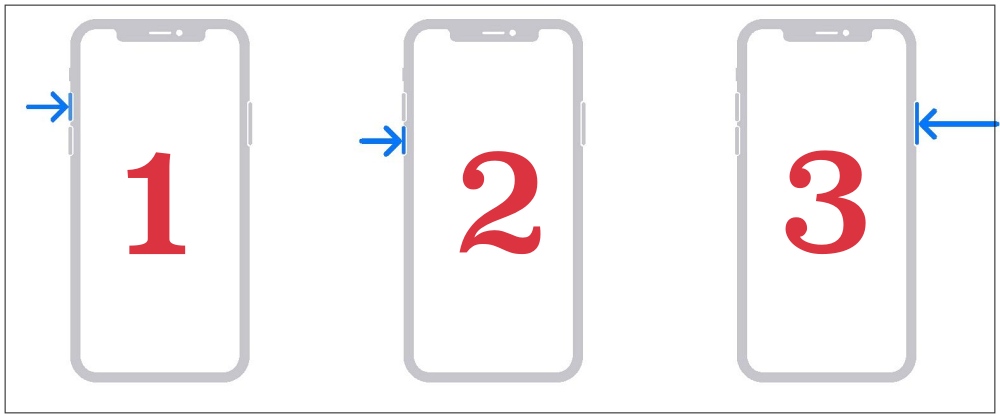
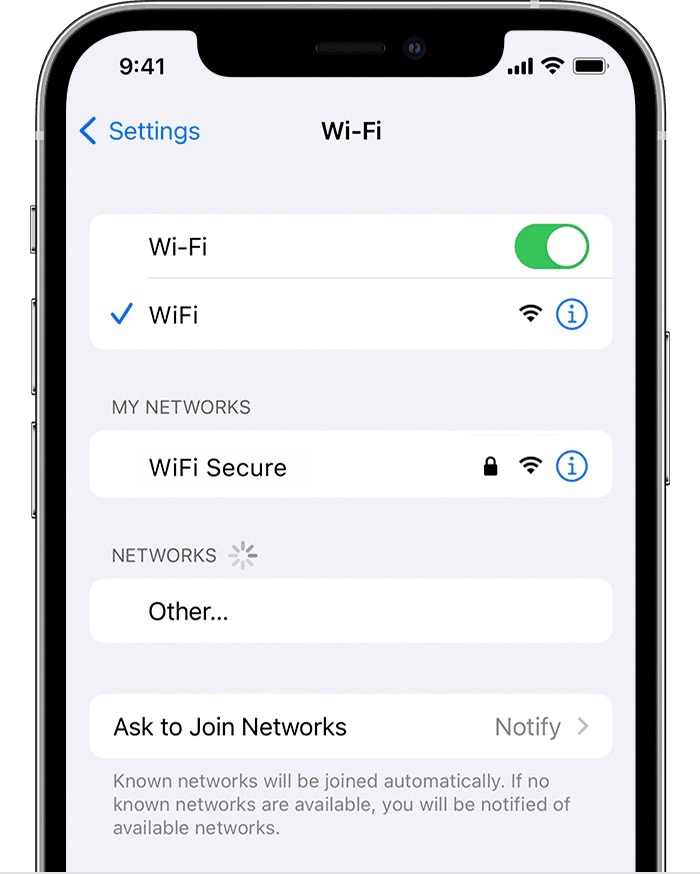
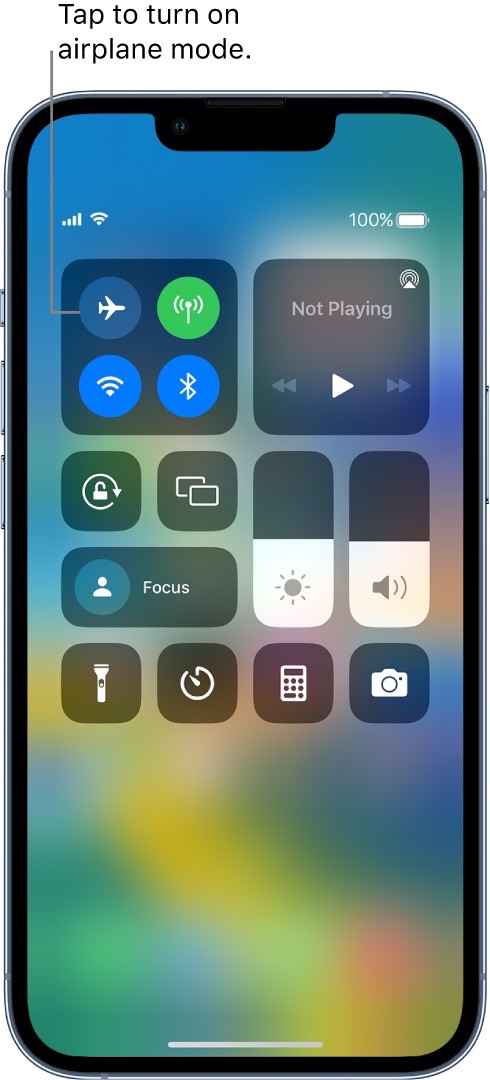
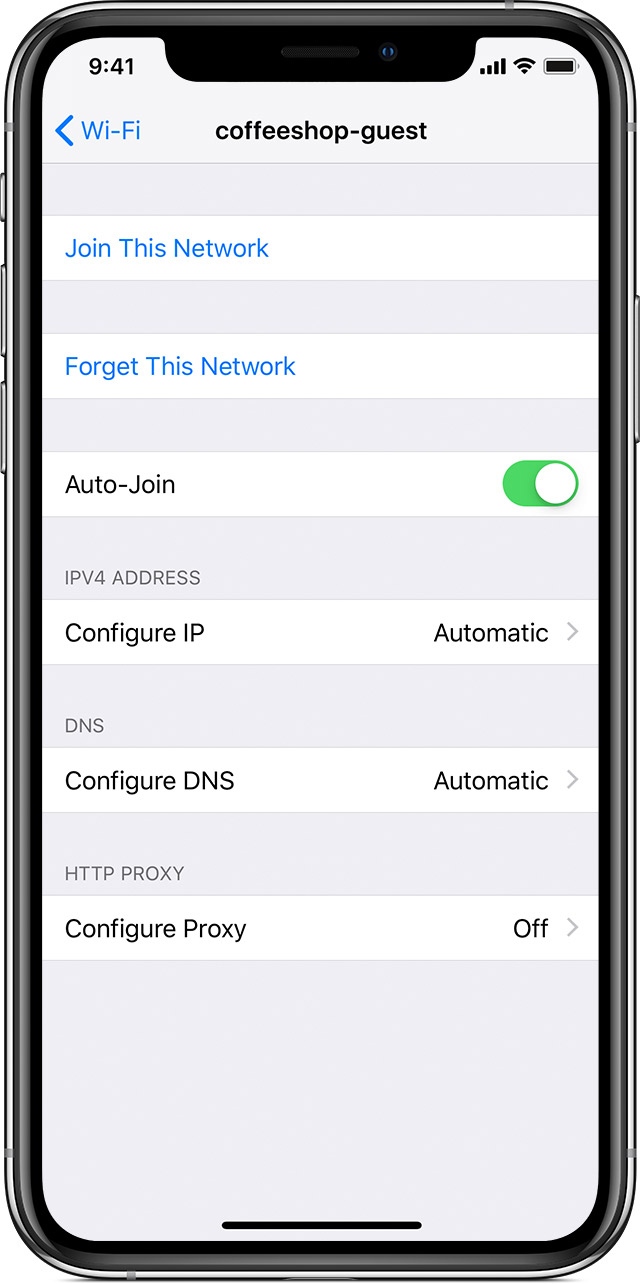
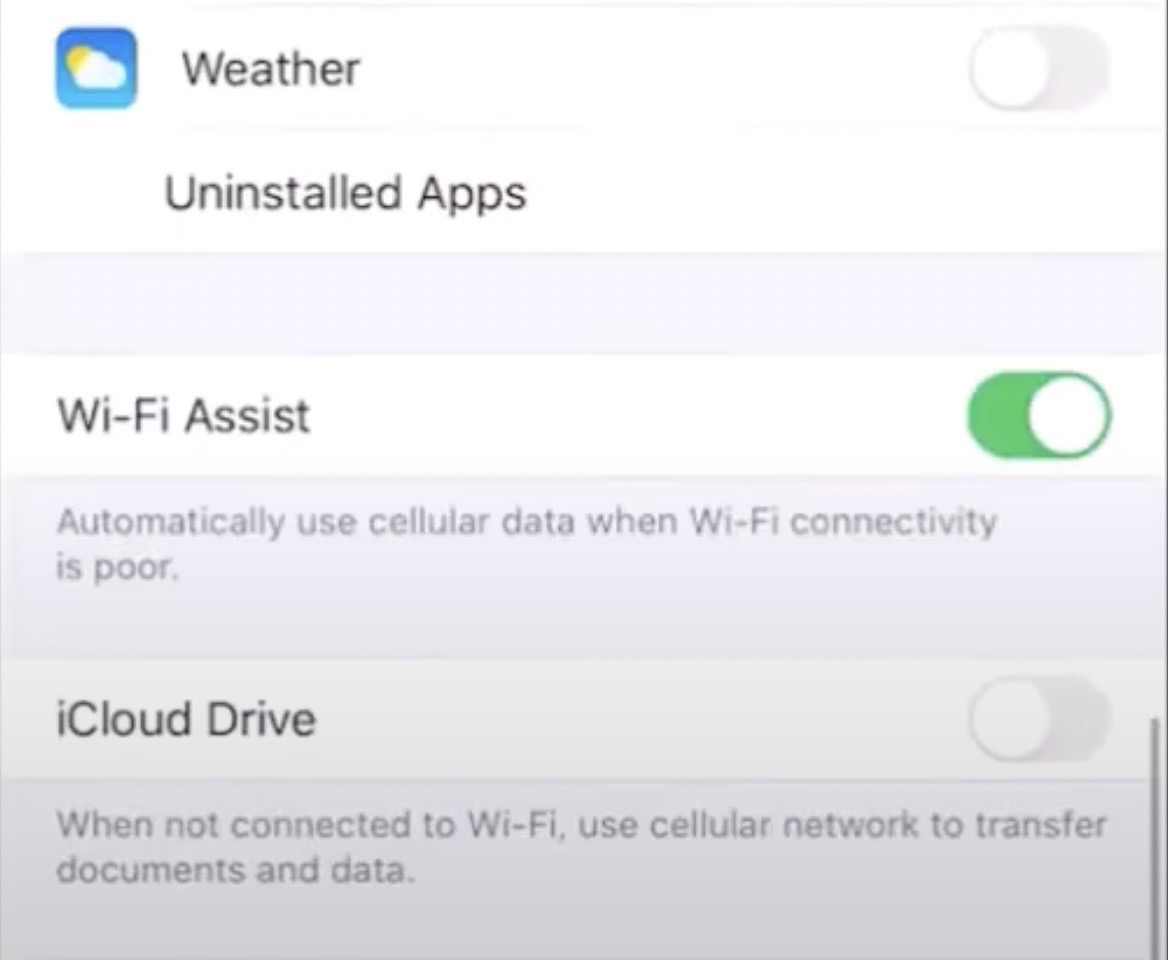
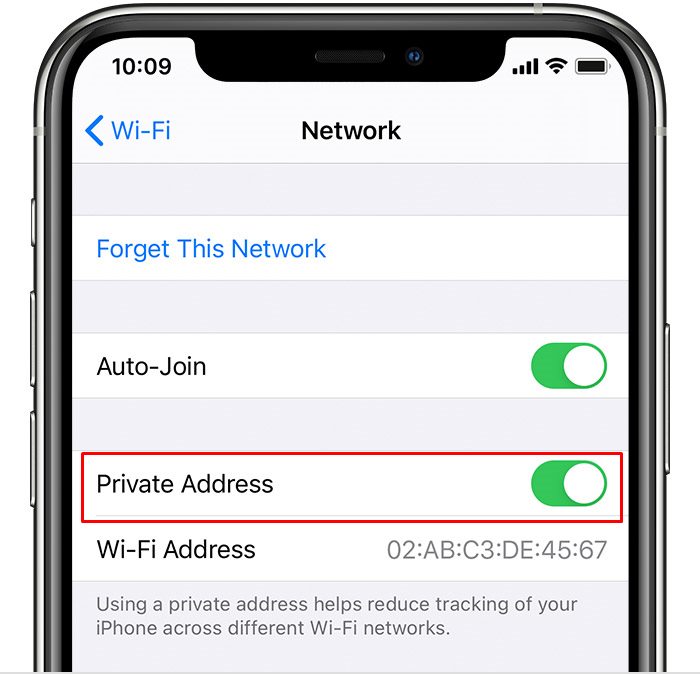
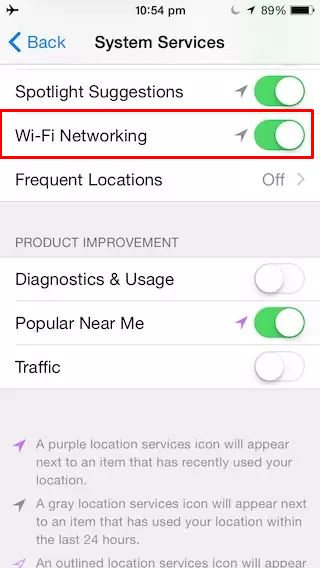
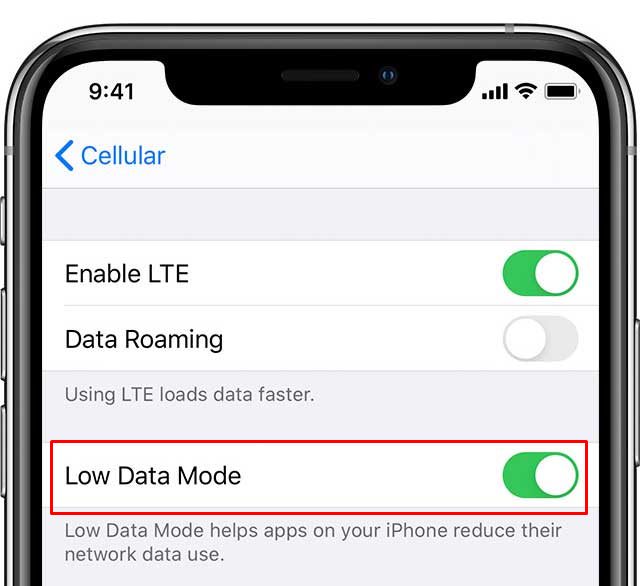
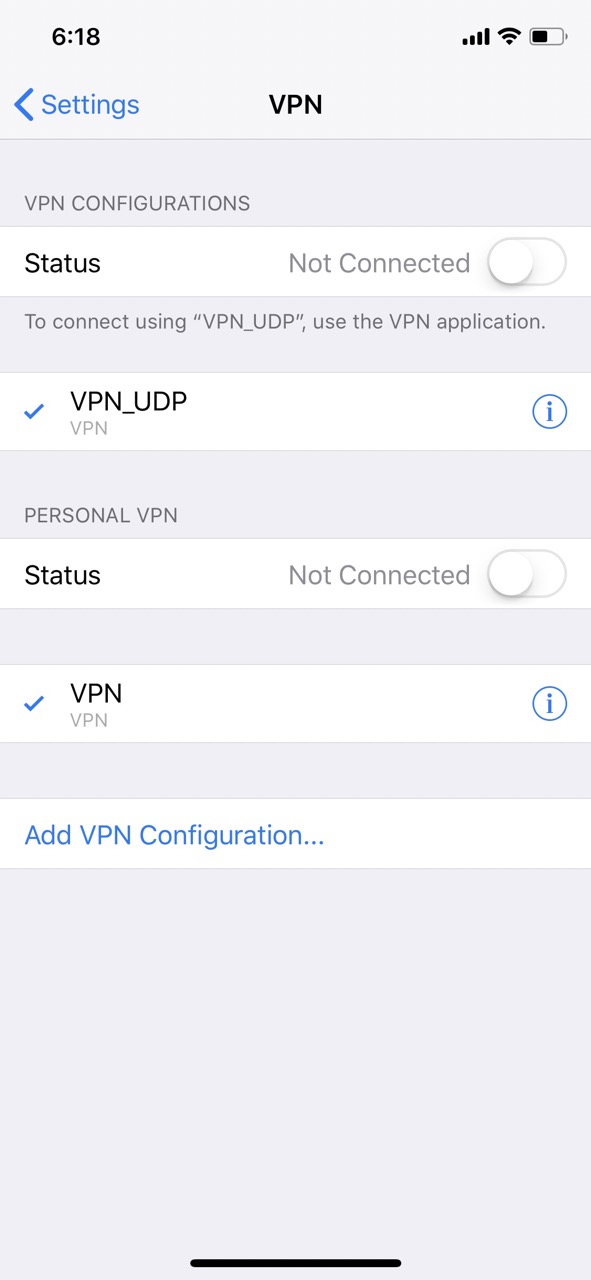
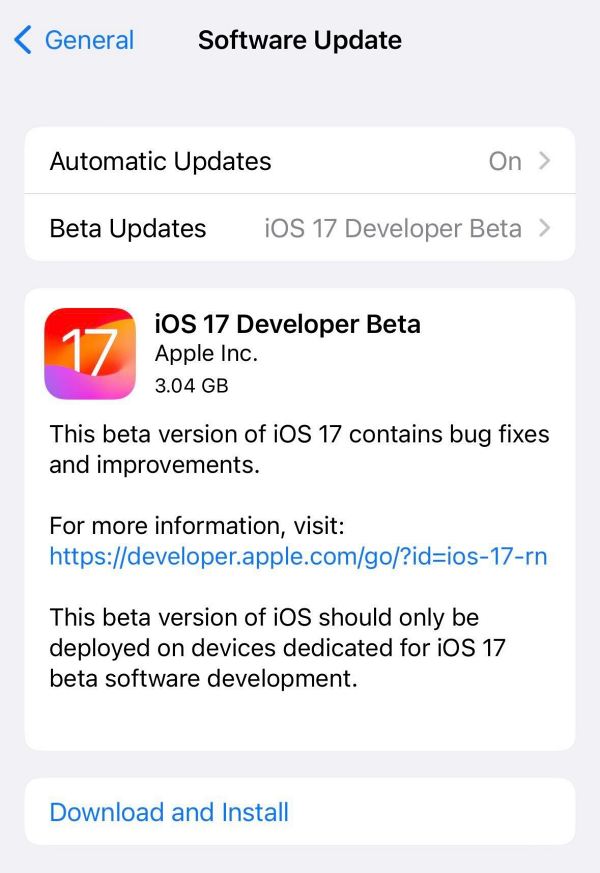
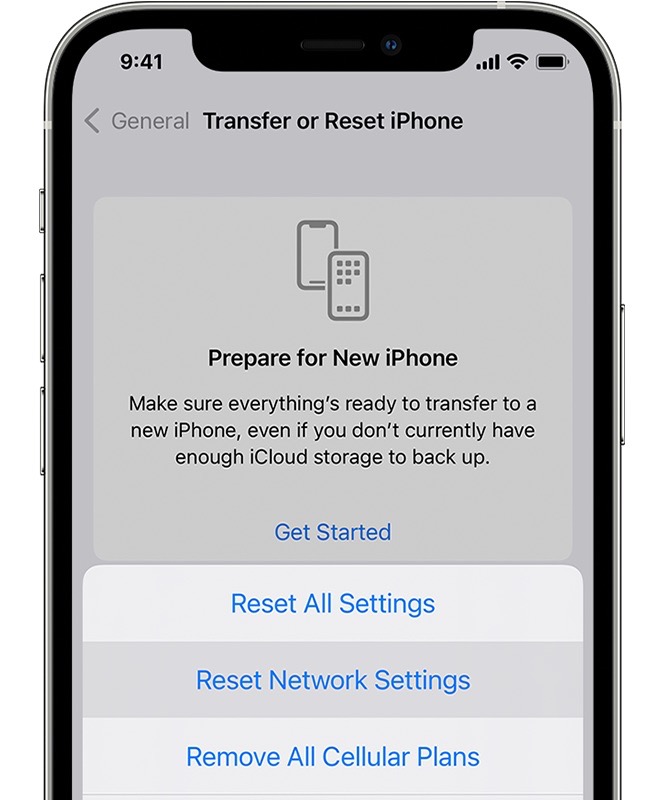
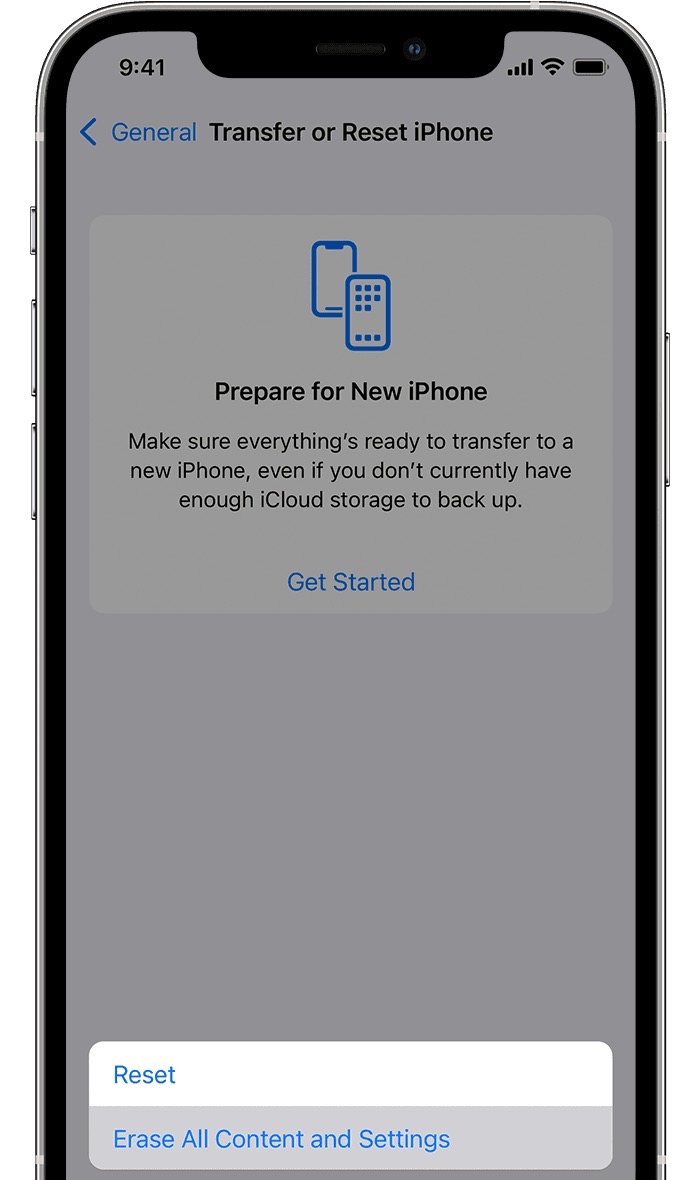








Jackson
A bunch of these instructions do not work – that is, the sequence shown doesn’t get the screen or options shown.
For example, on iPhone 11, iOS 17.1.1 Transfer of Reset iPhone gets the next screen but the options shown are only Reset and Erase All Content and Settings (as shown in your Fix 13, which, by the way, contradicts the screen you show for Fix 12)