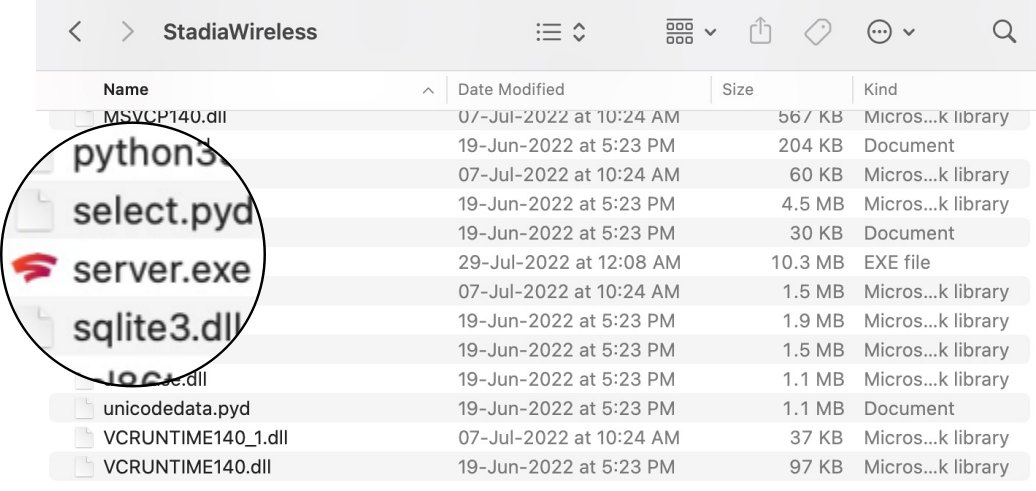In this guide, we will show you the steps to use the Google Stadia controller with your PC wirelessly. There is going to be yet another addition to Google Graveyard, this time around, it’s for its cloud gaming service. While it was initially launched with huge fanfare in 2019, the crack had begun to appear within a few months.
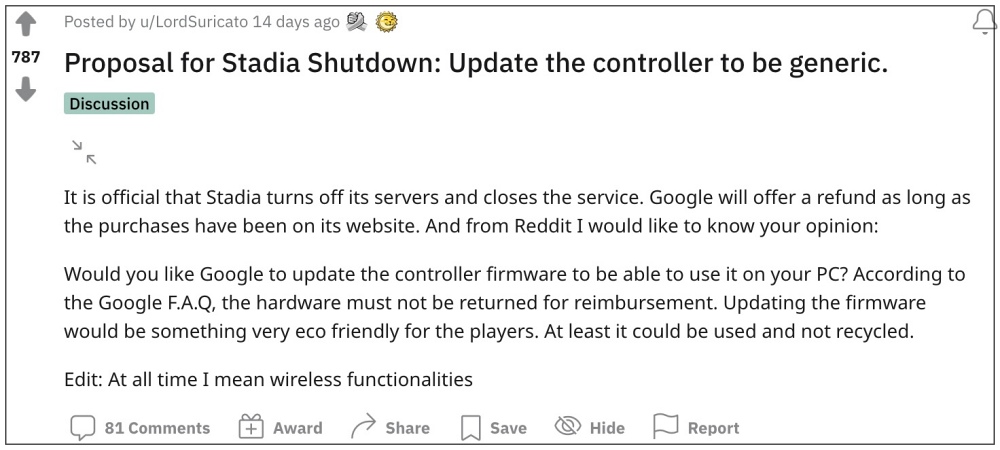
While it did patch a few of them, however, it ultimately decided to bid adieu to its service in just over three years. So about the refund? Well, you will be getting refunds for all your Stadia hardware purchases. However, a much better approach will be to at least keep the Google Stadia controller so that you could pair it with your PC wirelessly. Yes, that is now a possibility, all thanks to a nifty open-source tool.
How to Use Google Stadia controller with your PC Wirelessly

To carry out this task, we will be using the open-source StadiaWireless Tool [GitHub link]. Even when the Stadia servers shut down, you will still be able to use the controllers as they would connect to a local server running on your PC using sockets instead of the Google servers. As far as its usage instruction goes, we will first connect the controller to your mobile via USB cable and then it to the PC-based server from the phone via WiFi.
So while there will be a wired connection between the controller and your phone, it will be entirely wireless between the PC and your controller. So with that in mind, let’s get started with the steps to use the Google Stadia controller with your Windows PC wirelessly. [Before starting, make sure that the controller is not connected to the Stadia app]. You could also check out this short video made by the developer.
- To begin with, download and install Python on your PC.
- Then download the Stadia Wireless app from GitHub.
- Now extract it and launch the servers.exe file.

- You’ll see the app icon in the System Tray.
- So right-click on it will show you the website you’ll need to access.
- Just open that website on your phone and connect your controller to your phone via USB.
That’s it. These were the steps to use the Google Stadia controller with your PC wirelessly. If you have any queries concerning the aforementioned steps, do let us know in the comments. We will get back to you with a solution at the earliest.