Most of the issues in the Android ecosystem stem from the USB cables themselves (such as using an incorrect port, preferring USB 3.0 over USB 2.0, and the like). But what if you could use these commands without involving these messy cables? Well, that is very much a possibility, and in this guide, we will show you how to do just that. So without further ado, here are the detailed instructions to execute Android ADB commands wirelessly. Follow along.
- How to fix ADB Device not found [List of Devices Attached is blank]
- Detailed Steps to Fix adb is not recognized Error
- Fix Unauthorized Device with ADB Commands [3 methods]
- How to Fix FAILED (remote: Command not allowed)
Table of Contents
How to Execute Android ADB Commands Wirelessly
The below instructions are listed under separate sections for ease of understanding. Make sure to follow the same sequence as mentioned.
STEP 1: Install Android SDK Tools

First and foremost, you will have to install the Android SDK Platform Tools on your PC. This is the official tool from Google that has all the required ADB and Fastboot binary files. So go ahead, download and install, it would hardly take a minute or so.
STEP 2: Enable USB Debugging
Next up, enable USB Debugging on your device. This is needed so that your device gets recognized by your PC in ADB Mode. So go to Settings > About Phone > Tap on Build Number 7 times > Go back to Settings > System > Advanced > Developer Options > Enable USB Debugging. [Don’t Miss: How to Enable USB Debugging on a Broken Android Device’s Screen].

STEP 3: View your Android Device’s IP Address
- Next up, note down the IP address of the wireless network to which your Android device is connected.
- To check the same, go to WiFi and Internet > WiFi > WiFi Preferences > Scroll to the bottom and you should get the IP Address.

- In older Android devices, IP addresses are usually found under Settings > About phone > Status > IP Address.
- Furthermore, make sure that your Android device and PC are connected to the same WiFi network.
STEP 4: Initiate Android Device’s ADB Connection
- So here’s the thing. For first-time usage, you will have to connect your device to the PC via a USB cable.
- This is just a one-time setup and you won’t have to execute it from next time onwards.
- Hence connect your device to the PC via USB cable. Make sure USB Debugging is enabled.
- Then head over to the platform-tools folder, type in CMD in the address bar, and hit Enter. This will launch the Command Prompt.
- Type in the following command in the CMD window to check for successful ADB connection:
adb devices

- If this is the first time you have executed this command via this device, then you will get an Authorize USB Connection on your device. Tap on OK to do so.
- Furthermore, if this is your own PC, then you could also enable the Always Allow from this computer option.

- Now you should get the device ID along with the device keyword after executing the above command. This signifies that the connection stands established.
- You may now proceed to the next step to execute Android ADB commands wirelessly.
STEP 5: Executing Android ADB Commands Without USB
- Next up, type the below command (again, make sure that both your Android device and PC is connected to the same wireless network):
adb tcpip 5555
- After this, execute the following command, replacing IP with the IP Address that you got in STEP 3:
adb connect IP:5555

- For example, in my case, the IP address is 192.168.1.34, hence the above command transforms to :
adb connect 192.168.1.34:5555
- You should now get the Connected to IP:5555 message and the process stands complete. You may now unplug your device from your PC and execute the desired Android ADB and Fastboot commands wirelessly.
Executing ADB Commands Wirelessly: An Interesting Observation
Right after publishing this guide, I tried a little trick. Connected my device to the PC via a USB cable and at the same time, had both my device and PC connected to the same network. Since I had already executed all the steps to execute Android ADB commands wirelessly, in practice the CMD window should have displayed two Device IDs after executing the adb devices command.
And this is what really happened! I got two different IDs. The first one in the form of an alphanumeric string of characters is associated with the USB connection, while the second one was linked to my IP Address (of the format IP:5555). Even if you close the CMD window and retry with the adb devices you would still get two device IDs, and this might lead to confusion sometimes.
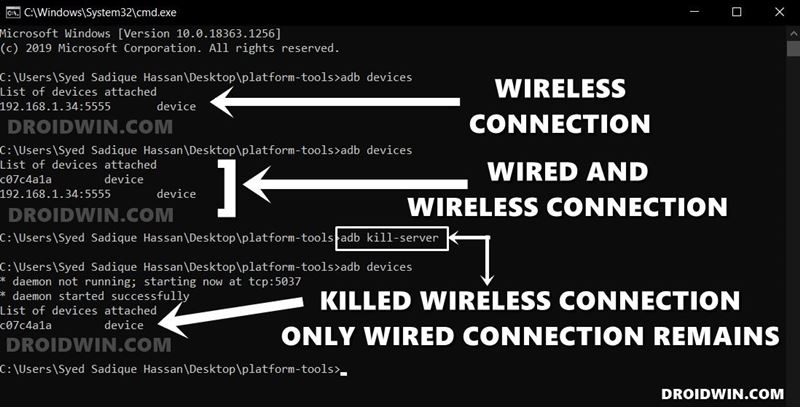
Suppose the internet isn’t up and running in your home, and you would prefer to take the wired route. So you go ahead and use the adb devices command. In doing so, you get two device IDs and you get confused about which one to use. If that’s the case, then you could easily close the ADB connection via the below command. [However, do keep in mind that the next time you wish to execute Android ADB commands wirelessly, you will have to retry with STEP 1 to STEP 5].
adb kill-server
So on that note, I conclude this intriguing observation as well as this tutorial on how you could execute Android ADB commands wirelessly. If you have any queries, do let us know in the comments section below. We will get back to you with a solution at the earliest.
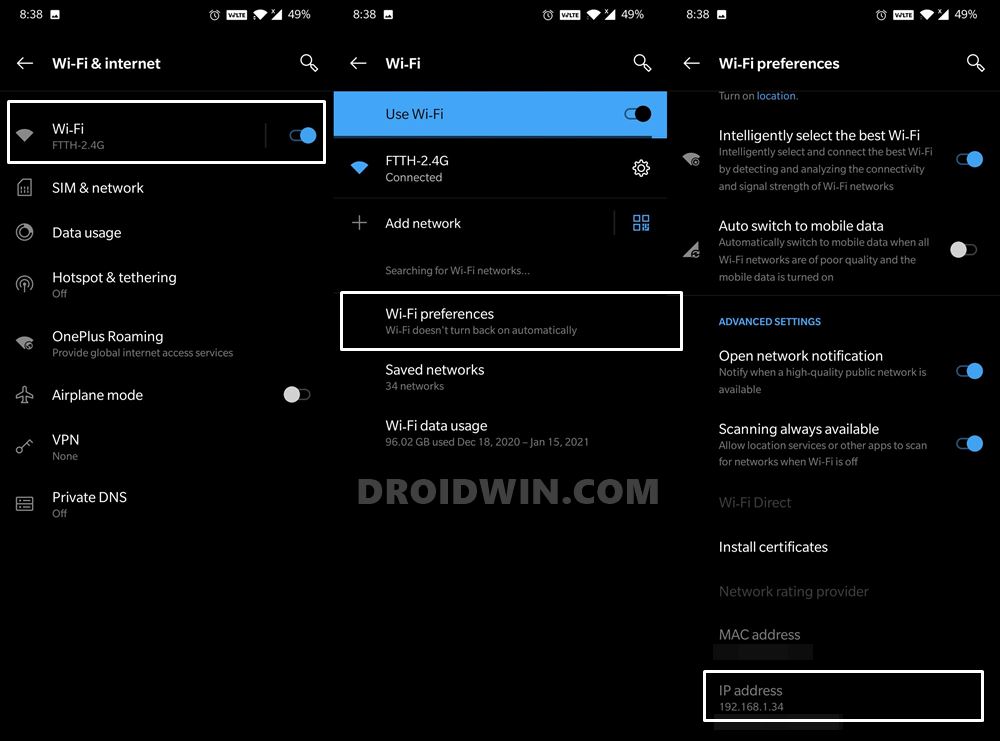
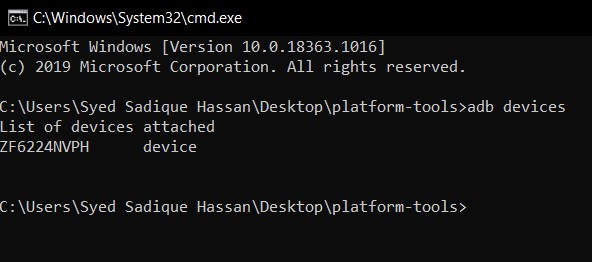
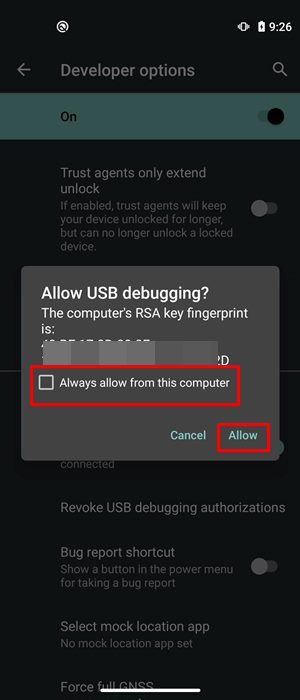
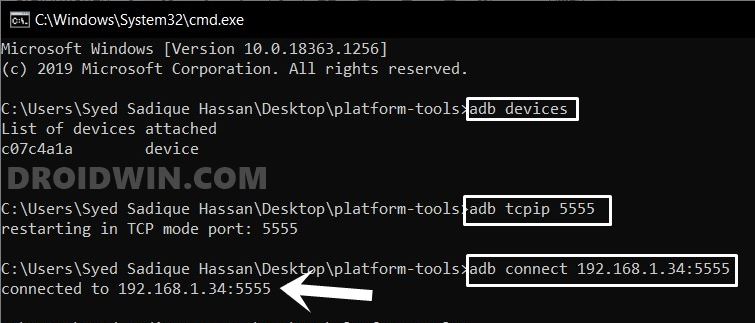








Jeremy
This article is misleading and may impact the author’s integrity. He should edit the title and article to exclude any references to fastboot. At the very least prepend a notice explaining things so as not to waste the reader’s time.
ThisNotFASTBOOT!
This article has nothing to do with fastboot … What your showing here is how to connect to ADB via a network. Fastboot is a rather different thing it reference to 3 things. It is a second stage bootloader that is used to flash firmware and a communication protocol! When you enter fastboot your not running android!
Altrove
Exactly. Fastboot does not work wirelessly, because all NON usb connections are LOST. The one who wrote this guide doesn’t have the faintest idea what fatboot is …..
Tyler
How exactly does this work for fastboot?
after connecting wirelessly to adb or using the pair command I have tried rebooting to fastboot and fastbootd with physical buttons combo and adb reboot commands and have not retained the wireless connection.
I ask because my usb port has become damaged and will not function so Im stuck with no way to use fastboot.
Im on a pixel 3xl with unlocked bootloader
Im guessing there is no way for me to do anything through conventional means so any suggestions or ideas would be welcomed
Sadique Hassan
Hi Tyler, sorry for the late reply. So after booting to Fastboot, the wireless connection gets interrupted? Because true to my knowledge, it only gets disrupted when we kill the ADB server. Furthermore, there are two different methods to execute ADB commands without PC. The first one: How to Run ADB Fastboot Commands directly on Android without Root as well as the second one, How to Run ADB Fastboot Commands directly on Android without Rootrequires you to connect your device to another Android device via USB OTG. But since the port is damaged, both these guides may not help you out. As and when I get hold of more tweaks in this regard, I will keep you updated. Thanks for your patience.