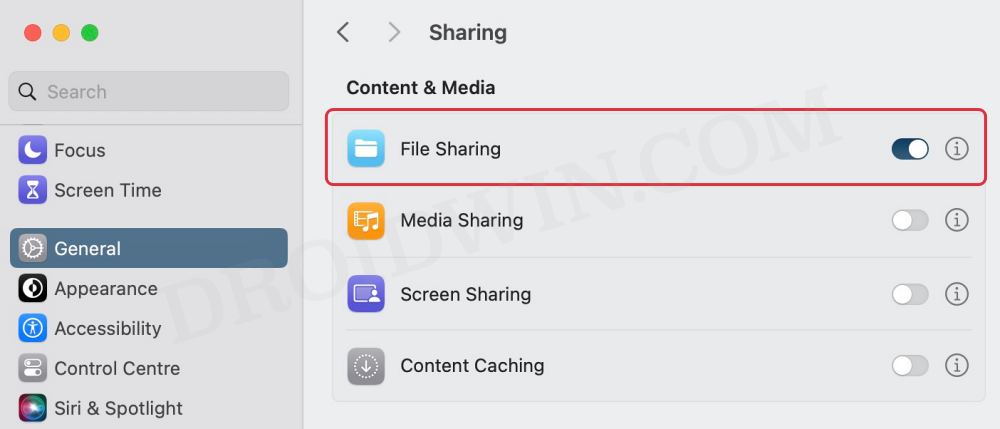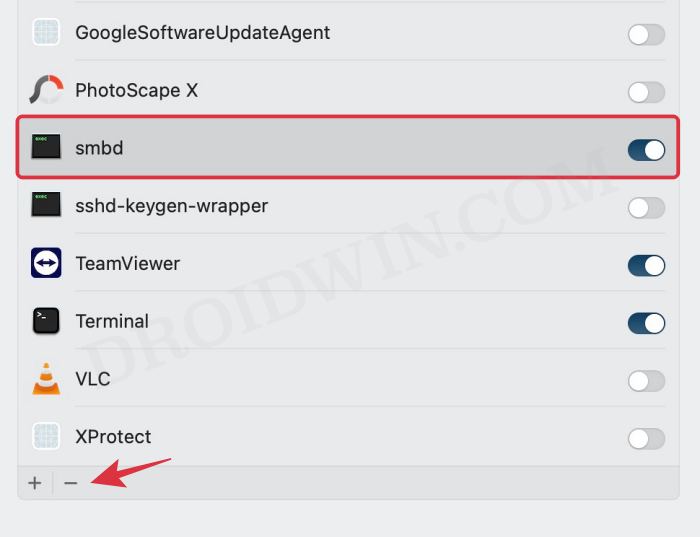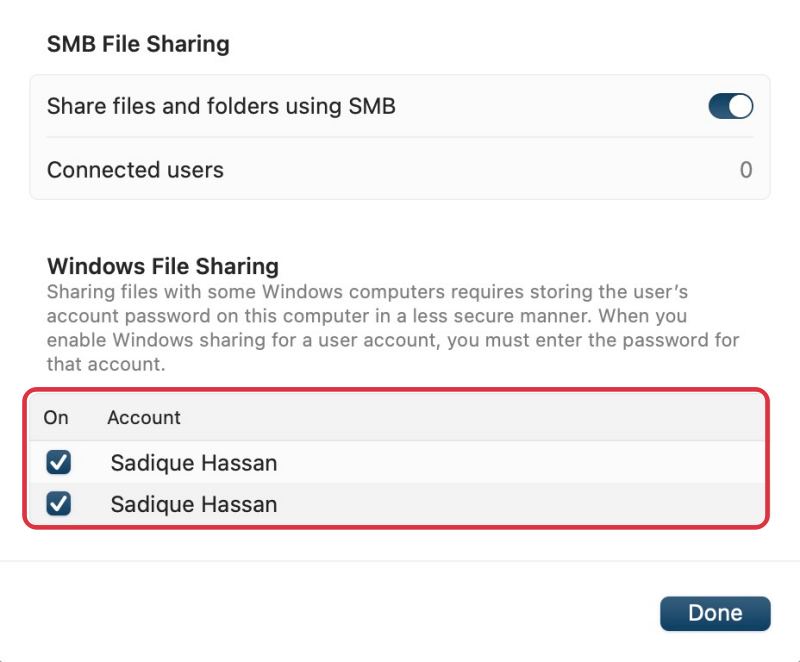In this guide, we will show you various methods to fix the SMB File Sharing not working issue on macOS Sonoma. The Server Message Block (SMB) is a network protocol that enables users to communicate with remote computers and servers. Many Mac users use this protocol to share files with non-Appple devices, such as Windows PCs. However, over the past couple of OS builds, it seems to be giving quite a tough time to the end users.
After its non-functioning in Ventura, many users have voiced their concern that SMB File Sharing is once again not working, this time in macOS Sonoma. Upon trying to use it, they are instead greeted with the following error: “There was a problem connecting to the server “MBPs name”. “The server may not exist or it is unavailable at this time. Check the server name or IP address, check your network connection, and then try again.”
if you are also facing these issues, then this guide will make you aware of a couple of nifty workarounds to rectify this bug. Follow along.
Table of Contents
Fix SMB File Sharing not working in macOS Sonoma
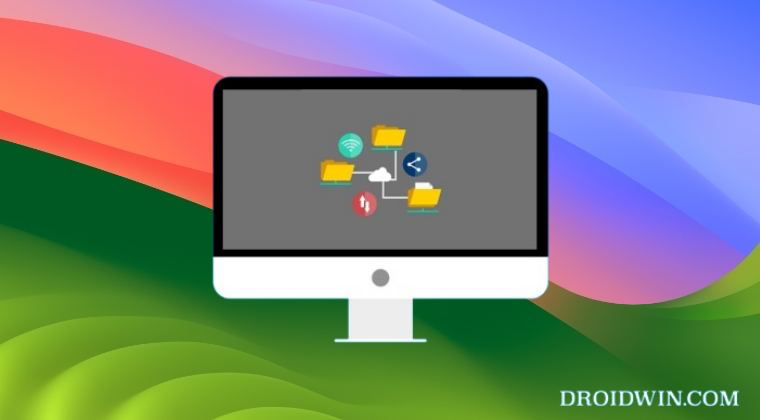
It is recommended that you try out each of the below-mentioned workarounds and then see which one spells out success. So with that in mind, let’s get started.
FIX 1: File Sharing+ShutDown Tweak
- First off, disable File Sharing and shut down your Mac MBP [restart will not work].
- Then boot it up and turn on File Sharing. It should now work without any issues.

Do note that if you shut down or restart your Mac while File Sharing is turned on, then this tweak will be nullified and you’ll once have to repeat the above two steps.
FIX 2: Using smbd
- First off, disable File Sharing in System Settings
- Then remove smbd from Firewall under Network.
- Now remove smbd from the Full Disk Access.

- Then add smbd (/usr/sbin/smbd) to the Firewall.
- Also, add smbd (/usr/sbin/smbd) to Full Disk Access.
- Finally, enable File Sharing and check out the results.
As before, if you shut down or restart your Mac while File Sharing is turned on, then this tweak will be nullified and you’ll once have to repeat the above steps to fix the SMB File Sharing not working issue on macOS Sonoma.
FIX 3: Add User to File Sharing
- Go to System Settings > General > Sharing > File Sharing
- Make sure it is enabled. Then click on the “i” icon next to it.

- Then select Options and make sure the user trying to access the file is checked.
- If that is not the case, then do so right away and check the result.
That’s it. These were the three different methods that should help you fix the SMB File Sharing not working issue on macOS Sonoma. If you have any queries concerning the aforementioned steps, do let us know in the comments. We will get back to you with a solution at the earliest.