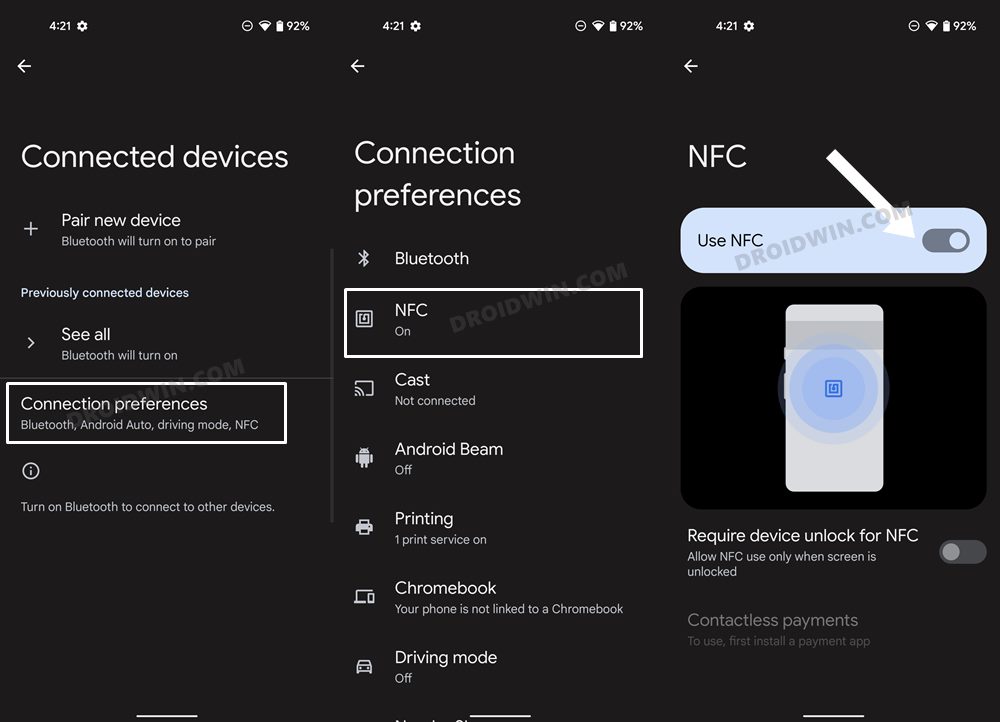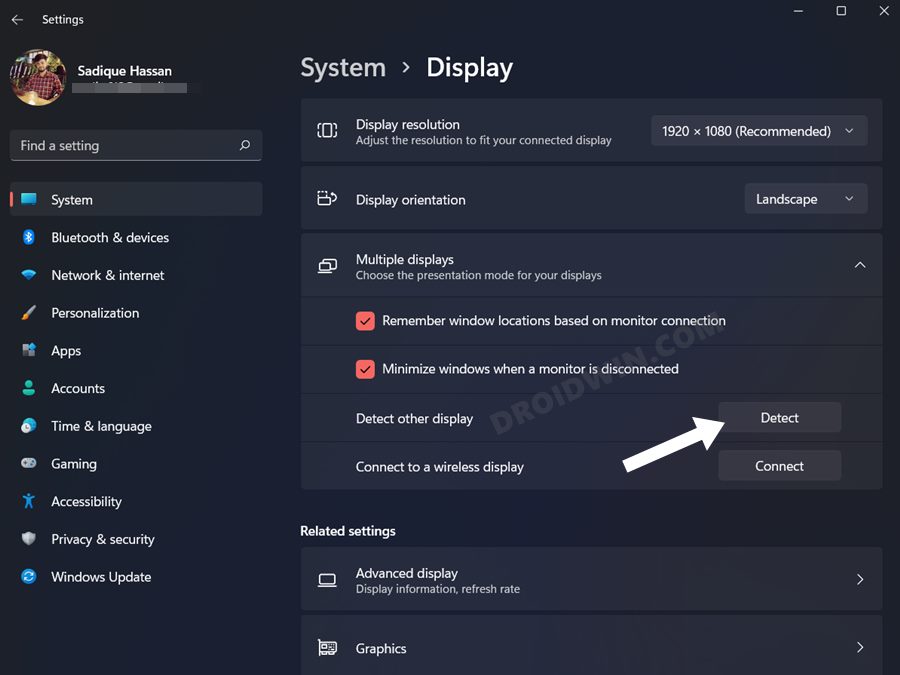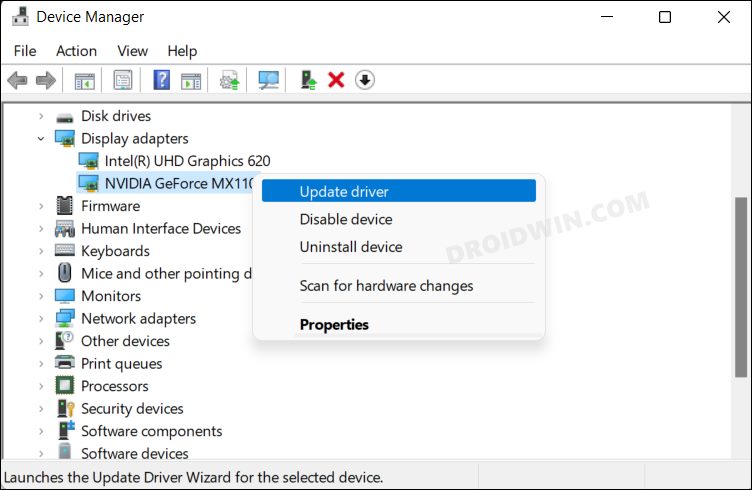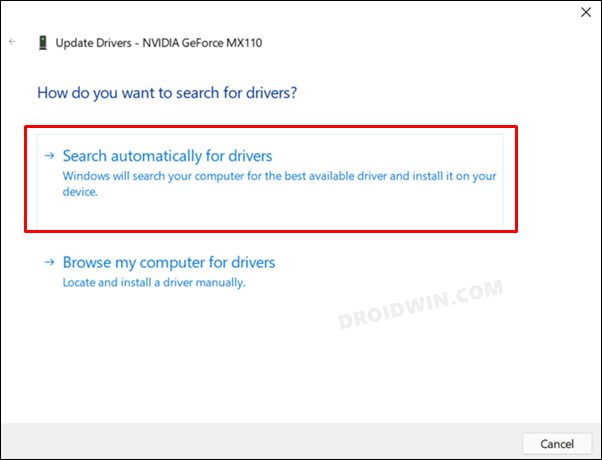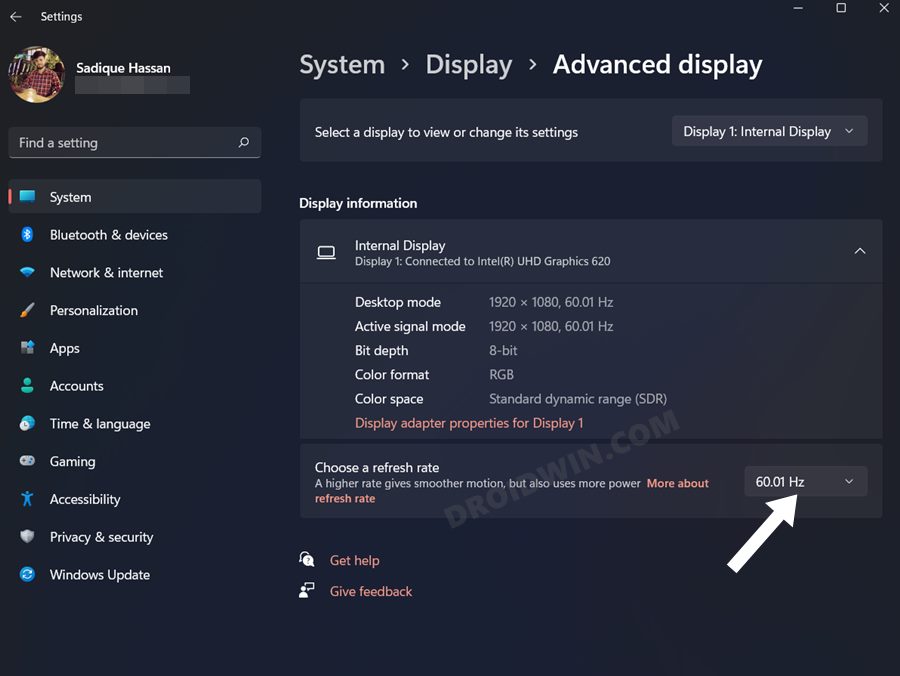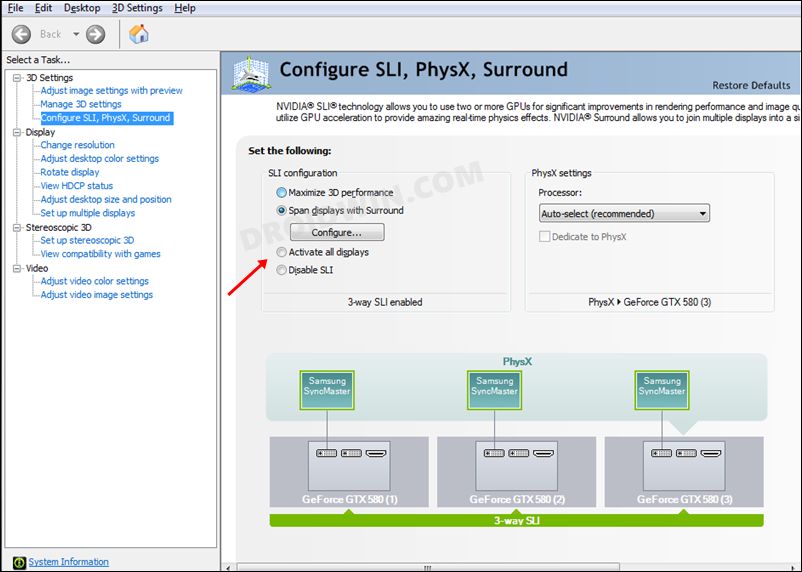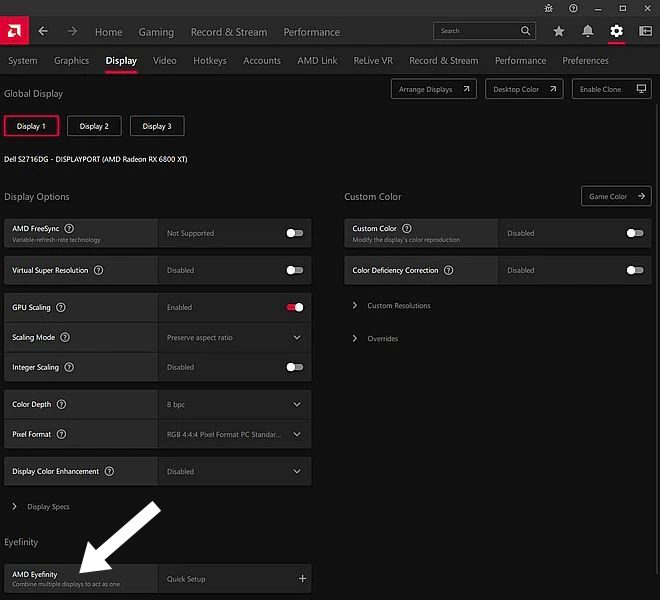In this guide, we will show you various methods to fix the issue of the second monitor not being detected on your Windows 11 PC. Many users nowadays opt for a secondary display to get a more immersive usage experience. Its usage is prominent in the gaming industry and for professional workspace, it is mostly used for video and graphics editing purposes. Moreover, connecting a second monitor is a fairly straightforward process.
However, there have been a few instances when the second monitor isn’t recognized by Windows 11. As far as the plausible reasons behind this issue are concerned, it could be attributed to incorrect setup, interference with other devices, drivers issue, or in very rare cases hardware failure as well. If you are also getting bugged with this issue, then this guide will make you aware of a few nifty workarounds to resolve it. Follow along.
Table of Contents
How to Fix Second Monitor Not Detected on Windows 11
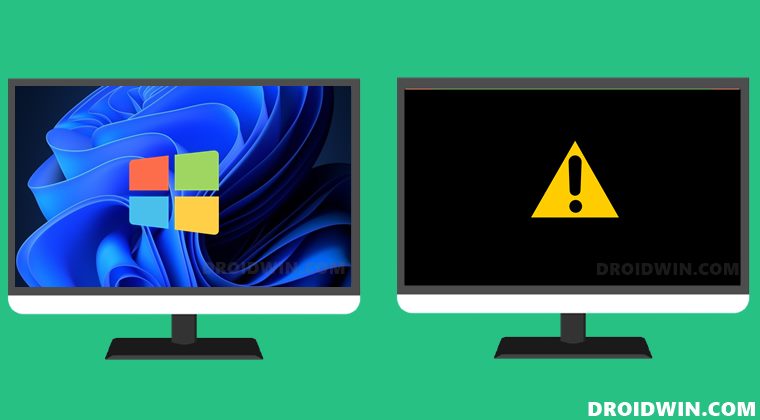
It is recommended that you try out each of the below-mentioned workarounds and then see which one spells out success for you. So with that in mind, let’s get started.
FIX 1: Try Basic Workarounds
Before moving on to any of the advanced fixes, we would recommend you first give these basic workarounds a try. In most cases, they are more than enough to resolve the underlying issue.
- To begin with, you should retry establishing the connection. For that, pull the power cord from the undetected monitor and plug it back in.
- Next up, consider using a different port as well as the cable. Try switching between the DisplayPort and HDMI for connecting the secondary monitor to your PC. and see which one works out for you.

- Disconnect other devices- If you have any other devices connected to your PC, then we would recommend you remove all those devices and then retry establishing the connection.
- Talking about other devices, it has been noticed that the NFC signals might interfere with the signals and hence result in the connection failure issue for the secondary display. So either keep your phone away from your PC or keep the NFC disabled. To do the latter, go to Settings > Connected > Devices > Connection Preferences > Turn off the toggle next to NFC.

If the aforementioned workarounds didn’t manage to fix the issue of the second monitor not being detected on your Windows 11 PC, then here are a few additional fixes that deserve your attention.
FIX 2: Force Detect the Secondary Display
If the OS is unable to detect the connected display, then you could also force instruct it to do the same. Here’s how
- Bring up the Settings menu via Windows I shortcut keys.
- Then go to Display > Multiple Display section.

- After that, click on the Detect button next to Detect Other Display.
- Check if it fixes the second monitor not being detected issue on your Windows 11 PC.
FIX 3: Update Graphics Drivers
Your PC being unable to recognize the second display could also be due to old or outdated display drivers. Therefore, you should update them to the latest build, using the instructions given below
- Right-click on the Windows icon and select Display Manager.
- Then expand the Display Adapter section
- Right-click on the graphics driver and select Update Driver.

- After that, choose Search automatically for drivers.

- Windows will now download and install the latest available drivers.
- Now check if it fixes the second monitor not being detected issue on your Windows 11 PC.
FIX 4: Sync Refresh Rate
You should also consider syncing the refresh rate of your primary monitor to the one that your secondary [currently undetected] monitor has by default. Here’s how it could be done-
- Bring up the Settings menu via Windows I shortcut keys.
- Then go to Display > Advanced Display section.

- Now select the same refresh rate that your secondary display. If you aren’t sure, then go ahead with 60Hz.
- Check if it fixes the second monitor not being detected issue on your Windows 11 PC.
FIX 5: Enable Activate All Display in Nvidia
If you are using an Nvidia graphics card, then consider enabling its Activate All Display feature. Here’s how
- Head over to the Start Menu, search NVIDIA Control Panel, and open it.
- Then expand 3D Settings and select Configure SLI, Surround, and PhysX.

- Under SLI configuration, select Activate all displays and hit OK to save it.
- Check if it fixes the second monitor not being detected issue on Windows 11.
FIX 6: Enable AMD Eyefinity
On the other hand, if you are having an AMD graphics card, then consider enabling the Eyefinity functionality, using the instructions given below-
- Launch the AMD Radeon Software and go to Settings.
- After that, go to the Display tab and select AMD Eyefinity.

- Now click on Quick setup and proceed with the on-screen instructions to complete the setup.
- Once done, restart your PC and the issue would have been resolved.
So with this, we round off the guide on how you could fix the issue of the second monitor not being detected on your Windows 11 PC. We have listed six different methods for the same. Do let us know in the comments which one worked out in your favor. Likewise, all your queries are welcomed in the comments section below.