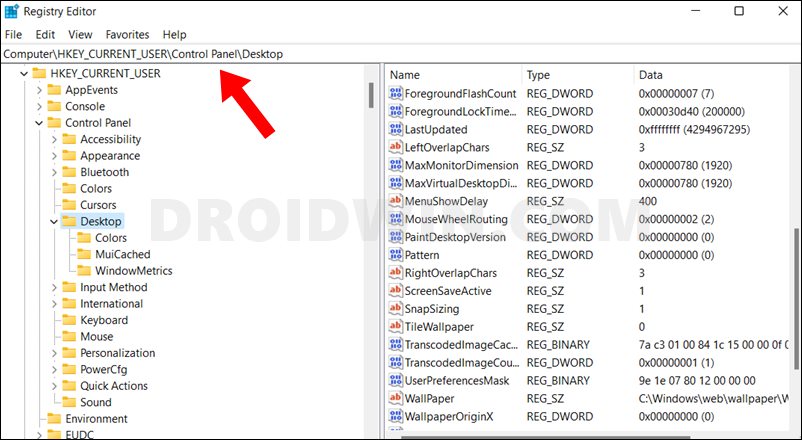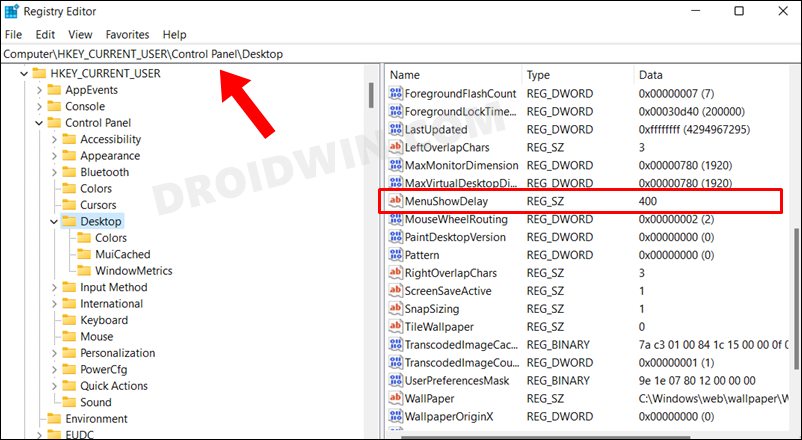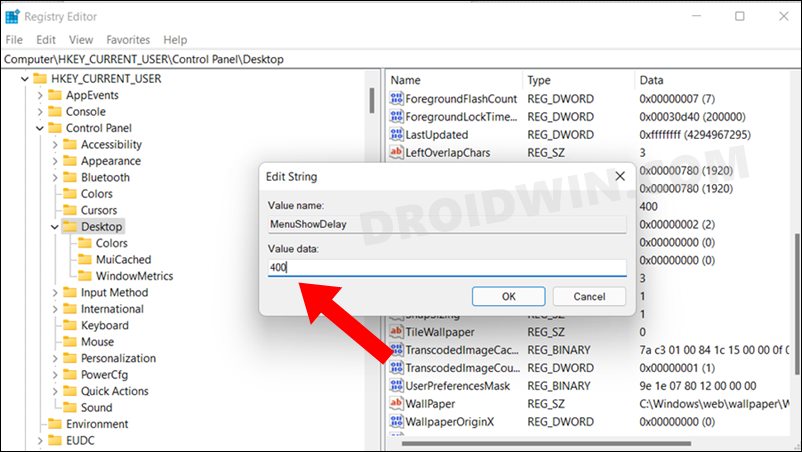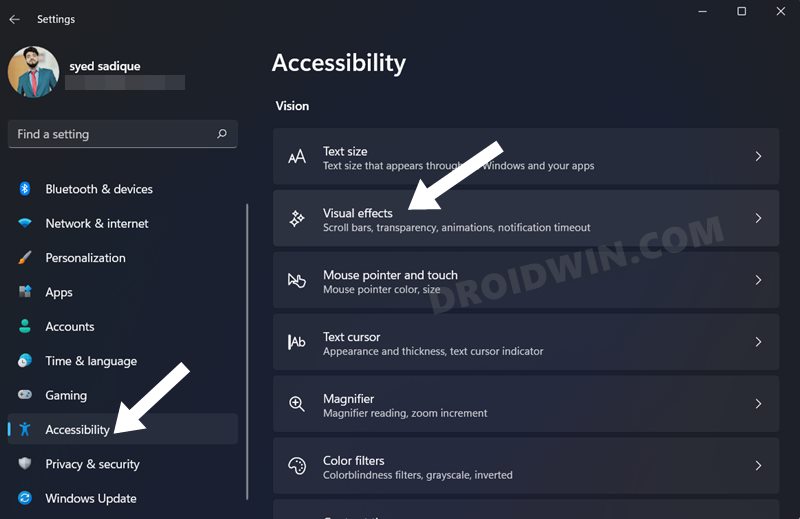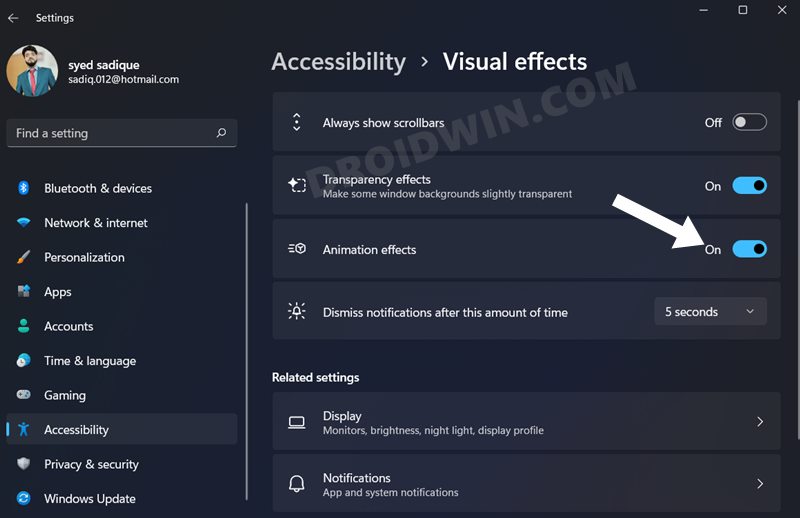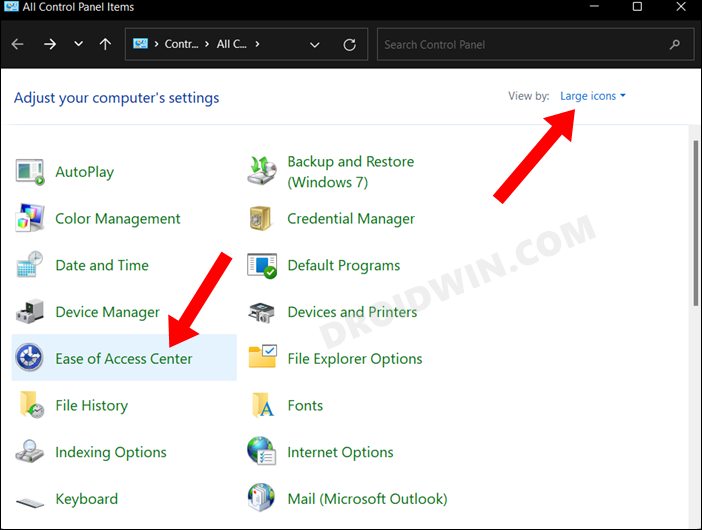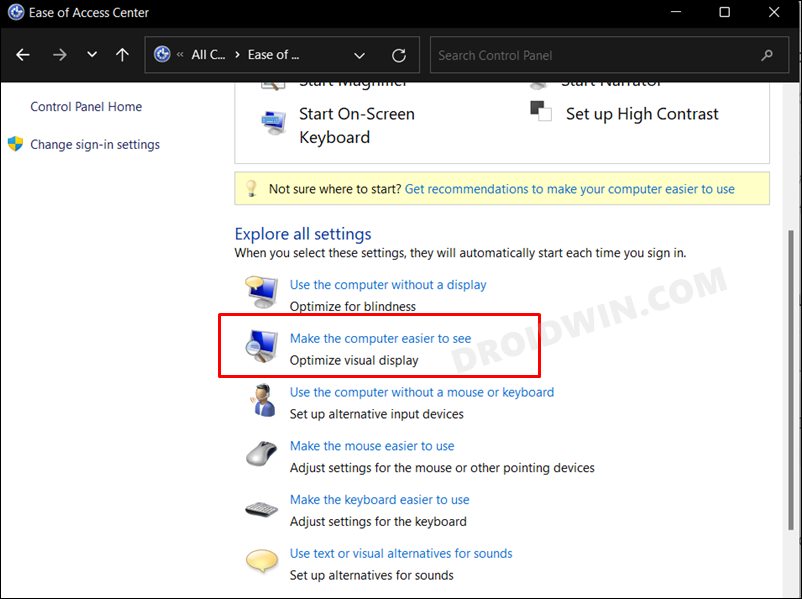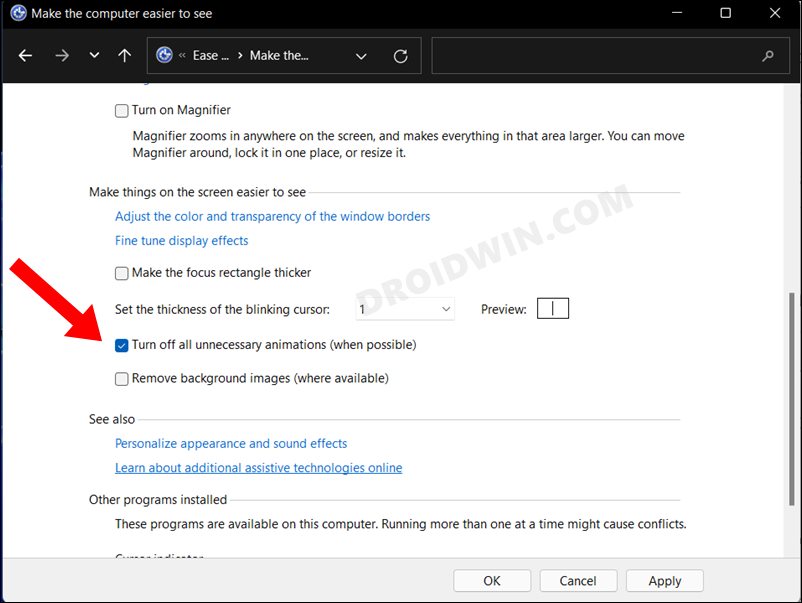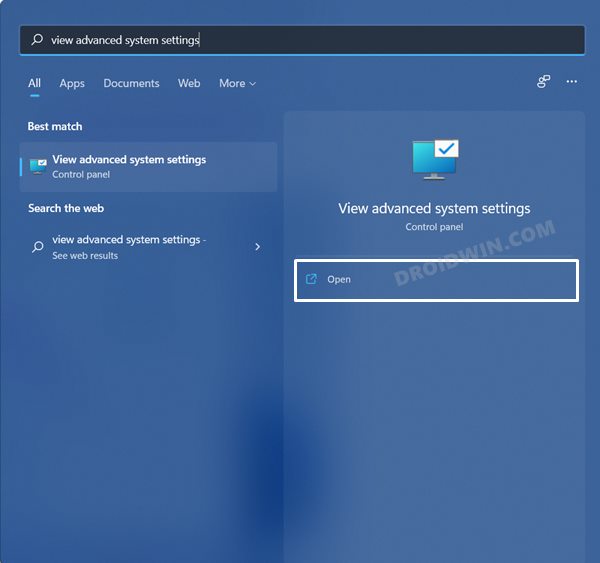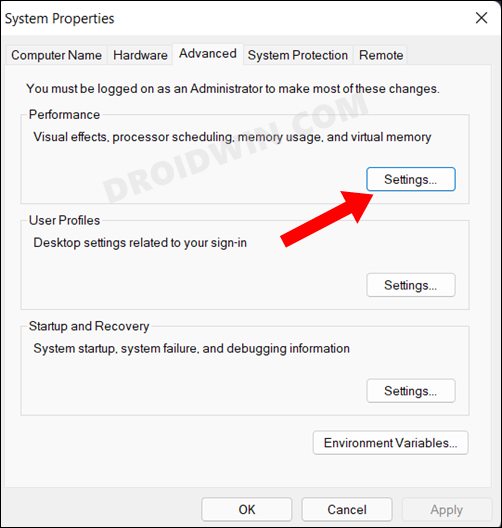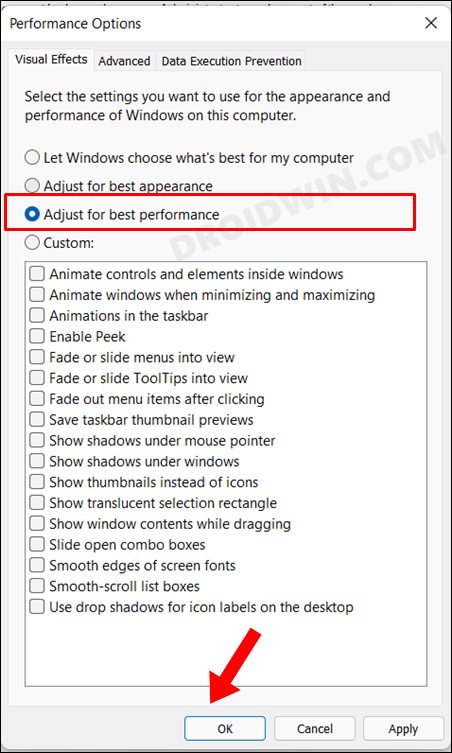In this guide, we will show you the steps to change the Windows 11 animation speed or disable it altogether. The latest iteration of the OS has bought in quite a few UI changes and tweaks. Along the same lines, there has been an addition of some different types of animations styles. While it does give a fresh look and feel to the overall user experience, however, it comes at a cost.
If you keep it enabled all the time, then you would have to sacrifice some amount of battery life. Along the same lines, you will also have to get acquainted with a slight delay whenever you interact with an element. This is because as soon as you click on any component on your screen, you will first have to view that animation before you could get your hands on that app.
While this delay as well as the battery drain is minuscule in nature, but over the due course of time, it might prove to be a hindrance in the normal workflow. If you also echo this thought, then this guide shall come in handy. In this tutorial, we will show you the steps to change the Windows 11 animation speed or disable it using three different methods. So without any further delay, let’s get started.
Table of Contents
How to Change Animation Speed in Windows 11
- Head over to the Start Menu, search Registry Editor, and open it.
- Then copy-paste the below location in its address bar and hit Enter:
HKEY_CURRENT_USER\Control Panel\Desktop

- Now go to the right-hand side and double-click on the MenuShowDelay file to open it.

- The default value is 400, which is infact 400 milliseconds. If you are planning to decrease the animation speed, then input a value less than 400. On the other hand, enter a value of more than 400 to increase the animation time duration.

- Once you have entered the desired value, hit OK to save the changes. Finally, restart your PC for the changes to take place.
That’s it. These were the steps to change the Windows 11 animation speed, let’s now make you aware of the various methods to disable it.
How to Disable Animations in Windows 11 [3 Methods]

There exist three different methods through which you could carry out the said task. While all these three approaches are aimed at disabling animations on your Windows 11 PC, but the settings that they would be disabling are completely different. So for best results, it is recommended that you implement all these methods. With that in mind, let’s get started.
Via Settings Menu
- Use the Windows+I shortcut keys to open the Settings menu.
- Then select Accessibility from the left-hand side and go to the Visual Effect section.

- Now just disable the toggle next to Animation effects.

Via Control Panel
- To begin with, open Control Panel from the Start Menu
- Then change its View by Type to Large Icons and go to Ease of Access Center.

- After that, click on ‘Make the computer easier to see’.

- Then disable ‘Turn off all unnecessary animations (when possible)’.

- Finally, click Apply > OK to save the changes and hence disable animations on your Windows 11 PC.
Via Performance Options
- Head over to the Start Menu, type in View advanced system settings, and open it.

- You should now be taken to the Advanced tab, click on the Settings button under Performace.

- Now select Adjust for best performance and click Apply > OK to save the changes.

- You could also select Custom and enable the desired number of animation styles.
That’s it. These were the steps to disable the Windows 11 animation styles and change their speed. We have listed three different methods to bid adieu to the animations on the latest iteration of OS. Likewise, we have shared the registry editor tweak to tweak its speed. If you have any queries concerning the aforementioned steps, do let us know in the comments. We will get back to you with a solution at the earliest.