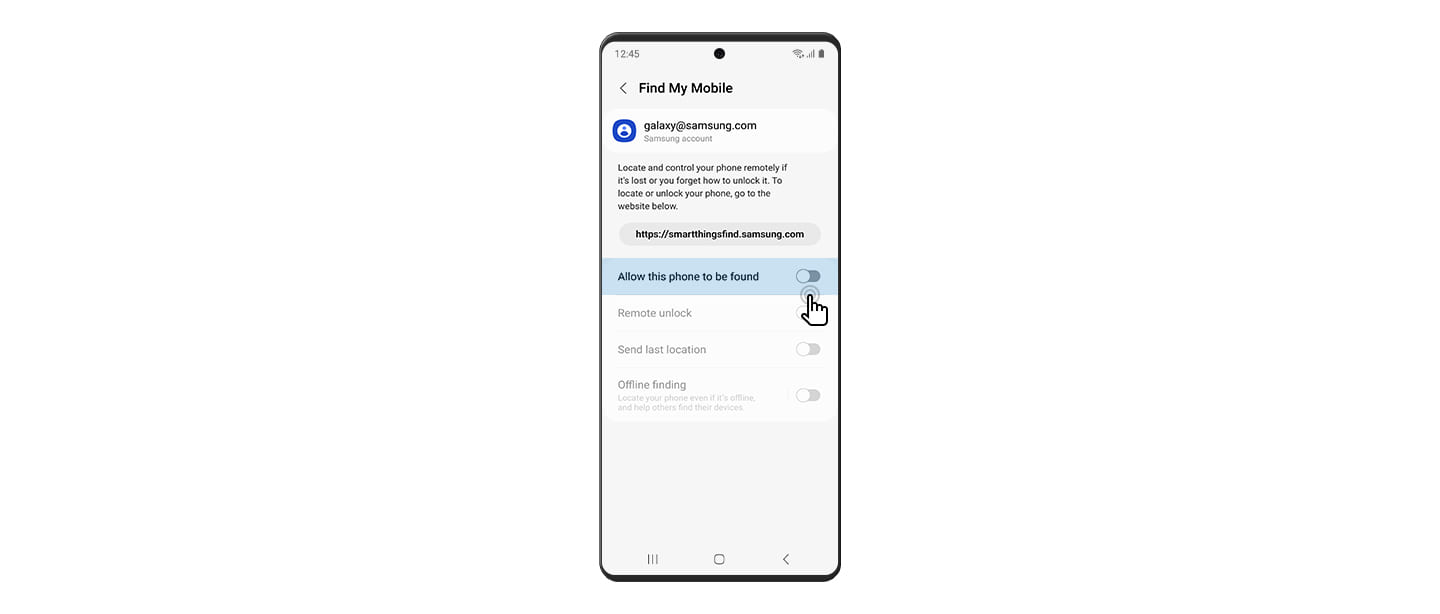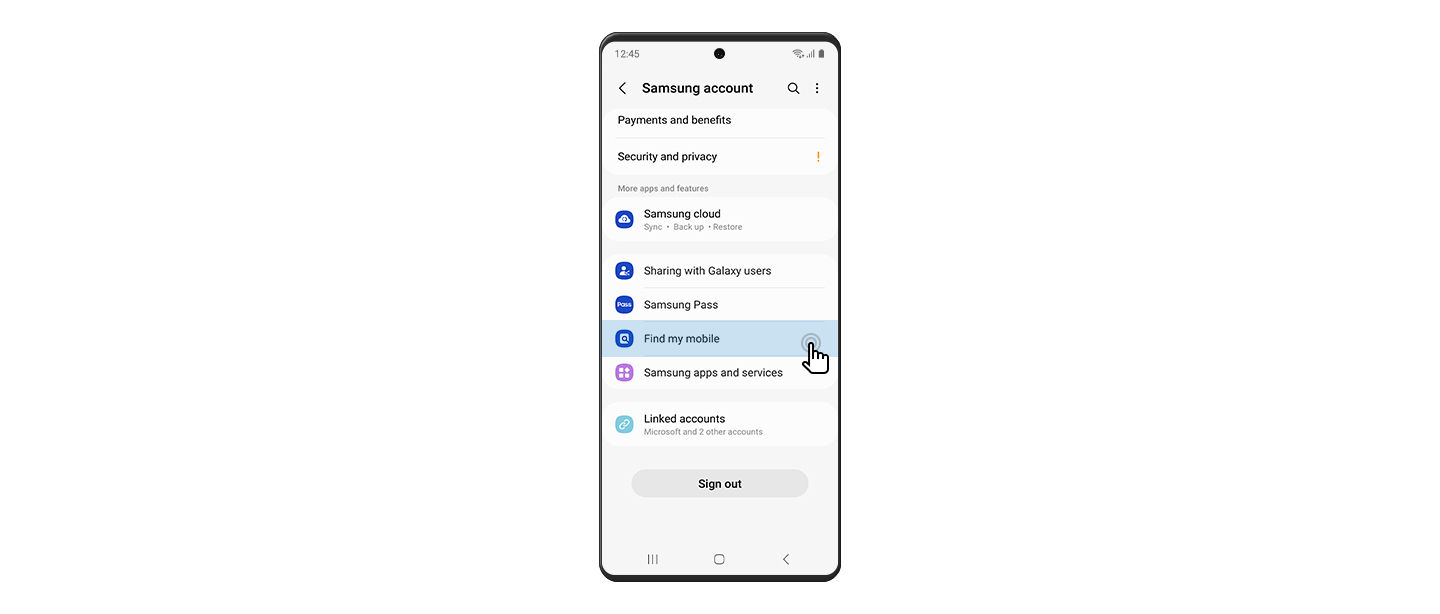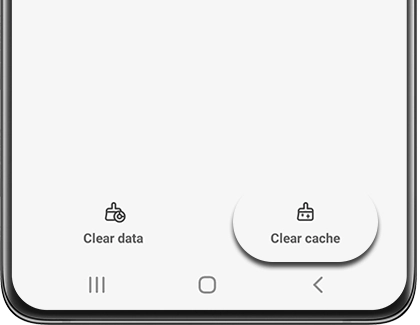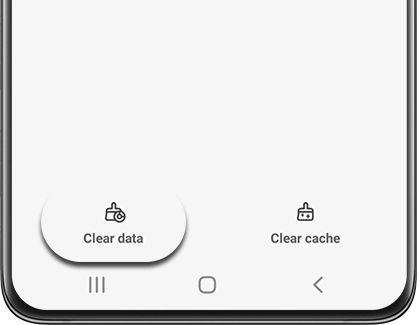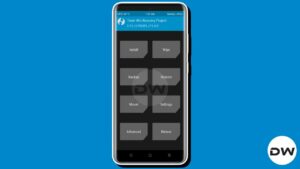In this guide, we will show you various methods to fix the issue of Samsung SmartThings not working on your device. This handy functionality from the South Korean giant allows you to locate and remotely control your Galaxy Smart Tag, phone, tablet, watch, and other devices. If we talk about smartphones, then you can Ring it, Lock/Unlock it, Erase Data from it, take a Backup, Retrieve Calls and Messages, and carry out other related tasks, right from its website without the need to interact with your device.
For first-time usage though, you’ll have to set up this feature on your smartphone and just make sure that it’s up and running in the background. However, that is proving to be easier said than done. Numerous users have voiced their concern that SmartThings is not working along the expected lines on their Samsung devices. As a result of this, their smartphone are no longer visible on the map thereby resulting in their inability to remotely track it. If you are also facing these issues, then this guide will help you rectify them. Follow along.
Table of Contents
Fix Samsung SmartThings Find not working
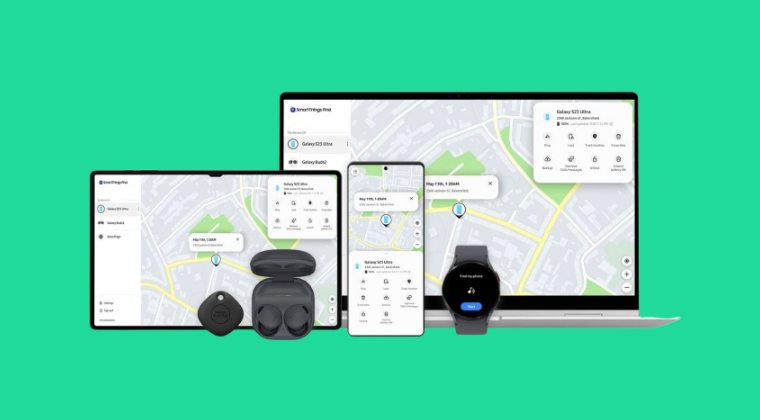
It is recommended that you try out each of the below-mentioned workarounds and then see which one spells out success. So with that in mind, let’s get started.
FIX 1: Toggle SmartThings Find
Your first course of action should be to disable and then re-enable this feature. This will refresh its underlying settings and could well rectify the issue that we are currently dealing with. So let’s give it a try using the below-listed steps and then check out the results.
- Head over to Settings > Your Profile > Find My Mobile.
- Then disable the toggle next to Find My Mobile.

- Now wait for a few seconds and then re-enable it.
- Check if Samsung SmartThings is now working.
FIX 2: Re-sign in to Samsung Account
Your next course of action should be to sign out and then re-sign into your Samsung account. This will resync the account’s settings and could aid you in ironing out this bug. So let’s give it a try and check out the results:
- Head over to Settings > Your Profile > and tap on Sign out.
- Then resign into your account and check if it fixes the issue.

FIX 3: Delete SmartThings Cache
If a lot of temporary data gets accumulated over the due course of time then not only will it slow down the app but will also conflict with its proper functioning. Therefore, you should delete its stored cache and then check if it rectifies the issue.
- Head over to Settings > Apps > SmartThings.
- Then go to its Storage and tap on Clear Cache.
- Check if Samsung SmartThings is now working.

FIX 4: Force Stop SmartThings
If the app’s background processes aren’t working along the expected lines, then its direct repercussions will be felt by the app itself. Therefore, you should consider force closing and then restarting them with a new instance. Here’s how it could be done:
- Head over to Settings > Apps > SmartThings.
- Then tap on Force Stop > OK in the prompt.
- Check if Samsung SmartThings is now working.
FIX 5: Delete SmartThings Data
You might also get bugged by this issue if the app’s data or its configuration settings get corrupted. Therefore, you should delete the app data and then let it repopulate a fresh instance of the same from scratch. Here’s how it could be done:
- Head over to Settings > Apps > SmartThings.
- Then go to its Storage and tap on Clear Data.
- Check if Samsung SmartThings is now working.

FIX 6: Downgrade SmartThings
In some cases, the issue might also arise if the developer ends up rolling a buggy update to the app. To rectify it, you. should consider downgrading it to its earlier stable build. Here’s how it could be done:
- Head over to Settings > Apps > SmartThings.
- Then tap on Uninstall > OK in the confirm prompt.
- Now download and install its older build from here.
- Check if Samsung SmartThings is now working.
FIX 7: Reinstall SmartThings
if none of the aforementioned tweaks worked out in your favor, then your last course of action should be to uninstall and then reinstall this app. Here’s how it could be done:
- Head over to Settings > Apps > SmartThings.
- Then tap on Uninstall > OK in the prompt.
- The underlying issue should now be resolved.
That’s it. These were the various methods to fix the issue of Samsung SmartThings not working on your device. If you have any queries concerning the aforementioned steps, do let us know in the comments. We will get back to you with a solution at the earliest.