In this guide, we will show you two different methods through which you could prevent the mouse from waking your Windows 11 PC from sleep. While sleep vs hibernate has been a long-standing debate, however, a major chunk of the userbase is inclined towards the former. The reason for the same is your PC wakes up much faster from sleep than from a hibernated sleep.
This is because it saves your system’s last interactive state in the volatile memory as opposed to the hard disk. As a result, you could get your hands on those files and applications from where you last left off without any delay. However, there seems to be an area of discomfort that needs addressing. Even if there is just a slight unintentional movement of the mouse, your PC will suddenly wake up from its deep sleep.
So if you are infuriated or irritated with this behavior, then there is a handy way out. You could instruct the system not to register these mouse movements and as a result, let your PC remain in a state of sleep. In this regard, there exist two different methods through which you could prevent the mouse from waking your Windows 11 PC from sleep. Without any further ado, let’s check them out.
Table of Contents
How to Prevent Mouse from Waking Windows 11 PC from Sleep

You could carry out this task either from the Settings menu or via the Device Manager. The latter one is the shorter and hence faster of the two methods. Anyways, we have listed both these methods below, you may refer to the one that is in sync with your requirement.
From Device Manager
- Right-click on the Windows icon present at the taskbar and select Device Manager.
- Then expand the Mice and other pointing devices section.
- After that, right-click on HID-Compliant Mouse and select Properties.

- Now go to the Power Management tab and uncheck “Allow this device to wake the computer”.

- Finally, click OK to save the changes. That’s it.
- These were the steps to prevent the mouse from waking your Windows 11 PC from sleep via Device Manager.
Via Settings Menu
- Bring up the Settings menu via Windows+I shortcut keys.
- Then select Bluetooth and device from the left menu bar and go to the Mouse section.

- After that, head over to the Additional Mouse Settings page.

- Then go to the Hardware tab, select HID-Compliant Mouse, and click Properties.

- After that, click on the Change Settings button and go to the Power Management tab.

- Finally, uncheck “Allow this device to wake the computer” and hit OK. That’s it.
So these were the two different methods to prevent the mouse from waking your Windows 11 PC from sleep. If you have any queries concerning the aforementioned steps, do let us know in the comments. We will get back to you with a solution at the earliest.
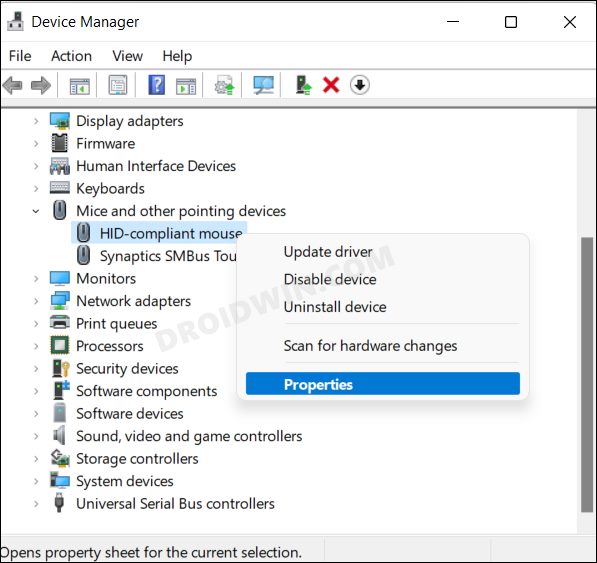
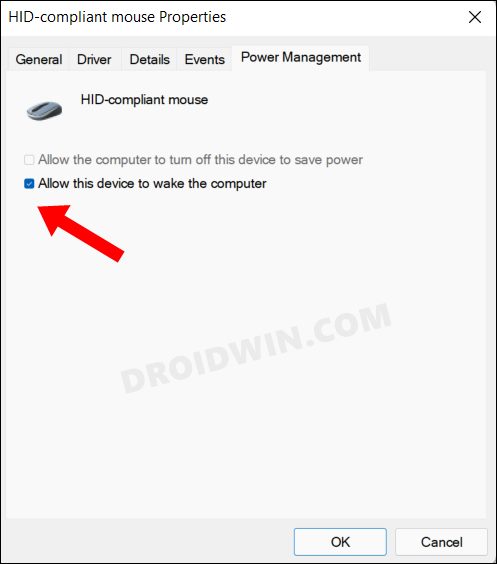
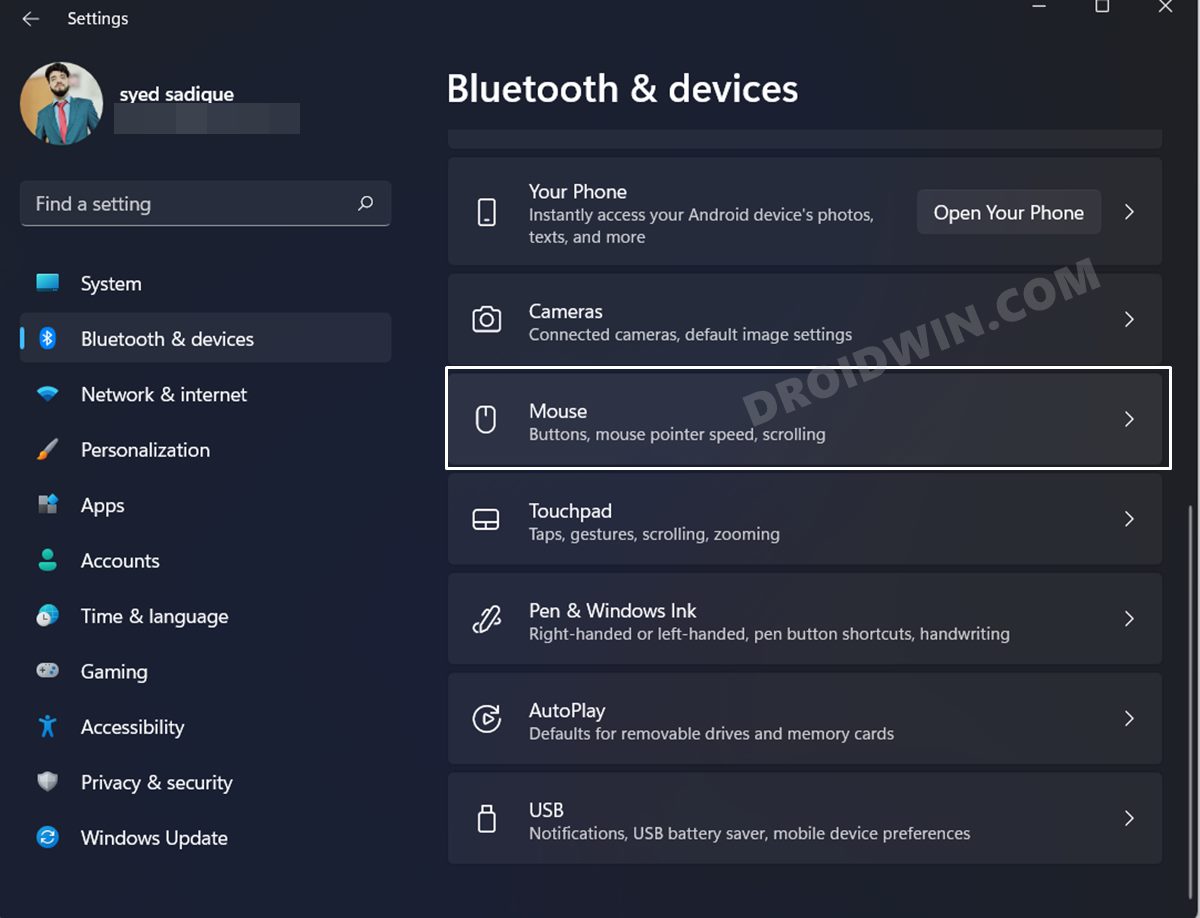
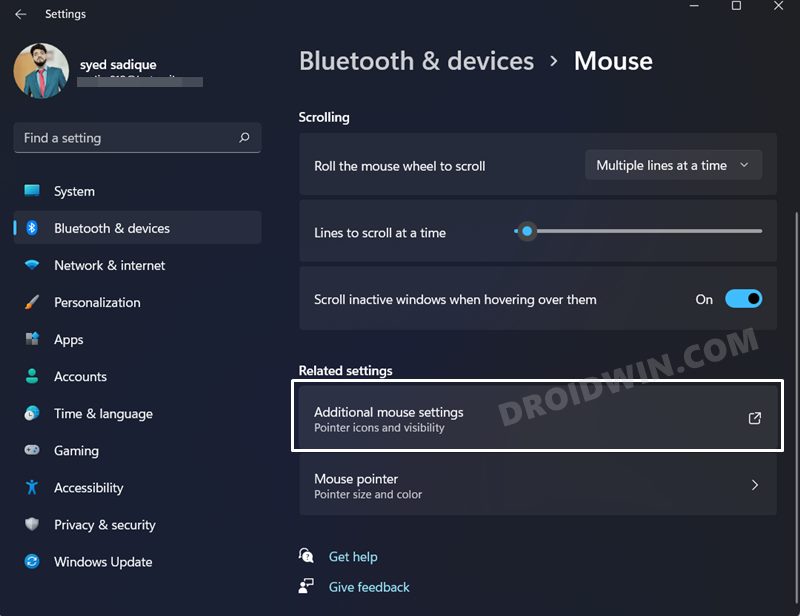
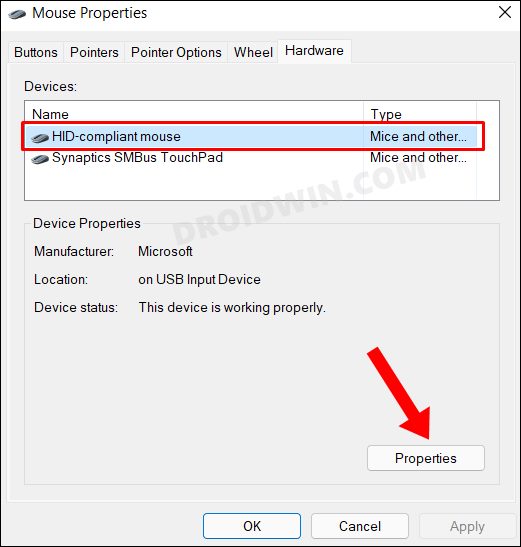
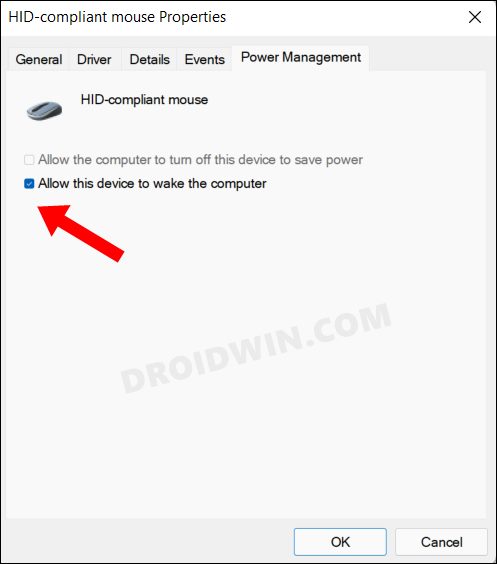








Seay
My “Properties” window doesn’t have the “Power Management” tab. Just the first 4 tabs.
Mike
Unfortunately, this solution doesn’t work anymore at some point after one of Windows 11 updates. Even after deleting the mouse driver and unchecking again.