The fourteenth iteration of the OS has bought a slew of intriguing goodies and some noteworthy features to the table. And this might be enough for many to give this OS a try. However, before doing so you should keep in mind that the OS is still in its beta stage, so there are bound to be a few rough edges. In this regard, we have already documented numerous issues that have bugged Sonoma to date.
Unfortunately, this list is being populated with new entries every other day. The latest one to make its way is the inability of macOS 14 Sonoma users to take a backup via Time Machine. Whenever they are trying to do so, they are instead greeted with the “Some cloud storage files aren’t available right now; please try again later” error message.
According to the affected users, they are witnessing quite a lot of iCloud Drive activity happening in the background whenever this issue pops up. However, it is yet to be ascertained whether iCloud is the culprit or not. So this begs the all-important question- is there a fix? Let’s find out.
Table of Contents
macOS 14 Sonoma: Cannot Backup using Time Machine
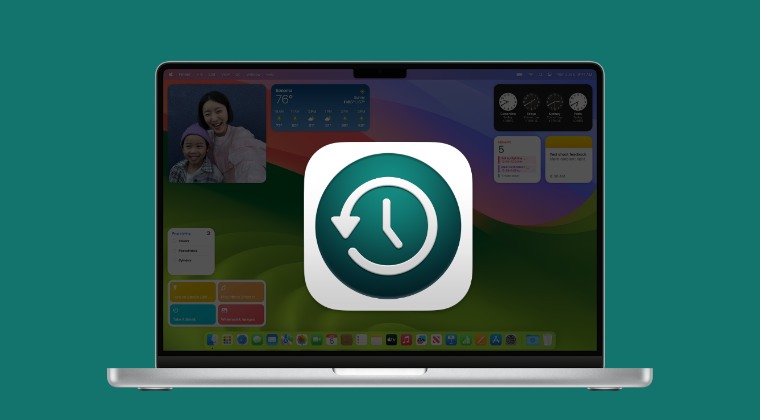
It is recommended that you try out each of the below-mentioned workarounds and then see which one spells out success. So with that in mind, let’s get started.
FIX 1: Via ‘OSMessageTracer’ and ‘UpdaterStartupUtility’
Your first course of action should be to remove the ‘OSMessageTracer’ and ‘UpdaterStartupUtility’ from the macOS background processes. Once that is done, you’ll have to disable and re-enable iCloud Drive. Here’s how all of this could be carried out:
- Head over to System Settings > General > Login Items > Allow in the Background
- Now disable ‘OSMessageTracer’ and ‘UpdaterStartupUtility’.

- Once done, click on your profile at the top left and select iCloud.
- Then go to iCloud Drive and disable the toggle next to iCloud Drive.
- Wait for a few seconds, re-enable it, and check out the results.

FIX 2: Via com.apple.findmy.FindMy* Path
The com.apple.findmy.FindMy* is causing Time Machine backups to not complete. So adding all the associated paths of com.apple.findmy.FindMy* to Time Machine exclusion list does manage to rectify the issue for some users.
- Head over to Launchpad > Others > open Terminal.
- Then type in the below command and hit Enter:
tmutil addexclusion -p ~/Library/Containers/com.apple.findmy*
- It will now add its path to the Time Machine exclusion list, namely:
/Users/username/Library/Containers/com.apple.findmy, /Users/username/Library/Containers/com.apple.findmy.FindMyWidgetPeople, /Users/username/Library/Containers/com.apple.findmy.FindMyWidgetIntentsPeople, /Users/username/Library/Containers/com.apple.findmy.FindMyNotificationsServiceExtension, /Users/username/Library/Containers/com.apple.findmy.FindMyWidgetItems, /Users/username/Library/Containers/com.apple.findmy.FindMyWidgetIntentsItems
- Now retry doing a Time Machine backup and there will be no issues this time around.
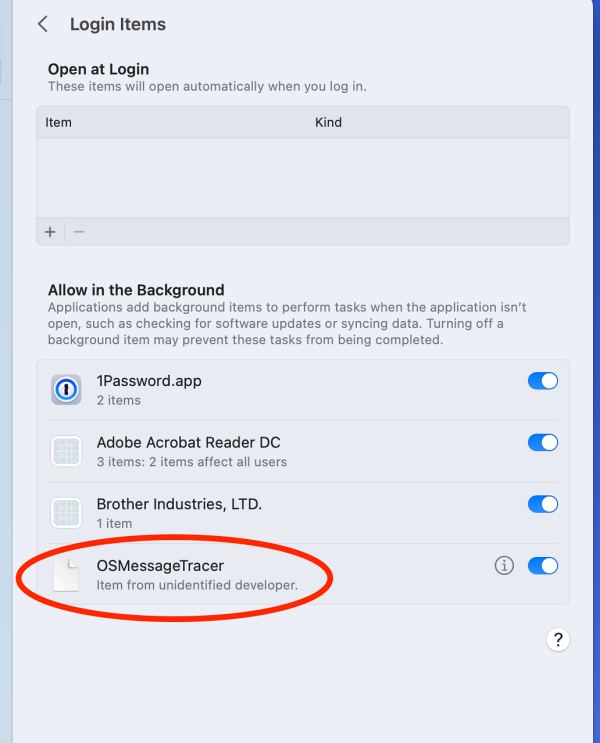
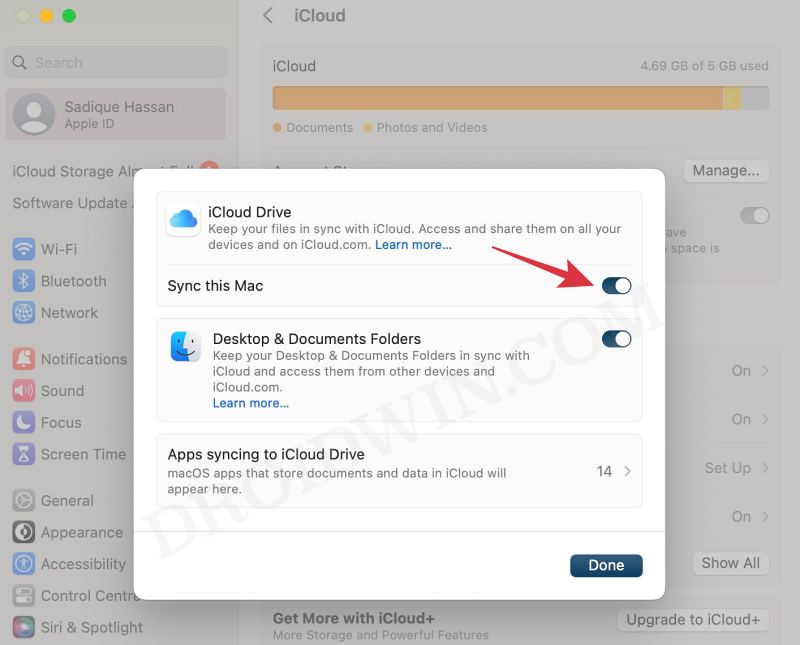
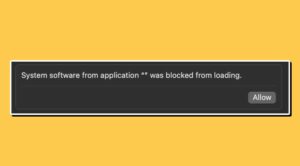

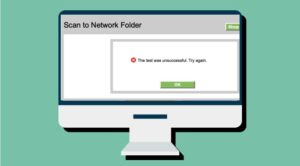

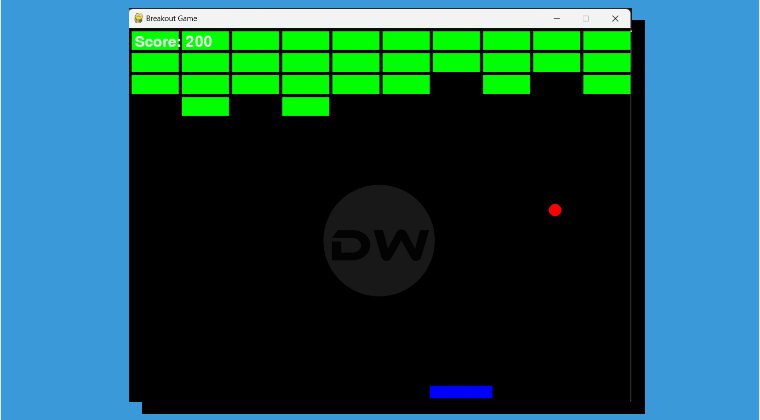
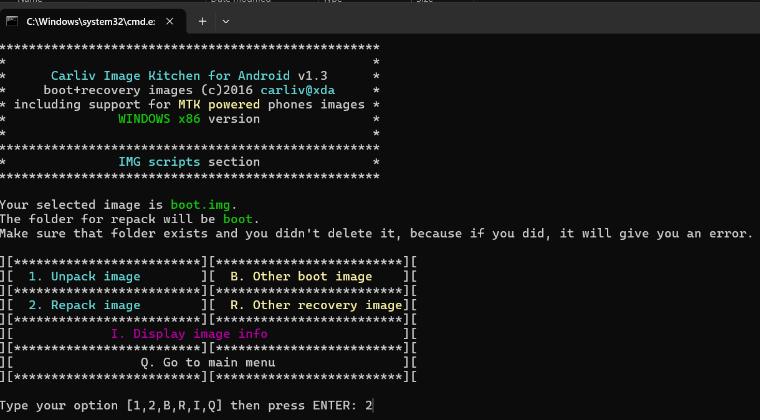


Vijay
hi,
Excluded “find my” as mentioned above from time machine back ups, how to bring them back so that time machine backs them up. If i go to time machine settings and press on the – sign they are now removed from excluded list.
Vijay
not removed from excluded list, you cannot remove them by clicking –
Vijay
I excluded above find my paths from time machine back ups. now how to include them back to time machine back ups.