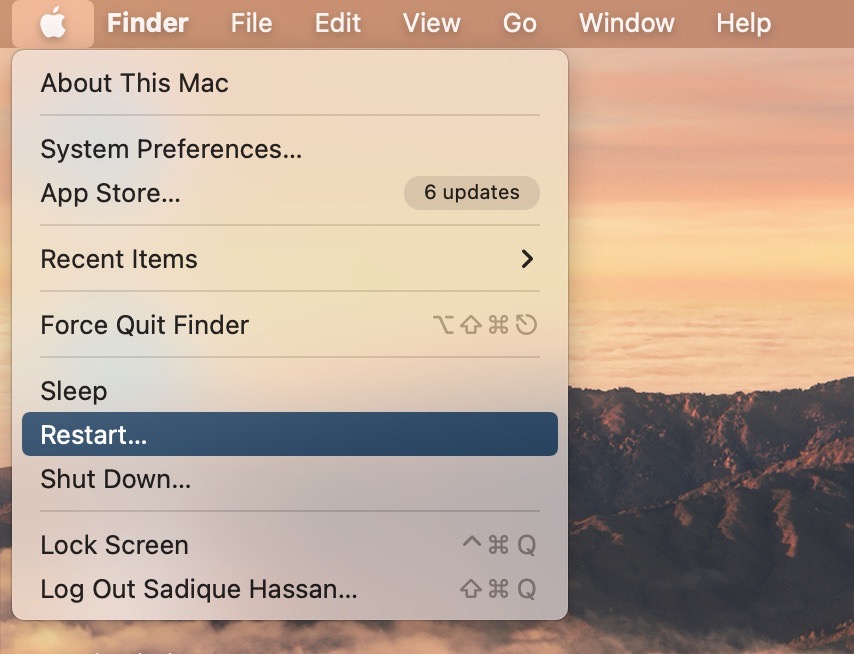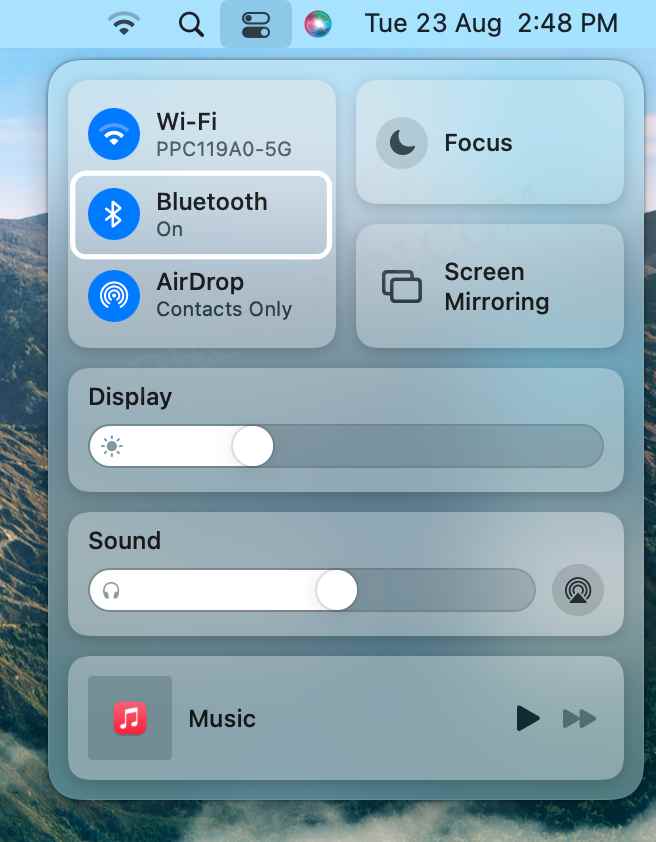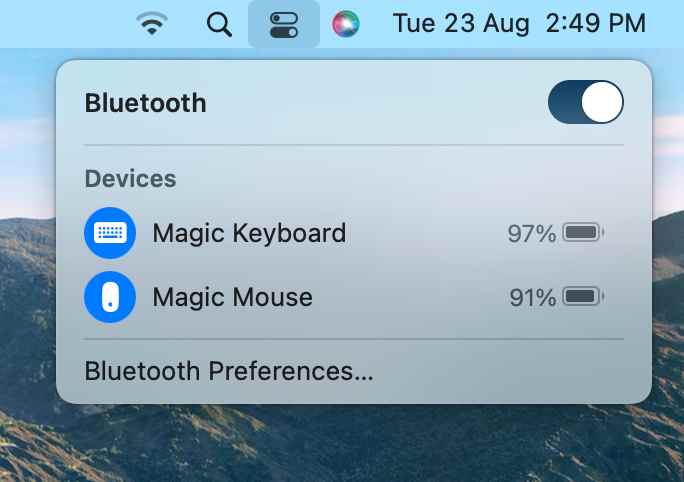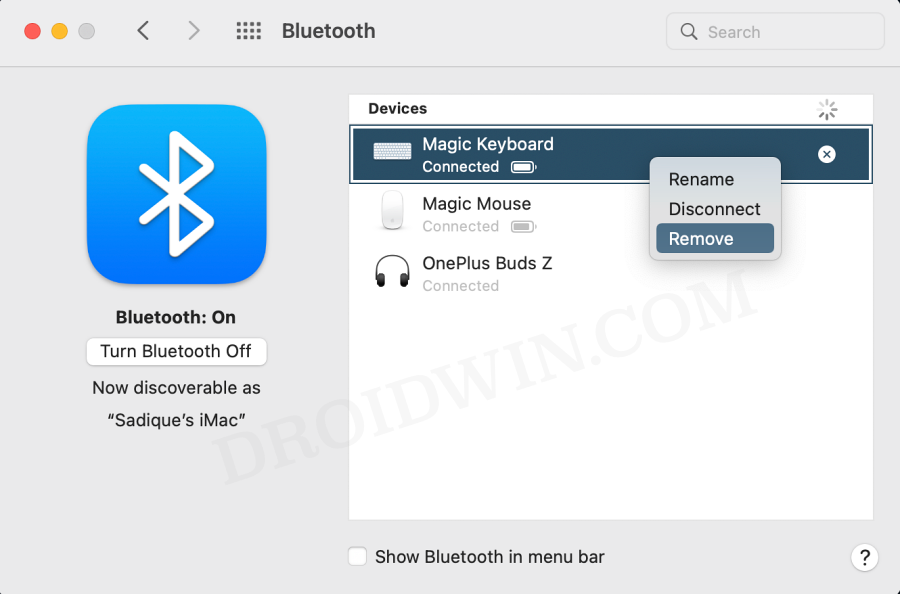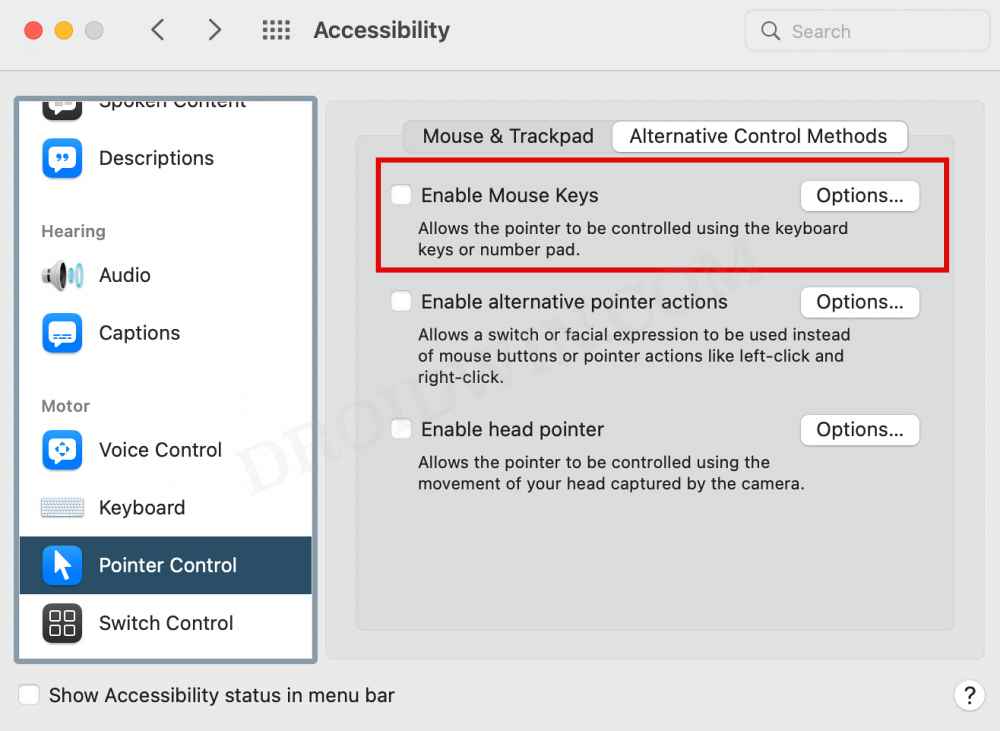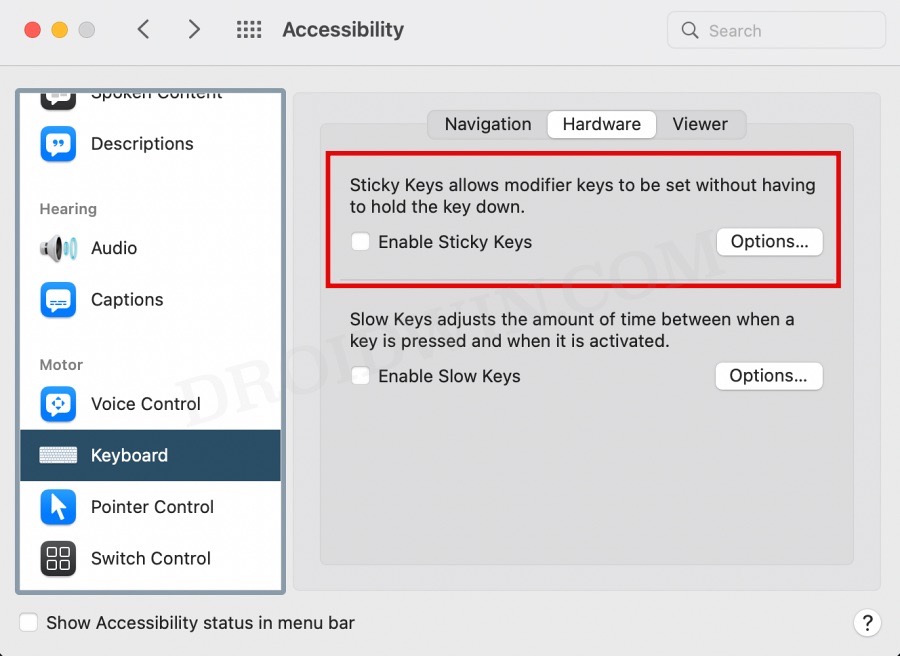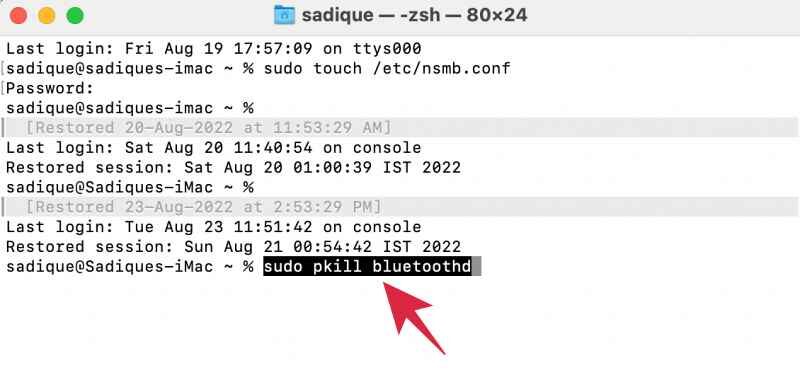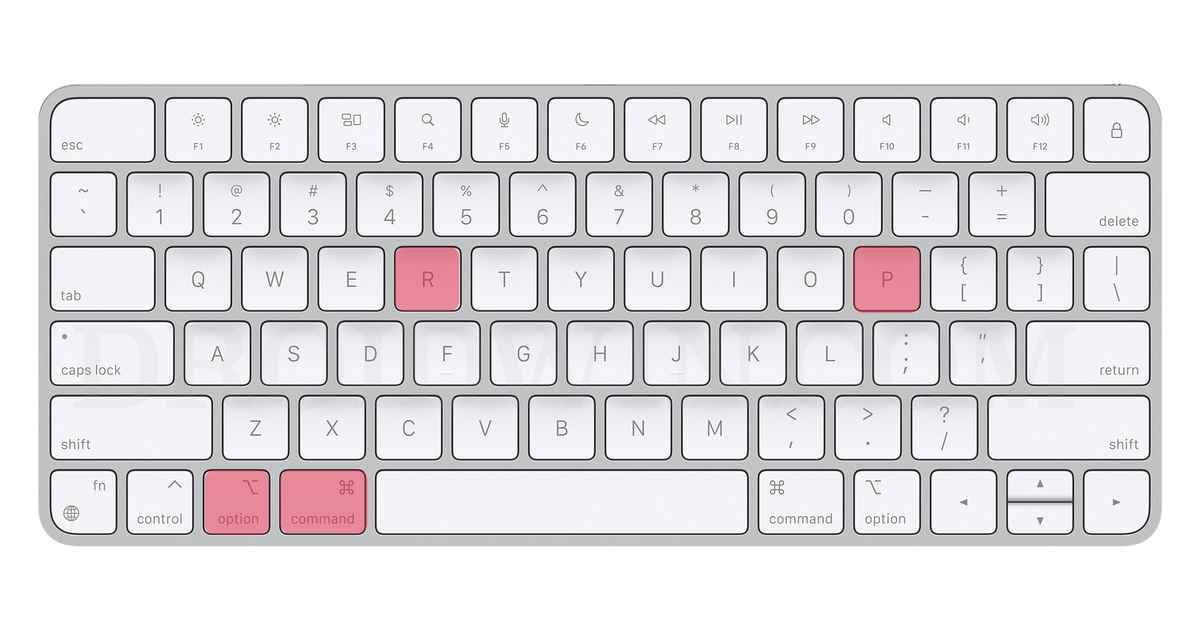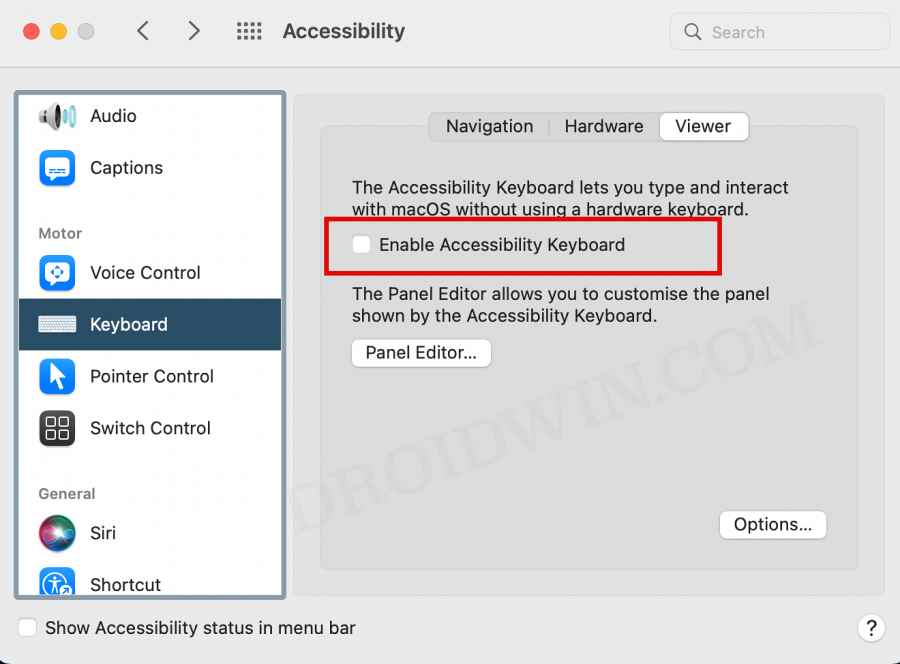In this guide, we will show you various methods to fix the Mac keyboard not working issue. When it comes to wireless keyboards, then there’s no denying the fact that the offering from the Cupertino giant is one of the best in this domain. Dubbed the Apple Magic keyboard, it beholds a slew of noteworthy features and also scores handsomely on the ease of usage scale. However, in spite of all the goodies attached, it isn’t free from its fair share of issues either.
Numerous users have voiced their concern that their Mac keyboard is not working along the expected lines. For some, their Mac doesn’t even recognize the keyboard whereas others have said that even though the keyboard is connected, yet it doesn’t accept any keystrokes. if you are also getting bugged with any of these issues, then this guide shall help you out. Follow along for the fixes.
Table of Contents
Fix Mac Keyboard is Not Working

It is recommended that you try out each of the below-mentioned workarounds and then see which one spells out success for you. So with that in mind, let’s get started.
FIX 1: Restart Mac
In most instances, a simple reboot is more than enough to rectify the underlying issue. So before moving any further ahead, let’s first reboot the Mac and check out the results.
- To begin with, click on the Apple logo situated a the top left.
- Then select Restart and wait for your Mac to reboot.

- Once it boots up, check if the Keyboard is working on your Mac or not.
FIX 2: Toggle Mac Bluetooth
Next up, you should consider disabling and re-enabling the Bluetooth on your Mac. This will disable the existing connection and would create a new one, which in turn might rectify the underlying issue as well. So let’s give it a try and check out the results.
- Click on the Control Center icon and select Bluetooth.

- Then turn off the toggle next to Bluetooth.

- Now wait for a few seconds and then re-enable Bluetooth.
- Your keyboard will now automatically connect to your Mac.
- If that doesn’t happen, then select it from the Devices section.
- Check if it fixes the issue of the Mac keyboard not working.
FIX 3: Turn Off/On Keyboard
As the sarcastic saying goes in the troubleshooting domain- “have you tried turning off and on the device”? Well, let’s now put this fix to the test on a serious note and check out the results.
- Toggle off the keyboard switch present at the top right edge.
- Then wait for a few seconds and toggle it back on.
- After that, let it connect to your Mac via Bluetooth.

- You may also do so manually as instructed in Fix 1.
- Now check if it fixes the Mac keyboard not working.
FIX 4: Recharge/Replace Battery
We would also recommend you check the keyboard battery. To do so, click on the Control Center icon present at the top right, select Bluetooth, and check the keyboard battery percentage.
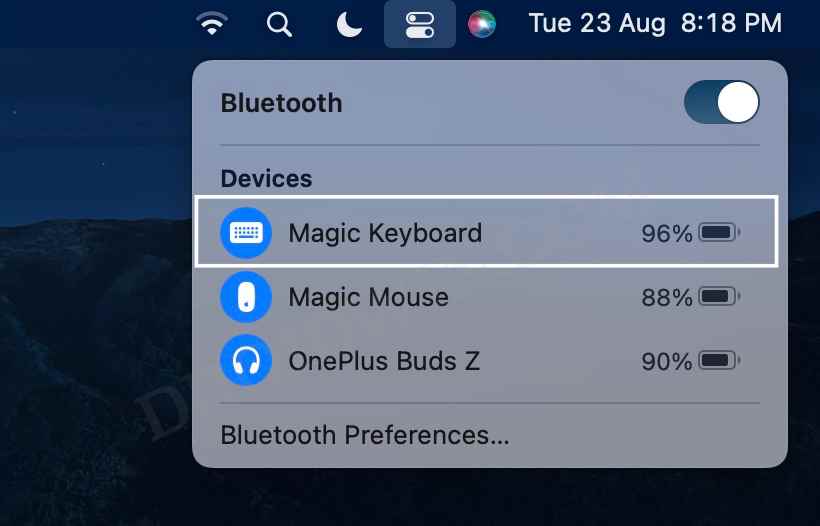
If it is low on battery, then you should charge it right away. To do so, connect your keyboard to your Mac via the lighting port and wait for at least half an hour before checking out the results.

FIX 5: Pair your Keyboard Again
Next up, you should consider removing your keyboard from the paired devices section of your Mac and then pairing it back again. Here’s how it could be done:
- Click on the Control Center icon and select Bluetooth.
- Then click on Bluetooth Preferences.
- After that, right-click on your keyboard and select Remove.

- Now turn off your keyboard and then turn it back on.
- It will now appear in the list of devices. So right-click on it and select Connect.
- Now check if it fixes the Mac keyboard not working issue.
FIX 6: Disable Mouse Keys
The Mouse Key feature allows you to control the mouse cursor using your keyboard. right from switching its direction to performing single/double clicks, all of these could be carried out right from your keyboard itself. However, in some instances, this feature has been known to conflict with the normal functioning of the keyboard. So if you had it enabled, then consider disabling it for the time being.
- Click on the Apple logo situated at the top right and select System Preferences.
- Then go to Accessibility and select Pointer Control from the left-hand side.

- After that, uncheck Enable Mouse Keys.
- Now check if it fixes the Mac keyboard not working issue.
FIX 7: Disable Slow Key
As is evident from its name, when enabled, your PC will take some additional seconds to register the keystroke. So if you have this feature enabled, then consider disabling it and then check out the results. Here’s how it could be done.
- Click on the Apple logo situated at the top right and select System Preferences.
- Then go to Accessibility and select Keyboard from the left-hand side.

- After that, go to the Hardware tab and uncheck Enable Slow Keys.
- Now check if it fixes the Mac keyboard not working issue.
FIX 8: Reset Bluetooth Module
In some instances, your keyboard might not be able to establish a successful connection with your Mac due to the latter’s Bluetooth module being corrupted. In such cases, you will have to reset the Bluetooth module on your Mac, using the instructions given below.
- Open Launchpad and go to Other > Terminal.
- Now execute the below command in the Terminal window
sudo pkill bluetoothd

- Once done, re-pair your keyboard with your Mac, as instructed above.
- Check if it fixes the Apple Magic Keyboard not working issue.
FIX 9: Reset NVRAM
Both M1/M2 and Intel-based Macs come with NVRAM [Non-Volatile Random Access Memory) which holds information about the configuration of your Mac. They store information related to your desktop settings, mouse, keyboard, time zone, and display resolution, among others. So if this stored data gets corrupted, then its associated hardware or software component might not be able to perform as expected. Therefore, you will have to reset the NVRAM, using the instructions given below:
- If you have an M1 or M2 Mac, then just a normal restart will reset the NVRAM.
- For an Intel-based Mac, you should first turn off your PC.
- Then before the gray screen appears, press the CMD, Option, P, and R keys together.

- Keep on pressing these keys until your Mac restarts and you hear the startup sound.
- Once that happens, you may release the keys and the NVRAM reset is now complete.
- Now reconnect your Apple Magic Keyboard and check if it is working or not.
FIX 10: Use On-Screen Keyboard
if none o the aforementioned methods spelled out success for you, then it “might” be the case of a hardware issue. Until you get it repaired or buy a new one, you could consider temporarily using an on-screen keyboard. While it would obviously be a little slow in comparison with the physical keyboard, but would at least get the job done for the time being. So on that note, here’s how to try it out:
- Click on the Apple logo situated at the top right and select System Preferences.
- Then go to Accessibility and select Keyboard from the left-hand side.

- Now go to the Viewer tab and checkmark Enable On-Screen Keyboard.
That’s it. These were the ten different methods that shall help you fix the issue of the Mac keyboard not working. If you have any queries concerning the aforementioned steps, do let us know in the comments. We will get back to you with a solution at the earliest.