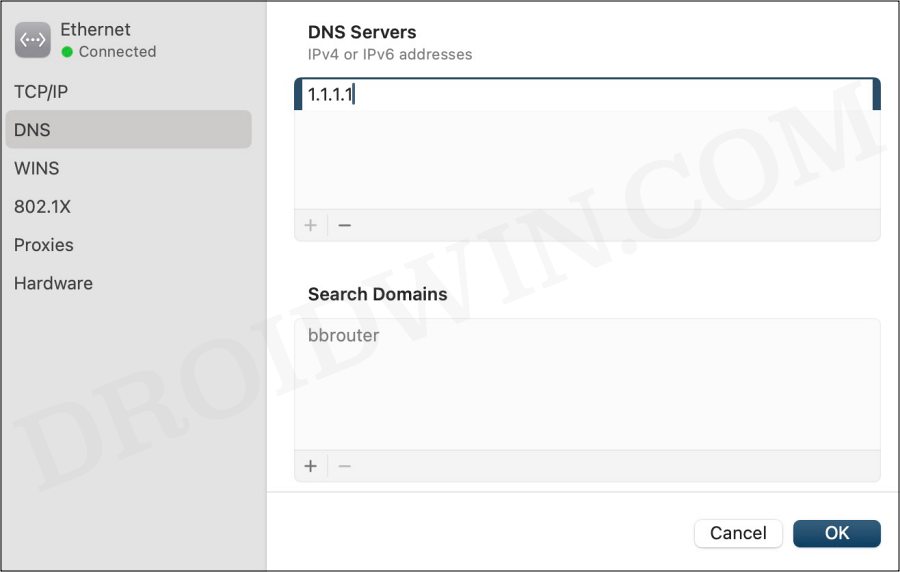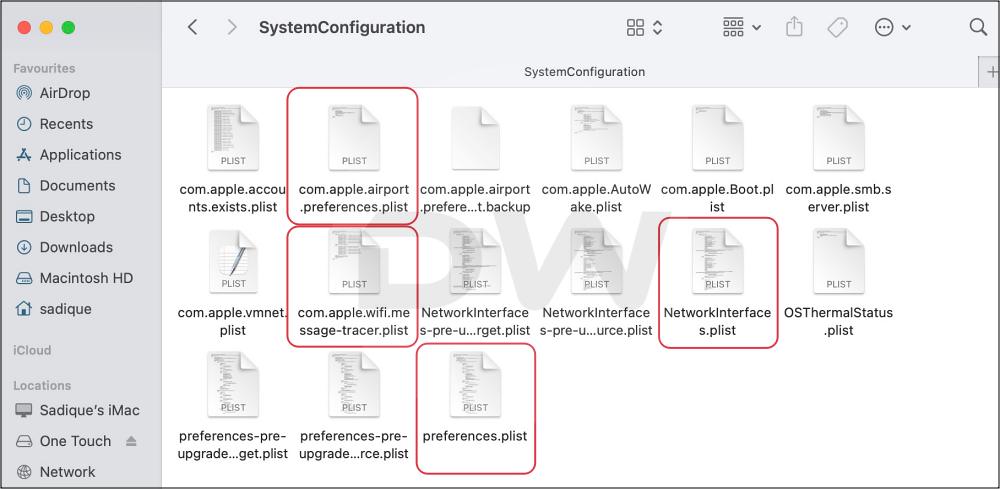In this guide, we will show you various methods to fix the issue of the internet not working after changing profiles/accounts on Mac. According to many users, when they make a switch from account A to B and then come back to account A, all the network-related activities tend to go haywire.
The issue is irrespective of the type of account, it could happen across both the system and the user, it’s just that the issue tends to reproduce itself the second time an account switch takes place, in other words, when you are back to the original account that you were initially on before making a switch.
In this regard, most of the browsers as well as video conferencing apps like Teams or Zoom stop functioning, with a restart being the only way out. However, doing a restart after every profile switch isn’t the most viable or feasible way of addressing this issue. So keeping that tweak aside, this guide will make you aware of numerous workarounds that should help you fix this issue. So without further ado, let’s get started.
Table of Contents
Fix Internet not working after changing profiles/accounts on Mac

It is recommended that you try out each of the below-mentioned workarounds and then see which one spells out success. So with that in mind, let’s get started.
FIX 1: Limit IP Address Tracking
As is evident from its name, this feature hides your IP address from known trackers across a couple of Apple apps. If this setting is enabled/disabled on one of your profiles, then make sure to do the same for the other. Here’s how it could be done:
- Go to System Settings > Network > Select your WiFi.
- Then click on Details next to your WiFi network.
- Now enable/disable the “Limit IP address tracking”.

- It should be similar to how it is on your other account.
- Now restart your Mac once and check out the results.
FIX 2: Use Custom DNS
While your Internet Service Provider would have given you a Domain Name Server, however, in some cases it might not work along the expected lines. In such cases, you could consider making a switch over to a custom DNS, such as the one from Google or Cloudflare. Here’s how:
- Go to System Settings > Network > Select your WiFi.
- Then click on the info button next to your WiFi network.
- Now select DNS from the left and hit the plus icon under DNS Servers.

- Then enter the details from one of the below DNS Servers:
Cloudflare: 1.1.1.1, 1.0.0.1 Google: 8.8.8.8, 8.8.4.4 OpenDNS: 208.67.222.222, 208.67.220.220
- Once done, restart your Mac and check if it fixes the issue.
FIX 3: Use Safari
As of now, Safari is the only browser out there that doesn’t seem to be affected by this bug. We have performed this check across numerous Chromium browsers like Google Chrome, Edge, and Opera and even on non-Chromimum like Firefox and all are unable to work after changing profiles. So now might be the perfect time to check out the offering from the Cupertino giant, if you haven’t done so yet.
FIX 4: Reset Network Setting
The issue might also arise if the network settings get corrupted. Therefore, you should consider resetting the settings back to their default state. Here’s how it could be done [do note that doing so will also remove all the saved WiFi passwords, so make sure to back them up beforehand].
- Open Finder, click Go in the menu bar, and select Go to Folder.
- Then type in the below location and hit Go:
/Library/Preferences/SystemConfiguration/
- Now take a backup of the following files [copy them to a different location]:
com.apple.airport.preferences.plist com.apple.network.identification.plist or com.apple.network.eapolclient.configuration.plist com.apple.wifi.message-tracer.plist NetworkInterfaces.plist preferences.plist

- Then delete these files and subsequently restart your Mac.
- macOS will now recreate these files as soon as it boots up.
- Once that happens, the underlying issue should be rectified.
That’s it. These were the various methods to fix the issue of the internet not working after changing profiles/accounts on Mac. If you have any queries concerning the aforementioned steps, do let us know in the comments. We will get back to you with a solution at the earliest.