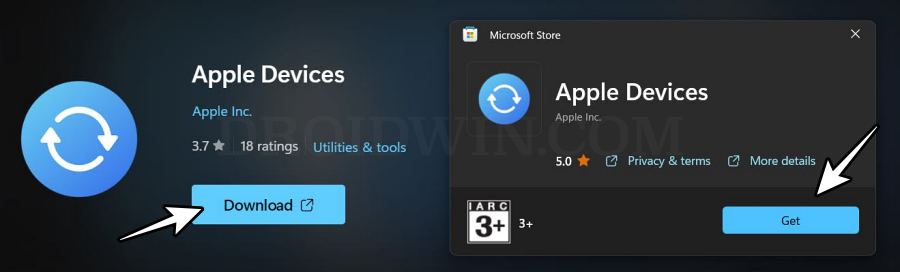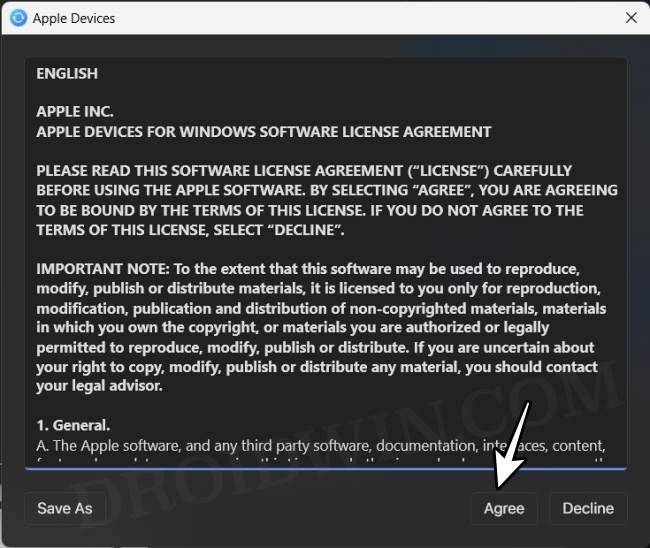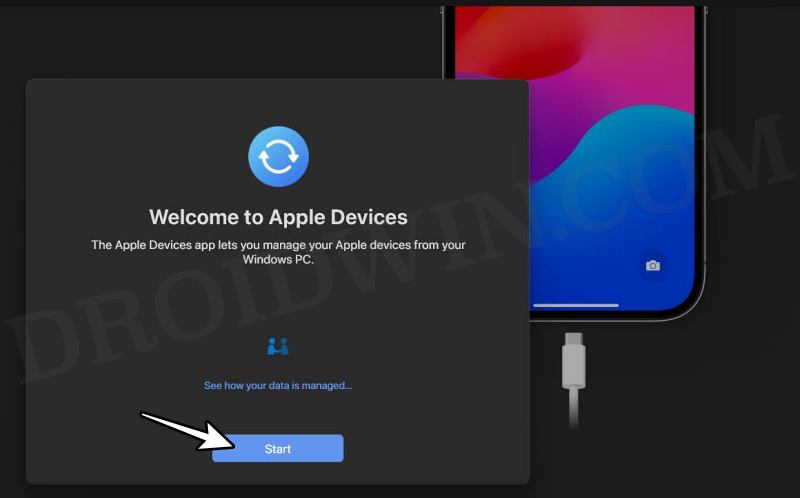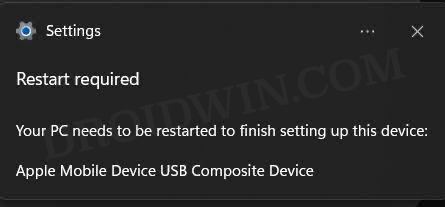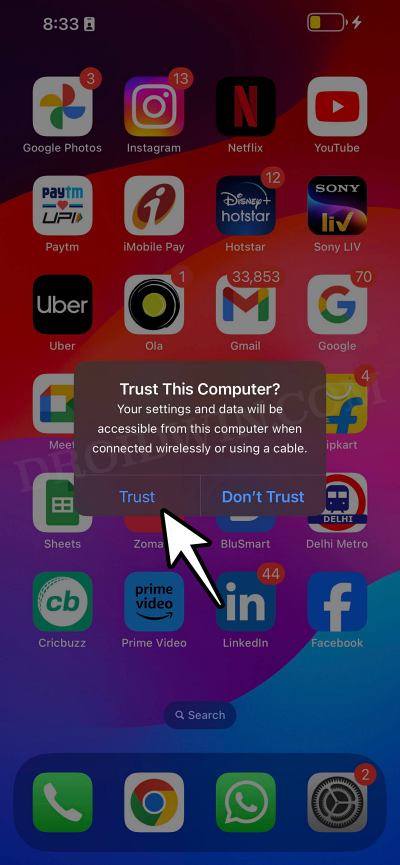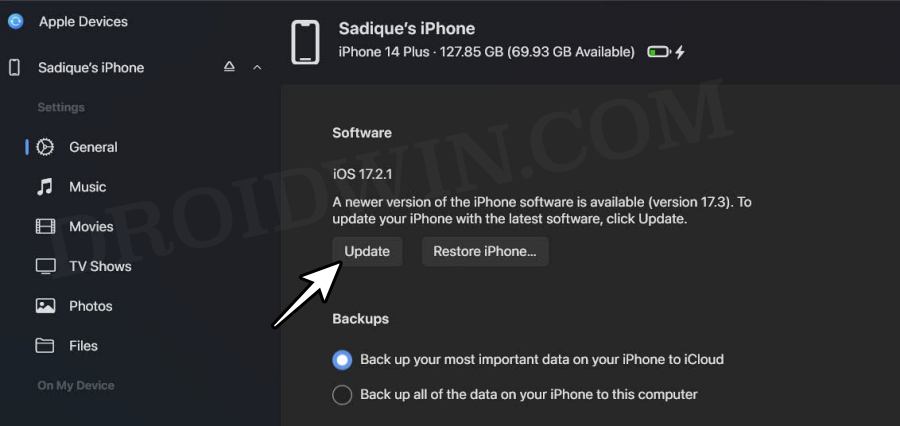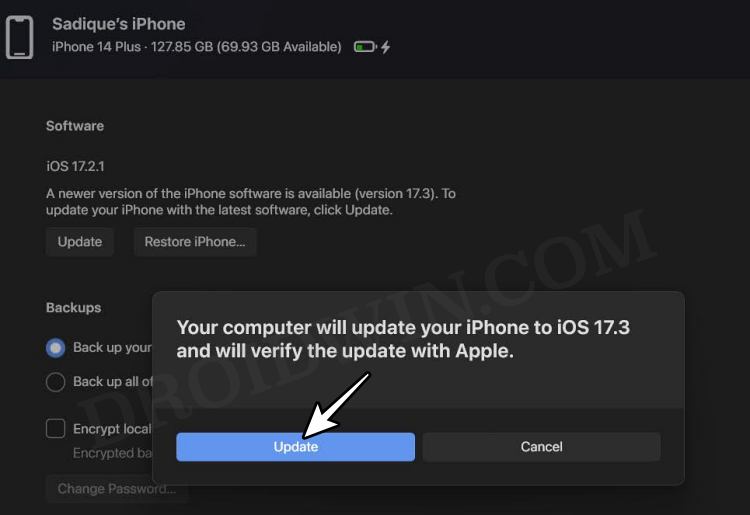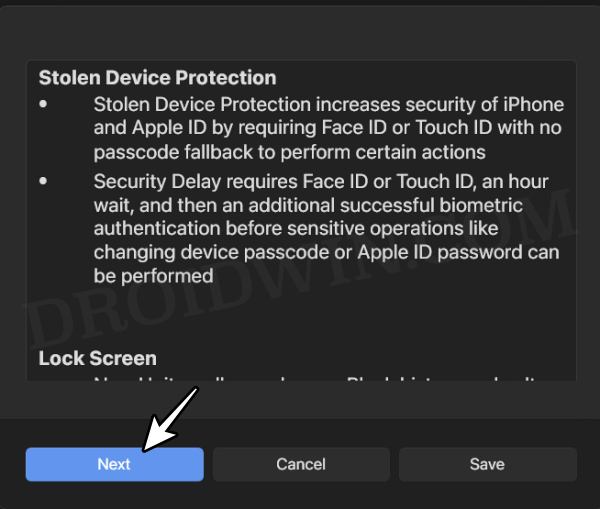In this guide, we will show you the steps to update your iPhone via the Apple Devices app on your Windows PC. After years of misery for Windows users, the Cupertino giant finally decided to jump over to the other side of the fence and be a tad bit flexible with its rival counterpart. While the iTunes app for Windows has existed for ages, but its presence felt more just for the sake of it, rather than having much consequential usefulness or importance.
Fortunately, not anymore. It has now split its iTunes app into Apple Music, Apple TV, and Apple Devices. If we talk about Apple Devices, then it will allow you to manage your iPhone, iPad, iPod, and/or iPod Touch directly from your Windows PC. Apart from that, it also gives you the option to sync your files, photos, music, videos, etc. between your Apple Device and Windows PC. And the best part?
You can even use the Apple Devices app to update, backup, and restore your iPhone from your Windows PC! And in this guide, we will show you how to do just that. So without further ado, let’s get started.
How to Update iPhone via Windows PC using Apple Devices App
- Download and install the Apple Devices app from Microsoft Store.

- Then launch it and click Agree in the Terms and Conditions dialog.

- Now click Start and then connect your iPhone to your PC via cable.

- Your device should now appear in the app. If it doesn’t, then restart your PC.

- Likewise, you’ll get a prompt on your device, tap on Trust.

- If there’s a pending update for your device, it will be displayed under Software. So click Update.

- You’ll get another prompt, again click on Update.

- It will now bring up the changelog, click on Next.

- Now click Agree in the Terms and Conditions dialog box.
- Then type in your passcode on your device and hit Continue in the app.
- The app will now start downloading the update.
- Once done, follow the on-screen instructions to install it onto your device.
That’s it. These were the steps to update your iPhone via the Apple Devices app on your Windows PC. If you have any queries concerning the aforementioned steps, do let us know in the comments. We will get back to you with a solution at the earliest.