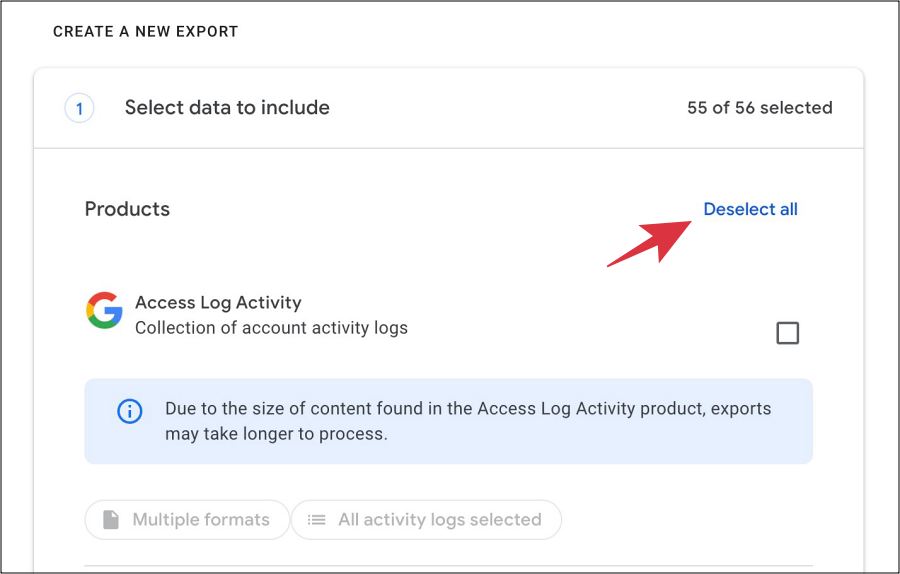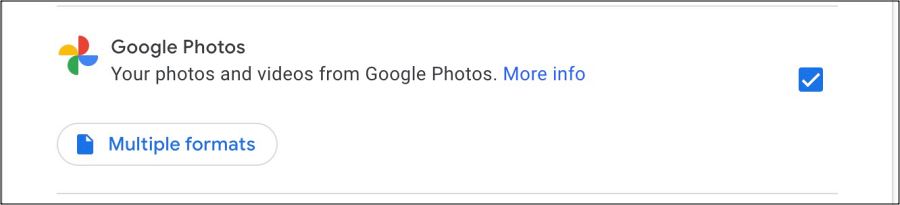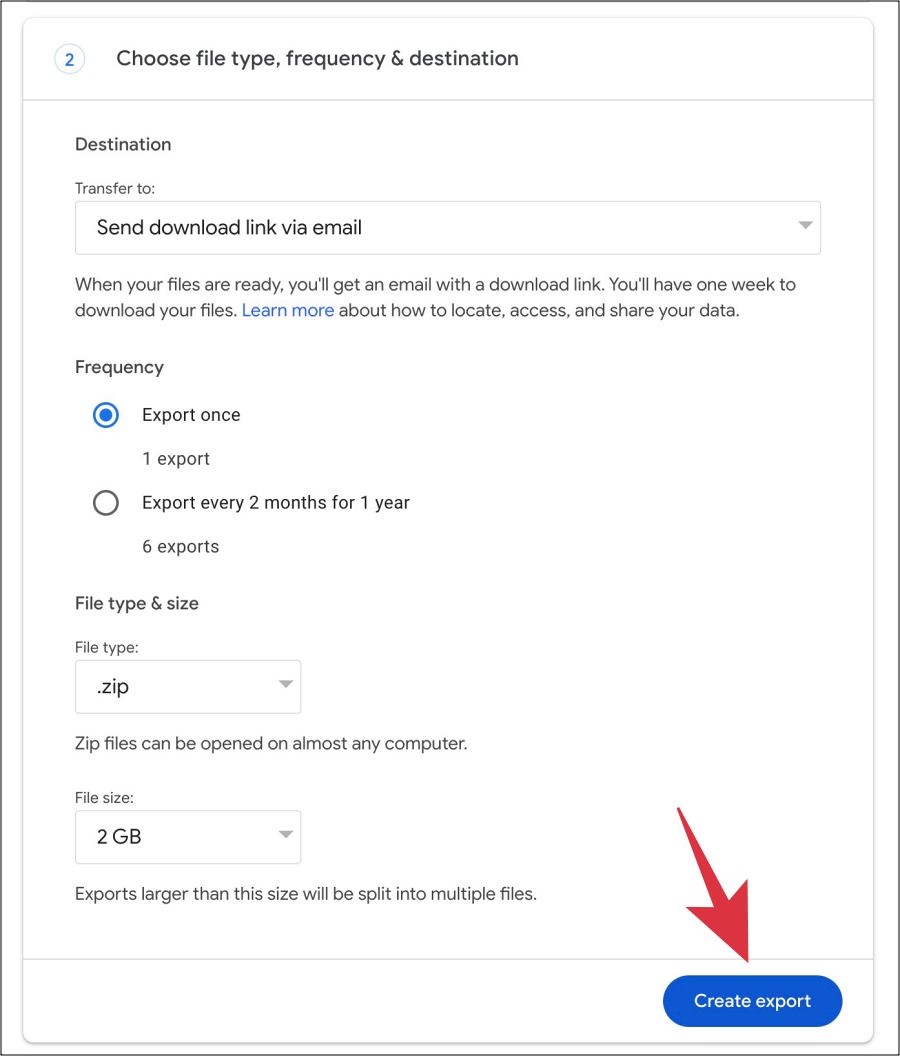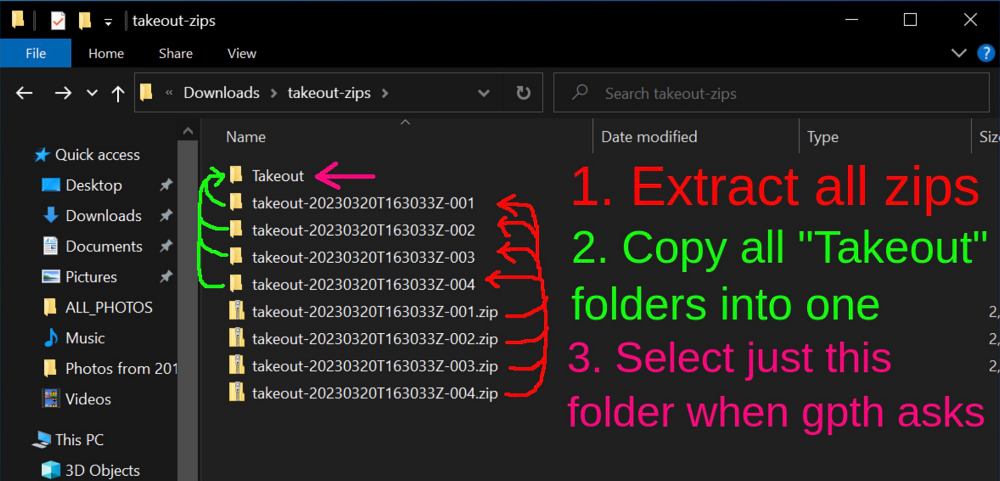In this guide, we will show you the steps to transfer all your photos and video files from Google Photos to another platform of your choice. There’s no denying the fact that this file storage and synchronization service from the Silicon Valley giant is among the best in this domain, with its generous 15GB of free storage space being one of its major USPs.
However, it isn’t the only player in this domain and many of its competitors are making their presence felt, with Amazon Photos being right at the top of the priority queue. So if you ever plan on ditching the offering from Google to one of its alternatives, then you’re first course of action should be to transfer all your photos and video files from Google Photos to another platform. And in this guide, we will show you how to do just that. Follow along.
Table of Contents
How to Transfer all files from Google Photos to another platform
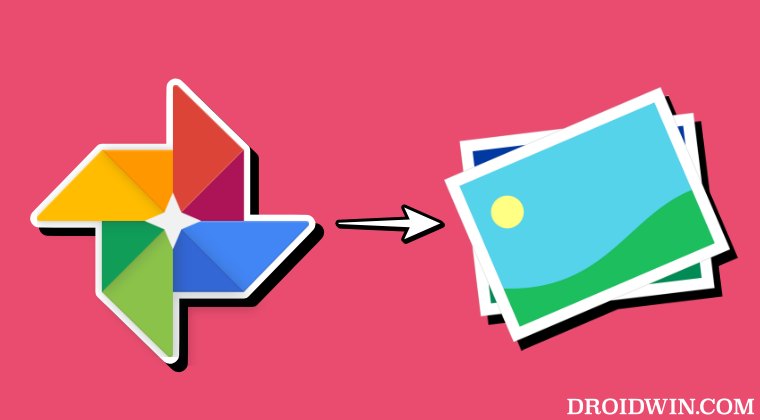
Usually, the easiest and most preferred choice to extract all your data from a particular Google service is via its Takeout feature. However, things get a tad bit complicated when it comes to Google Photos. Instead of simply giving us our photos and videos. it tends to create hundreds of folders with various JSON files within it, and that too in a non-chronological order. So what else could be done?
Well, you could take the help of a handy open-source app named GooglePhotosTakeoutHelper. “It will take all of those folders, find all photos in them, set their “last modified”correctly, and put it in one big folder (or folders divided by a month)”. While the initial setup process might seem a little bit daunting, but the end result might well be worth appreciable. So on that note, let’s get started.
- Head over to Google Takeout and click on Deselect All.

- Then only checkmark Google Photos and click on Next.

- Now select the frequency as needed and click Create Export.

- Then unzip all the Takeout folders and merge them into one.

Credits: GooglePhotosTakeoutHelper [GitHub] - Now download the latest GPTH Tool for your OS from here.
- Then launch the tool and just follow the on-screen instructions to complete the rest of the process.
That’s it. These were the steps to transfer all your photos and video files from Google Photos to another platform of your choice. If you have any queries concerning the aforementioned steps, do let us know in the comments. We will get back to you with a solution at the earliest.
- Video Boost will not work with unlimited Google Photos storage
- How to Directly Save Photos to Locked Folder in Google Photos
- Google Photos Failed to Bin/Trash: How to Fix
- Google Photos Missing from Messages: How to Fix
FAQ 1: How to Run GPTH Tool on Mac & Linux
# if you have Mac with M1/M2 chip, you need to enable x86 emulation # otherwise, just skip it softwareupdate --install-rosetta cd Downloads # probably # add execute permission for file chmod +x gpth-macos # or gpth-linux # tell MacOS Gatekeeper to not worry xattr -r -d com.apple.quarantine gpth-macos # run it 🏃 ./gpth-macos # or ./gpth-linux # follow on-screen instructions
FAQ 2: Any Caveats with this Process?
In my case after transferring the photos to my device, the OS ended up resetting the original creation time of those photos with the current time. This isn’t a drawback with the tool but rather the default functioning of Android. So I carried out the entire process again but this time used another popular open-source gallery app “Simple Gallery” that managed to keep the original file creation time when moving and coping [your result might vary]. However, the app costs a tiny bit, so decide accordingly.