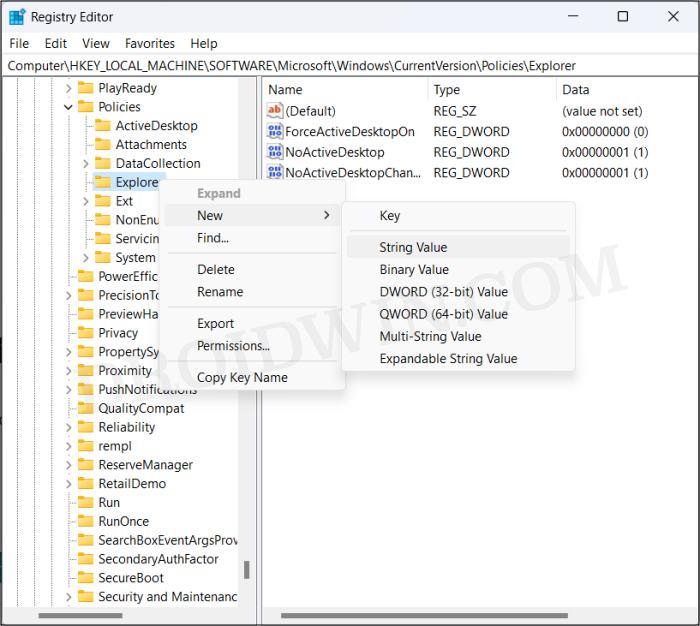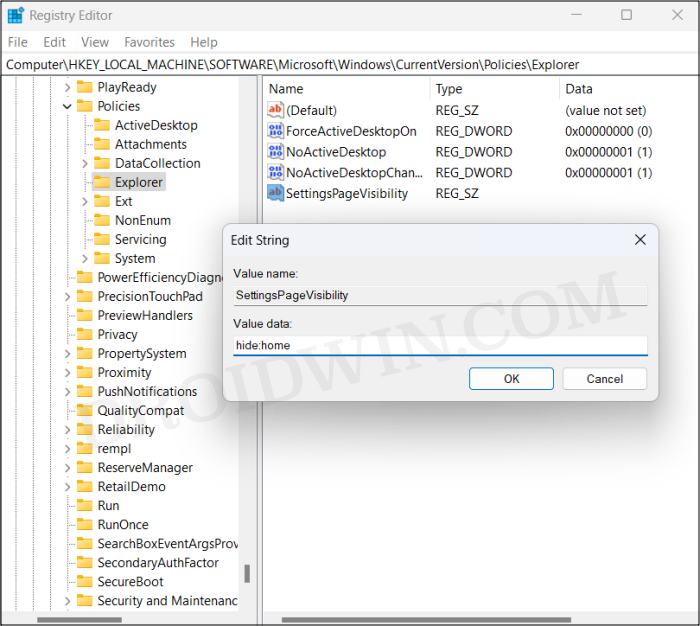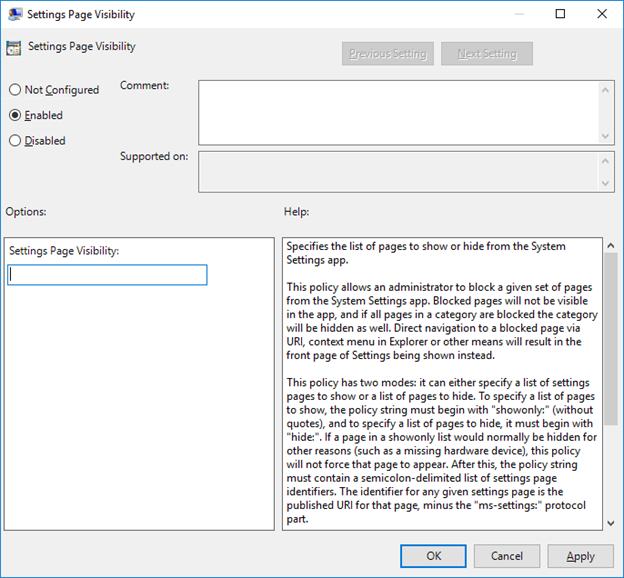In this guide, we will show you the steps to remove Home from the Settings menu on your Windows 11 PC. Ever since the release of the eleventh iteration of the OS build, the Redmond giant hasn’t been shy of tweaking the UI/UX of its OS. While some have been welcomed with open hands, the same sentiments can’t be echoed for others. And the latest change that we are going to talk about unfortunately falls in the latter domain.
With the latest update, Microsoft has added a new Home page that houses your recommended and most interacted settings [and that’s just about it]. While that’s well and good, however, it also went ahead and made it the default page that the Settings menu will open to, instead of the usual System menu. And this is something that might not be in sync with many users’ requirements because as opposed to the System menu, the Home page doesn’t behold many useful Settings.
Moreover, many are used to directly interacting with the System menu as soon as they launch the Settings menu. So it might take a while for users to get acquainted with this unwanted change. So in all these cases, your best bet is to remove Home from the Settings menu on your Windows 11 PC. So without further ado, let’s show you how this could be carried out.
Table of Contents
How to Remove Home From Settings on Windows 11

There are two reasons to get this job done- Registry Editor and Group Policy. We have listed both of these methods below. Go through them once and try out the one that is in sync with your requirements.
Via Registry Editor
- Open Run via Windows+R, type in regedit, and hit Enter. This will launch Registry Editor.
- Now copy-paste the below location in its address bar and hit Enter.
Computer\HKEY_LOCAL_MACHINE\SOFTWARE\Microsoft\Windows\CurrentVersion\Policies\Explorer

- Then right-click on Explorer and select New > String Value. Name it SettingsPageVisibility.
- Then open it, type hide:home in its Value Data, and hit OK to save it.

That’s it. These were the steps to remove Home from the Settings menu on Windows 11 via Registry Editor. Let me show you how this could be done via the Group Policy Editor.
Via Group Policy Editor
- Open Run via Windows+R, type in gpedit.msc, and hit Enter. This will launch Group Policy Editor.
- Then go to Computer Configuration > Administrative Templates > Control Panel from the left side.

- Now double-click on Settings Page Visibility and set it to Enabled.
- Finally, type hide:home under Options [Settings Page Visibility], and click OK to save it.
That’s it. These were the two different methods to remove Home from the Settings menu on your Windows 11 PC. If you have any queries concerning the aforementioned steps, do let us know in the comments. We will get back to you with a solution at the earliest.