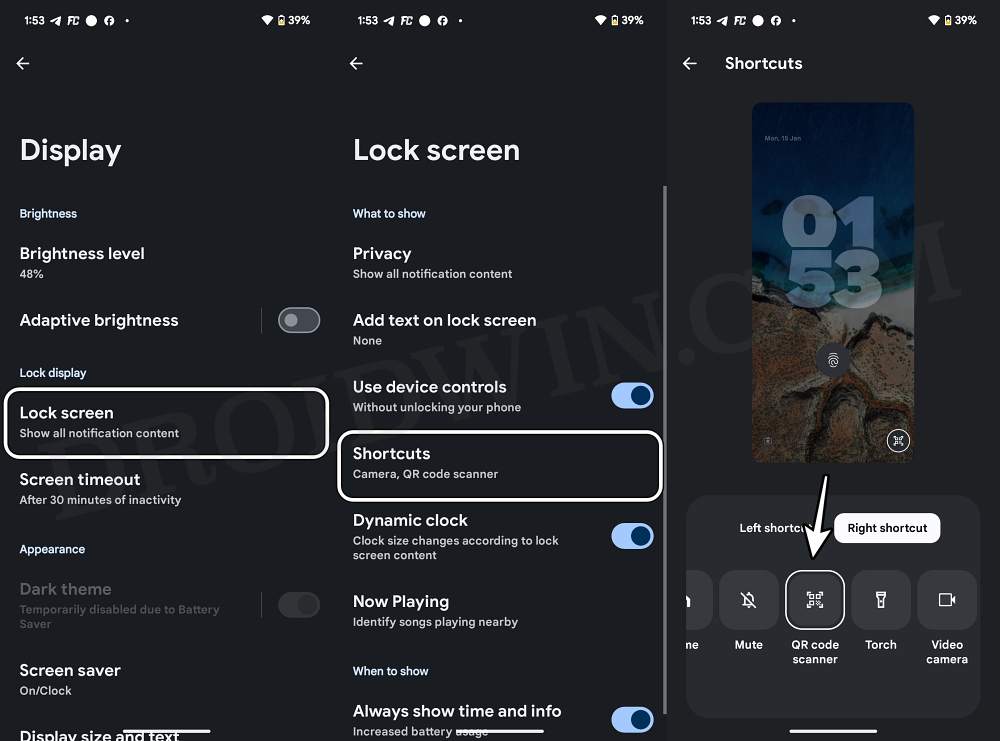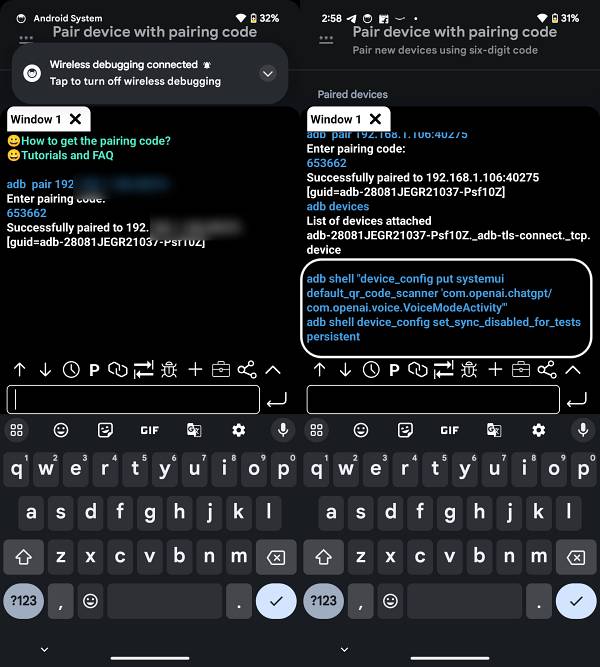In this guide, we will show you a nifty method through which you can launch ChatGPT’s Voice Mode directly from the device’s lock screen. Accessing the voice capability functionality of the world’s popular chatbot is a three-step process [not counting the step to unlock your device]: launch the app > go to its Settings > New Features. While on paper it might look like a short approach, but if you are among those who regularly interact with this bot, then it might prove to be a cumbersome process.
Moroever, while the fourteenth iteration of the OS does allow us to customize the lock screen shortcuts, however, it doesn’t allow you to launch any app. So what else could be done to minimize the number of steps needed to access this functionality? Well, there does exist a nifty workaround using which you could directly launch ChatGPT’s Voice Mode directly from your device’s lock screen. So without further ado, let’s check it out.
How to Launch ChatGPT Voice Mode from Device’s lock screen!
- To begin with, head over to Settings > Display > Lock Screen.
- Then select Shortcuts and choose either Left or Right Shortcut.
- Now select QR Code Scanner from the list of available options.

- Then download, install, and set up the ADB Shell on your device.
- Now launch it, execute the below command, and hit Enter:
adb shell "device_config put systemui default_qr_code_scanner 'com.openai.chatgpt/com.openai.voice.VoiceModeActivity'"
- Finally, type in the below command to prevent Google Mobile Services (GMS) from conflicting with this tweak:
adb shell device_config set_sync_disabled_for_tests persistent

That’s it. These were the steps to launch ChatGPT’s Voice Mode directly from the device’s lock screen! If you have any queries concerning the aforementioned steps, do let us know in the comments. We will get back to you with a solution at the earliest.
Are there any drawbacks to this method?
Well, not exactly a drawback, but the above-listed tweak will assign the lock screen QR Code to ChatGPT. So if you earlier used the QR Code Scanner from the lock screen, then you’ll now have to assign the other shortcut to the QR Code as well, thereby sacrificing any other option that you earlier used to have there. For instance, I used to have a Camera shortcut on the left and a QR Code on the right.
But now that the QR code has been assigned to ChatGPT, the camera shortcut has to make way for another QR Code scanner. With that said, I could still use the QR Code scanner from the Google Lens app and hence retain the camera shortcut, however, then I’ll have to unlock the device every time there’s a need to do a scan [though even if you have a scanner on the lock screen, you’ll still have to unlock the device to access the result, so there are not many (or rather any) caveats with this tweak].