In this guide, we will show you the steps to install/uninstall language packs in Windows 11 using Powershell. The OS from the Redmond giants gives you the ability to change the display language to any foreign language of your choice. So if you are an expert in two or more languages, wish to learn a foreign language, or have imported your PC from a country whose language you aren’t familiar with, then in all these cases, changing the language to the preferred one will definitely come in handy.
Moreover, upon changing the language, not only will the OS components respect this change, but even some of the Microsoft apps [such as Paint, Calendar, Photos] could adapt to this new language. So how could all this be carried out? There exist two different approaches for the same- via the Settings menu and using the Powershell window. As far as this guide is concerned, we will be focusing on the latter method. Given here are the detailed steps to install/uninstall language packs in Windows 11 using Powershell.
Table of Contents
How to Install Language in Windows 11 via Powershell
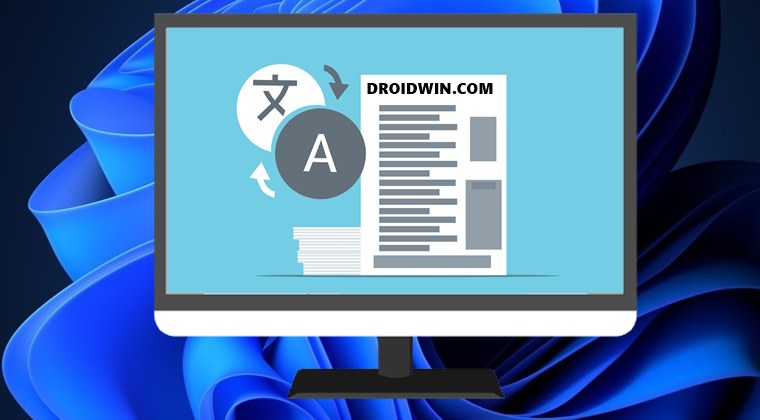
The below instructions are listed under separate sections for ease of understanding. Make sure to follow the same sequence as mentioned.
STEP 1: Note Down the Language Tag
First and foremost, you will have to add the language pack of your choice. For that, you will need to get hold of the associated language’s tag that you could input in the Powershell window. So refer to the below table and note down the desired tag [Source- Microsoft Official Documentation].
| Language Tag | Language Name |
| ar-SA | Arabic (Saudi Arabia) |
| bn-BD | Bangla (Bangladesh) |
| bn-IN | Bangla (India) |
| cs-CZ | Czech (Czech Republic) |
| da-DK | Danish (Denmark) |
| de-AT | Austrian German |
| de-CH | Swiss German |
| de-DE | Standard German |
| el-GR | Modern Greek |
| en-AU | Australian English |
| en-CA | Canadian English |
| en-GB | British English |
| en-IE | Irish English |
| en-IN | Indian English |
| en-NZ | New Zealand English |
| en-US | US English |
| en-ZA | English (South Africa) |
| es-AR | Argentine Spanish |
| es-CL | Chilean Spanish |
| es-CO | Colombian Spanish |
| es-ES | Castilian Spanish |
| es-MX | Mexican Spanish |
| es-US | American Spanish |
| fi-FI | Finnish (Finland) |
| fr-BE | Belgian French |
| fr-CA | Canadian French |
| fr-CH | Swiss French |
| fr-FR | Standard French |
| he-IL | Hebrew (Israel) |
| hi-IN | Hindi (India) |
| hu-HU | Hungarian (Hungary) |
| id-ID | Indonesian (Indonesia) |
| it-CH | Swiss Italian |
| it-IT | Standard Italian |
| jp-JP | Japanese (Japan) |
| ko-KR | Korean (Republic of Korea) |
| nl-BE | Belgian Dutch |
| nl-NL | Standard Dutch |
| no-NO | Norwegian (Norway) |
| pl-PL | Polish (Poland) |
| pt-BR | Brazilian Portuguese |
| pt-PT | European Portuguese |
| ro-RO | Romanian (Romania) |
| ru-RU | Russian (Russian Federation) |
| sk-SK | Slovak (Slovakia) |
| sv-SE | Swedish (Sweden) |
| ta-IN | Indian Tamil |
| ta-LK | Sri Lankan Tamil |
| th-TH | Thai (Thailand) |
| tr-TR | Turkish (Turkey) |
| zh-CN | Mainland China, simplified characters |
| zh-HK | Hong Kong, traditional characters |
| zh-TW | Taiwan, traditional characters |
NOTE: The below steps are only applicable on Windows 11 Build 22557 and later
STEP 2: Download the Language Pack
You could now download and install the Language Pack of your choice using the tag that you had just noted above. Here’s how-
- Launch Powershell as an administrator from the Start Menu.
- Then execute the below command
Install-Language
- After that, type in the desired language tag and hit Enter
- The said language will now be downloaded and installed.
STEP 3: Set the New Language as Active
Now that you have downloaded and installed the new language, let’s make it the active one. Follow along.
- Launch Powershell as an administrator from the Start Menu.
- Then execute the below command
Set-SystemPreferredUILanguage
- Now type in the language tag to make it active. That’s it.
How to Uninstall a Language Pack in Windows 11
You could easily uninstall the desired language pack using the PowerShell window. Here’s how
- Launch Powershell as an administrator from the Start Menu.
- Then execute the below command
Uninstall-Language
- Now just type in the language tag that you need to uninstall.
That’s it. These were the steps to install/uninstall language packs in Windows 11 using Powershell. If you have any queries concerning the aforementioned steps, do let us know in the comments. We will get back to you with a solution at the earliest.








Kaya
Hello
We are testing also with the new preview Build of w11 (22H2 Build 22621) and as we have some Security Restriction it our Company, we are not able to use this powershell commands….
We tried to mount the existing Windows 11 Lp.Cabs and LXP if available, but we could not apply this languages anymore, also with MEM in Tasksequence, the current release of w 11(21H1) works fine with the languages witch are available at the moment for download, but id does not work anymore with the new release (or its just a Bug because preview Build) do you have similar experience or do you maybe know if Microsoft will provide a nwe LanguagePack iso for 22H2?
Thanks