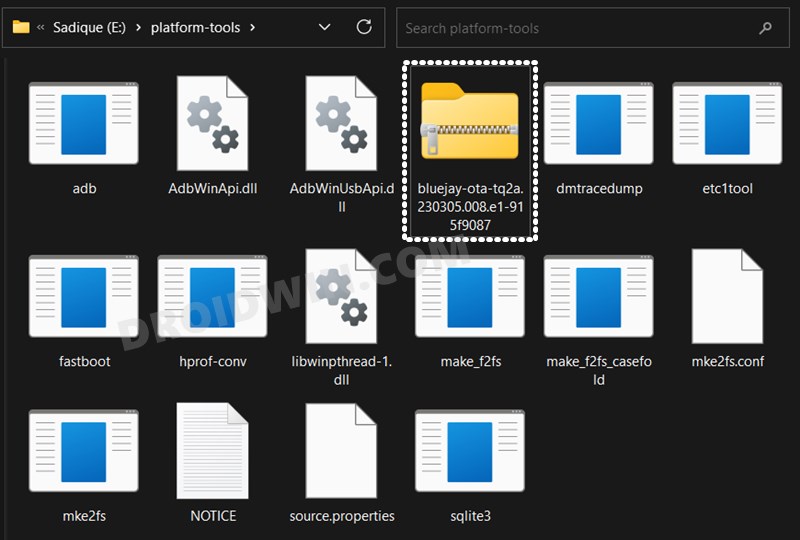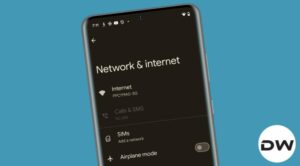![]()
In this guide, we will show you the steps to install the OTA updates on your Pixel device via ADB Sideload. OTA updates are without a shadow of a doubt the best and easiest way of installing monthly updates. Moroever, Pixel devices are usually the first in line to get blessed with these updates, so it makes all the more sense to opt for this method of installing updates.
However, there could be a few exceptions, such as the ones that Pixel users are currently dealing with. Except for the 6 series, the March update for all the other eligible Pixel devices were delayed by a couple of weeks. And for the 6 series, it was delayed even further by a week [20th March]. But even after that, there are a few users [myself included] who are yet to receive this update.
So what could be done in such cases? Well, even if your device hasn’t received the latest OTA updates, chances are Google has already uploaded them to their firmware repository. So you could manually grab hold of the update from there and welcome it abode on your device. However, there exist a few other methods to get this job done as well, most noticeably the Android Flash Tool and the Fasboot Script [of the Factory Image], so why should one opt for ADB Sideload?
One of the biggest perks of using the ADB Sideload is that it doesn’t require an unlocked bootloader. In other words, you could easily install the OTA updates on your Pixel device via ADB Sideload on a locked bootloader as well. So without any further delay, let’s get started with the instructions.
Table of Contents
How to Install OTA Updates via ADB Sideload on Pixel Devices
While the process shouldn’t wipe the data on your device, it is still recommended to take a backup beforehand, just to be on the safer side. Droidwin and its members wouldn’t be held responsible in case of a thermonuclear war, your alarm doesn’t wake you up, or if anything happens to your device and data by performing the below steps.
STEP 1: Install Android SDK
First and foremost, you will have to install the Android SDK Platform Tools on your PC. This is the official ADB and Fastboot binary provided by Google and is the only recommended one. So download it and then extract it to any convenient location on your PC. Doing so will give you the platform-tools folder, which will be used throughout this guide.

STEP 2: Download Pixel OTA Image
- To begin with, download the OTA file for your Pixel device from here | ANDROID 15
- Once downloaded, transfer it to the platform tools folder on your PC.
- Then rename it to update, so that the complete name becomes update.zip.

Rename it to update.zip
STEP 3: Enable USB Debugging
Next up, you will have to enable USB Debugging so that your device is recognizable by the PC in ADB mode. This will then allow you to boot your device to Recovery Mode. So head over to Settings > About Phone > Tap on Build Number 7 times > Go back to Settings > System > Advanced > Developer Options > Enable USB Debugging.
![]()
STEP 4: Boot to Stock Recovery
- Connect your device to the PC via a USB cable. Make sure USB Debugging is enabled.
- Then head over to the platform-tools folder, type in CMD in the address bar, and hit Enter. This will launch the Command Prompt.
- After that, type in the following command in the CMD window to boot your device to the stock recovery
adb reboot recovery
- On some Pixel devices, you will now be taken to the No Command screen.

- To exit this screen, press and hold the Power Button and while doing, so press and release the Volume Up key and then release the Power key as well. You will now be taken to the stock recovery.

STEP 5: Install Update Via ADB Sideload
- Use the Volume keys to highlight the Apply Update from ADB option and press the Power key to confirm it.

- You should now see a message along the following lines on your device.

- Now head over to the platform-tools folder, type in CMD in the address bar, and hit Enter. This will launch the Command Prompt.
- Type in the following command in the CMD window to verify the ADB Sideload connection:
adb devices

- If you get the sideload keyword in the Command Prompt, then the connection stands successful and you may proceed ahead.
- So go to the CMD window (that you have opened inside platform-tools) and type in the below command to install the 13 OTA file:
adb sideload update.zip
- The installation process will now begin and could take a few minutes. Once done, use the Volume keys to select the Reboot System Now option and press the Power key to confirm it.
That’s it. These were the steps to install OTA Updates onto your Pixel device via ADB Sideload. If you have any queries concerning the aforementioned steps, do let us know in the comments. We will get back to you with a solution at the earliest.
- How to Install Android 13 GSI on any Project Treble Device
- How to Install Android 13 via Android Flash Tool
- How to Install Android 13 via Fastboot Method
- Install Custom ROM on Android via ADB Sideload
- How to Use ADB Sideload in Android [Stock and TWRP Recovery]
- ADB Sideload not working: Cannot Read File [Fixed]