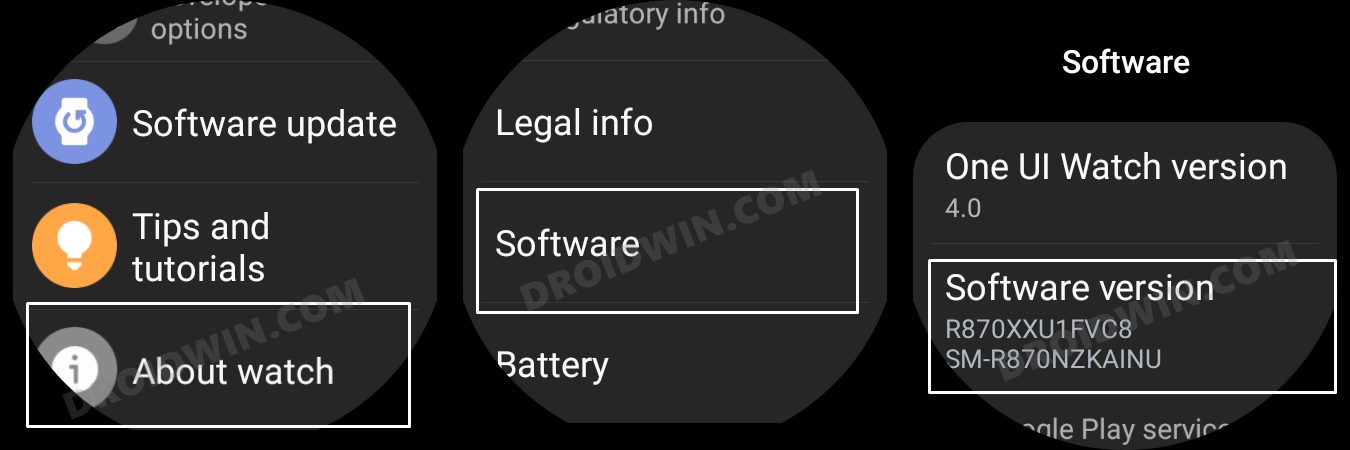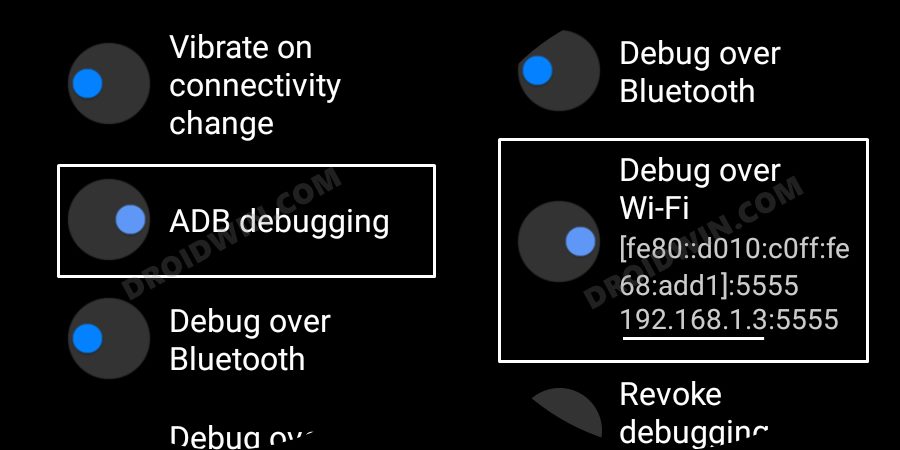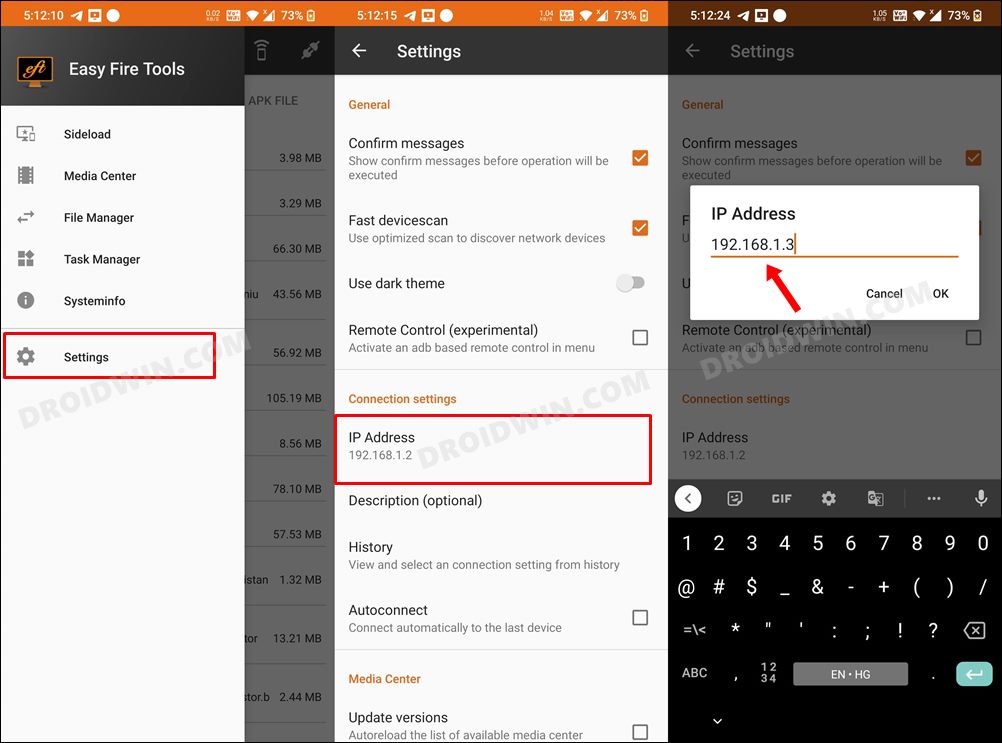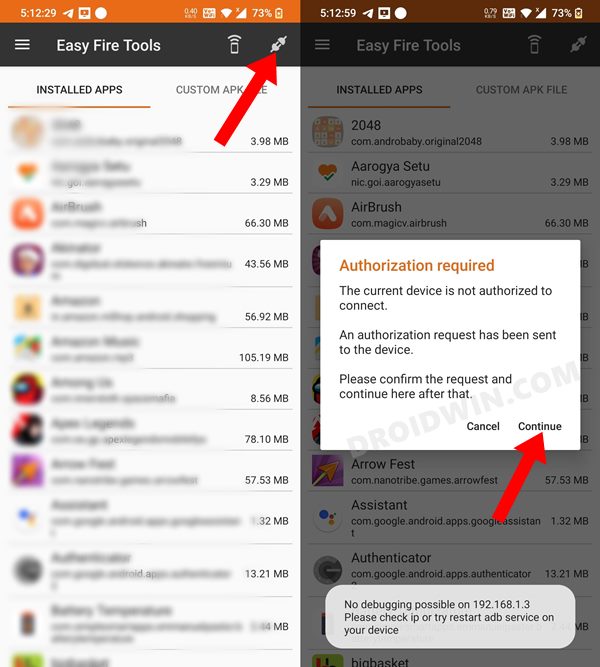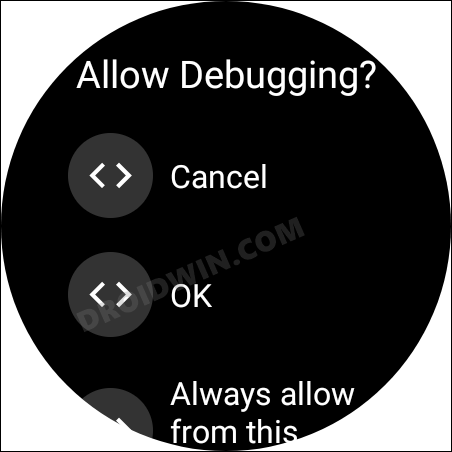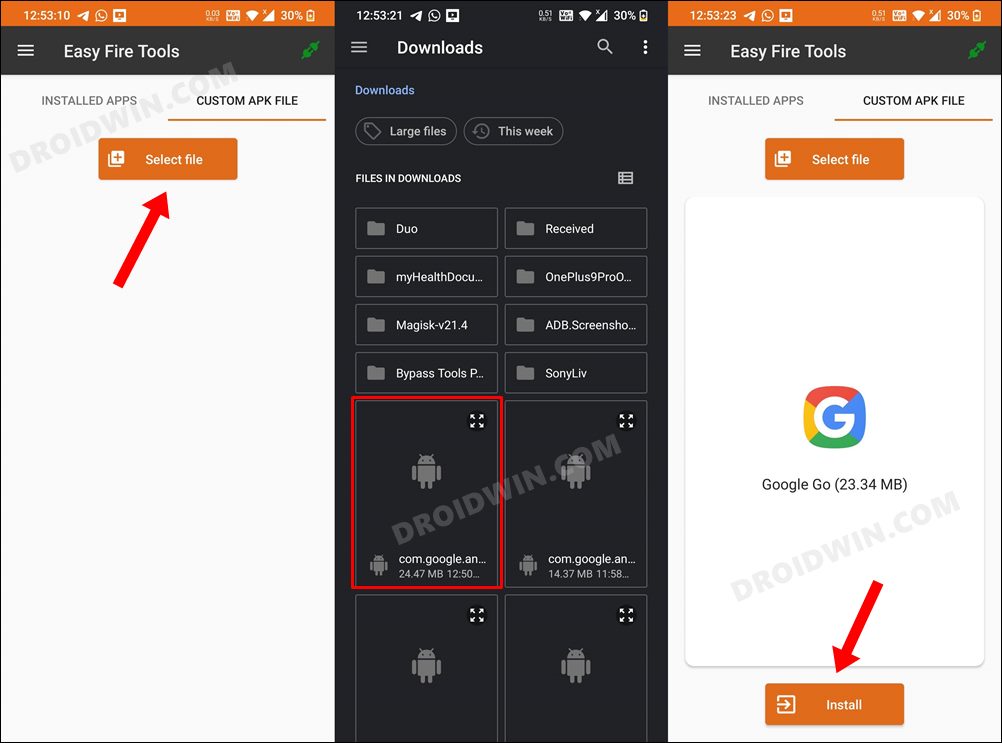In this guide, we will show you the steps to install the Google App on your Galaxy Watch 4. Ever since Samsung announced the launch of its first-ever watch housing the Android OS, there were all sorts of talks going around as to what all apps would users be able to welcome abode. While initially there wasn’t much to choose from, but slowly we are witnessing an increase in the catalog, with the Google Assistant app being the latest member to make its way.
But there is another quite useful app from the Silicon Valley giants that is yet to set its feet in this domain. We are talking about the Google app which comes with a slew of nifty features up its sleeves on an Android device. Among them, it’s the curated news cards that have been the user’s go-to choice. So is there any way of bringing it all aboard the smartwatch? Well, there does exist a nifty workaround through which you could install the Google App on your Galaxy Watch 4.
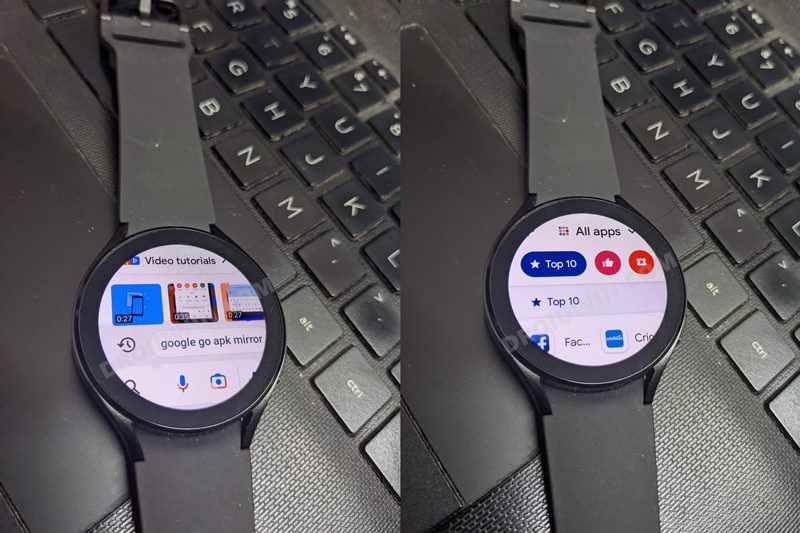
And in this guide, we will show you how to do just that. However, do keep in mind that since the app is not designed specifically for smartwatches, the app’s layout will not be in sync with the small display size and aspect ratio. But even then, you shouldn’t have much trouble in accessing the app’s basic functionalities. You could easily find your preferred contents via the Type or Voice search and even go through the shortcut cards with ease. So on that note, let’s get started with the instructions.
Table of Contents
How to Install Google App in Galaxy Watch 4

You could carry out this task via two different methods- using a third-party app and via ADB Commands. As for now, we will be taking the former approach [the app method] as it doesn’t require the need for a PC. However, if you wish to opt for the ADB route, then do check out our guide on How to Sideload APK/Install Apps via ADB Commands in Galaxy Watch 4.
STEP 1: Enable ADB Debugging in Galaxy Wach 4
- Head over to the Settings > About Watch > Software and tap Software Version 7 times.

- Then go to Developer Options and enable the toggle next to ADB Debugging.
- After that, scroll down a little bit and enable the toggle next to Debug over WiFi.

- It will now bring up the IP Address, note it down somewhere [do not include the port number, i.e. values after the colon].
- For example, if the entire value is 192.168.1.3:5555, then your IP will be 192.168.1.3.
STEP 2: Install Google App on Galaxy Watch 4
- To begin with, download the Google Go APK file on your device [download link].
- Then download and install the Easy Fire Tools app from the Play Store.
- Now launch the app, tap on the overflow icon situated at the top left, and select Settings.

- After that, select IP Address and type in your watch’s IP Address without the port number [in our case it is 192.168.1.3].
- Now go back to the app’s home page and tap on the plug icon situated at the top right.

- You will get an Allow Debugging prompt on your watch, tap OK.

- After that go to the Custom APK File tab and tap on Select file.
- Now navigate to the Google Go APK file and select it. Then tap on Install > YES.

- The app will now be installed on your watch which you could access from its app drawer.

That’s it. These were the steps to install the Google App on your Galaxy Watch 4. If you have any queries concerning the aforementioned steps, do let us know in the comments. We will get back to you with a solution at the earliest.