In this guide, we will show you a couple of methods to hide the orange dot which is visible when the camera or microphone is being accessed on your Mac. The OS from the Cupertino giant beholds a slew of nifty security and privacy tips up its sleeves. One among them is the privacy indicator. For the unaware, when any app is accessing your Mac’s camera and microphone, then the same will be indicated by an orange dot at the top right corner of your screen.
This is indeed a handy privacy feature as malicious apps wouldn’t be able to silently record your activities, so why disable it? Well, because of distractions. If you are in an online meeting, video calls, or doing live streams, then that orange dot, even though tiny in size, might prove to be a great deal of nuisance. If you also echo the same thought process, then let’s get started with the methods to hide the orange dot for Camera/Microphone access on your Mac.
Table of Contents
How to Hide Orange Dot for Camera/Microphone Access on Mac
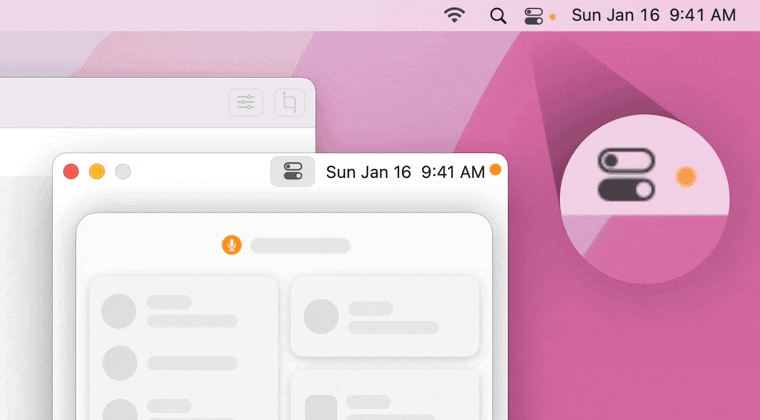
There exist two open-source third-party apps that will help you get this job done. Both come with their own set of perks and caveats. So go through them once and then try out the one that is in sync with your requirements.
Via Yellow Dot
If your Mac is running a version older than macOS 12.2, then Yellow Dot will simply grab and move the dot outside the screen. However, beginning with macOS 12.2, thanks to Apple, that is no longer possible, unless you tinker with the system files. Since the developer didn’t want to do so [and I guess most of you wouldn’t either], he devised a nifty method to address this issue- from macOS 13 onwards, the app will hide the indicator dot by making it full black or white.
It will work best in fullscreen situations on MacBooks with a notch where the black dot would sit on a black menubar making it completely invisible. In other situations it makes the dot blend in with the other menubar icons, thereby making it less of a distraction. However, if all this doesn’t meet your requirements and you’re ready to tweak the system settings, then head over to the next app.
Via RecordingIndicatorUtility
As opposed to the above app, RecordingIndicatorUtility allows you to completely hide the orange dot for Camera/Microphone access on your Mac even on macOS 13 and 14 [Ventura and Sonoma], apart from Monterey. However, as told before, you’ll have to tweak your Mac’s settings, and this involves turning off one major privacy setting: System Integrity Protection.
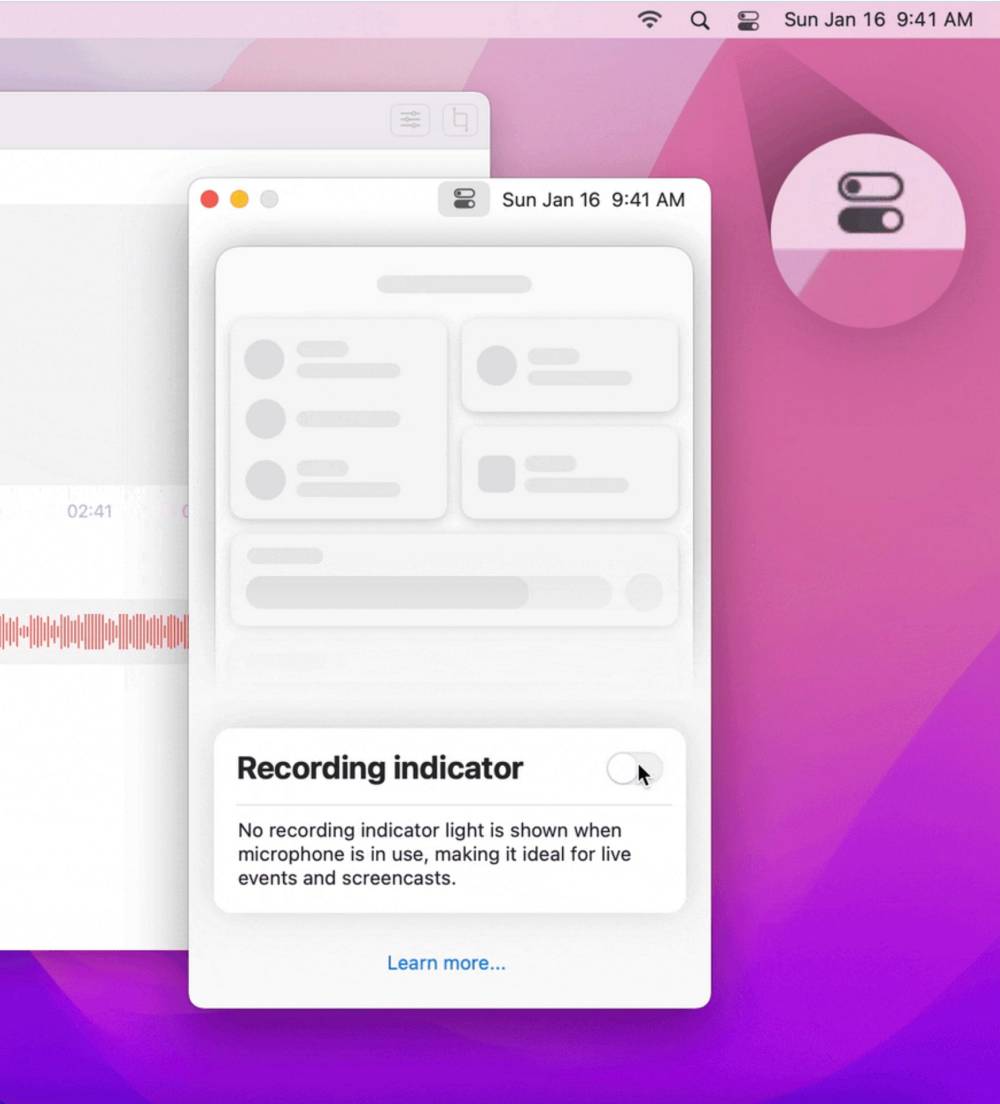
For the unaware, System Integrity Protection is a security technology designed to help prevent potentially malicious software from modifying protected files and folders on your Mac. Till SIP is active, it will prevent the app from carrying out its normal functions and that is the reason why the app advises you to disable it. However, doing so just for the sake of hiding a dot might not be the best course of action, still, you’re the best judge, so decide this trade-off accordingly.
That’s it. These are the two different methods that will help you hide the orange dot that is visible when the camera or microphone is being accessed on your Mac. If you have any queries concerning the aforementioned steps, do let us know in the comments. We will get back to you with a solution at the earliest. [Featured Image Credits: RecordingIndicatorUtility].







