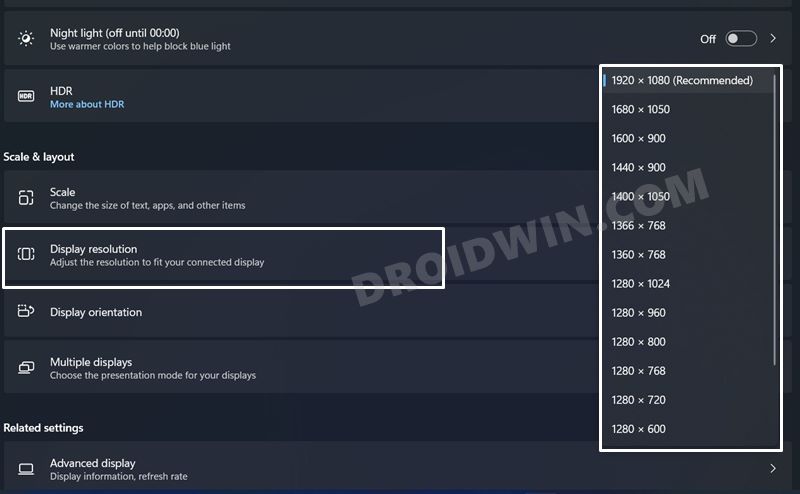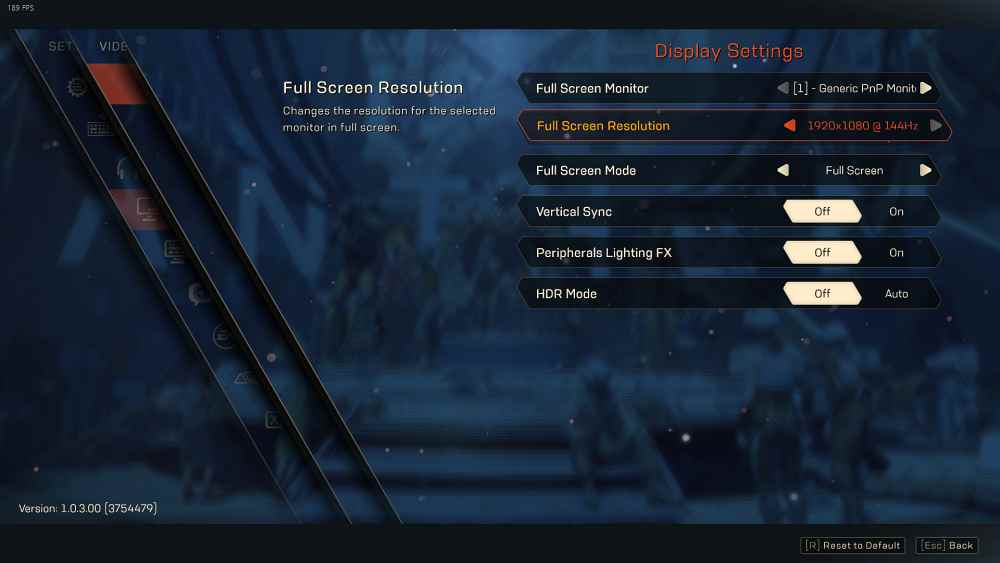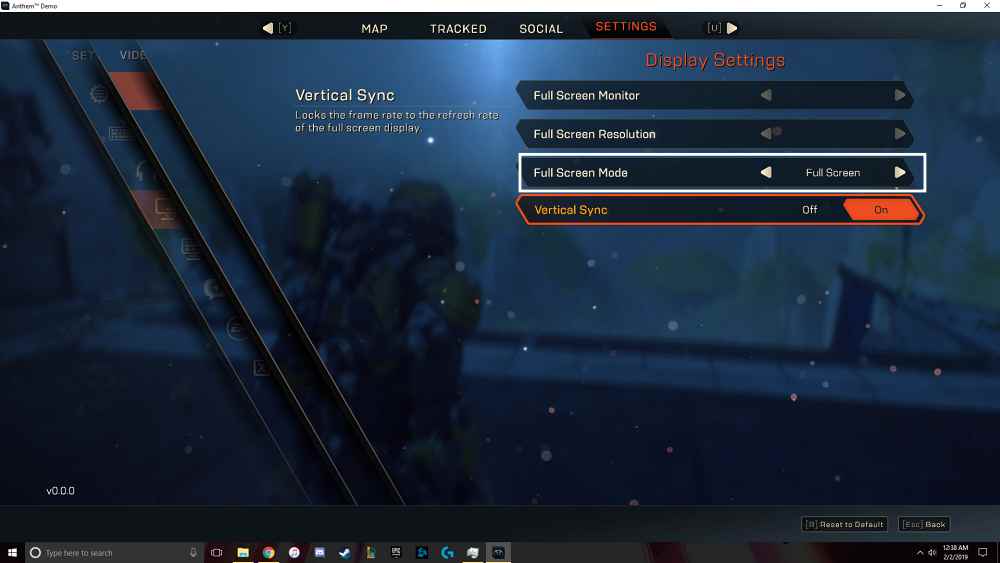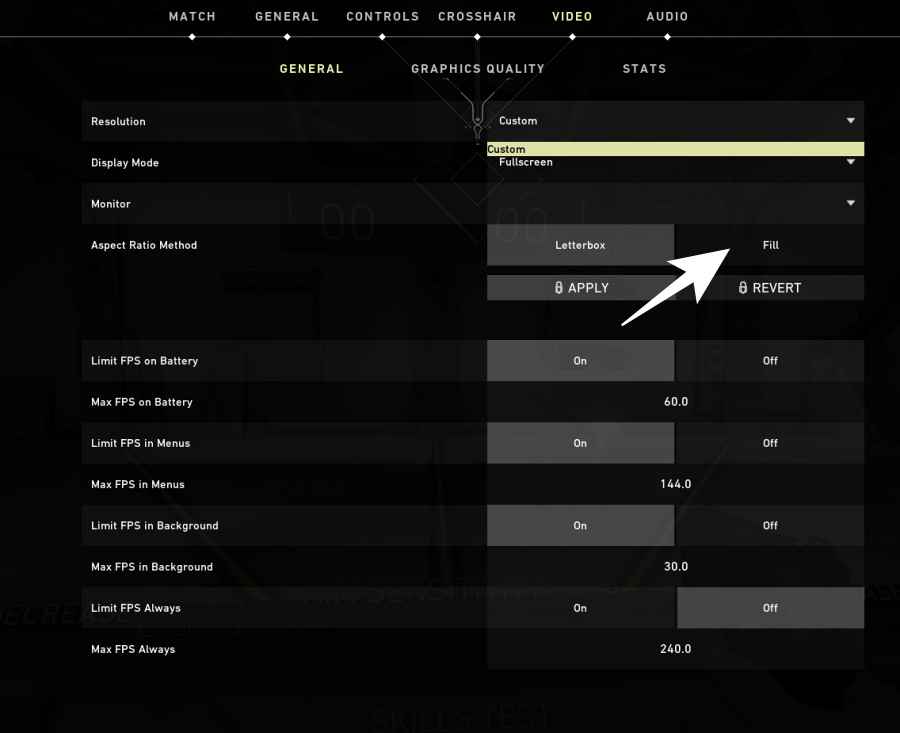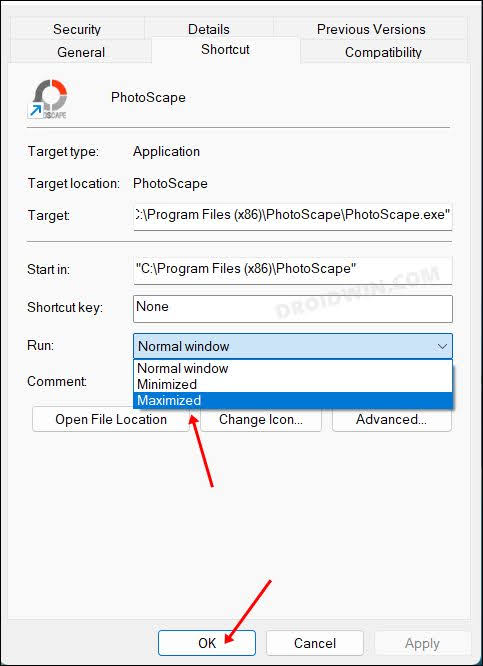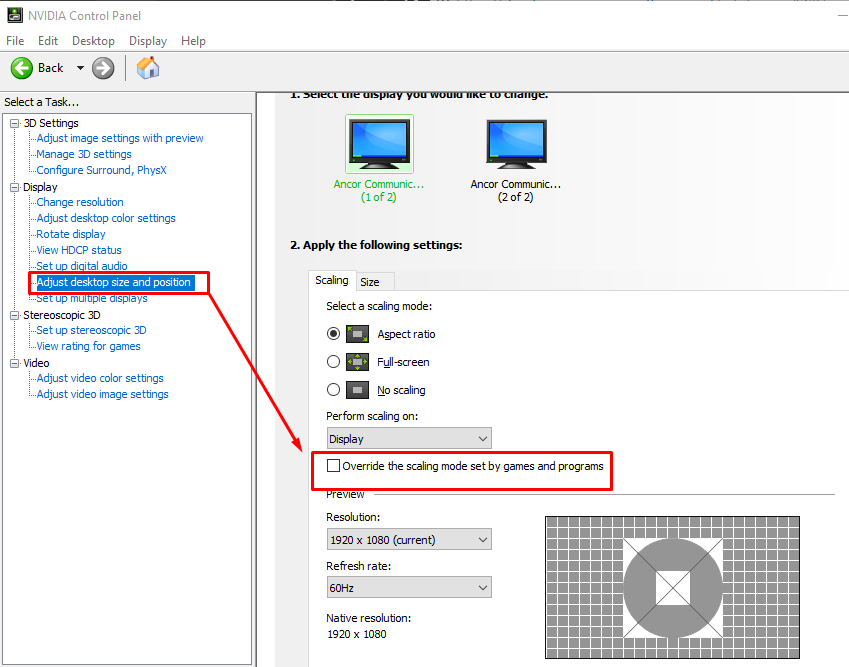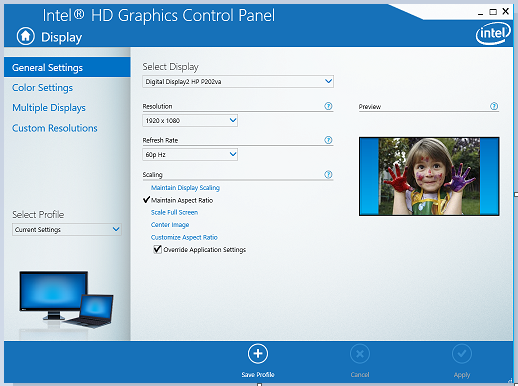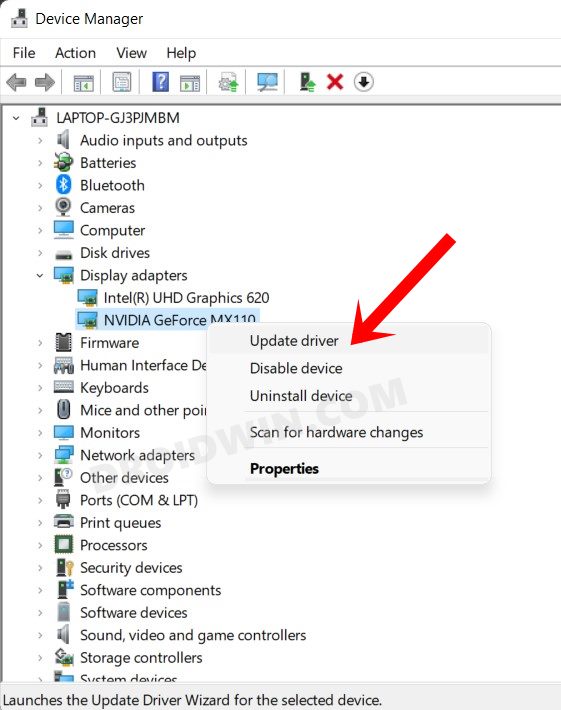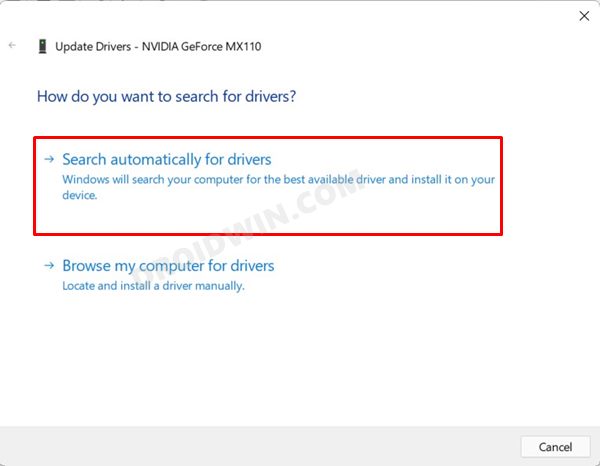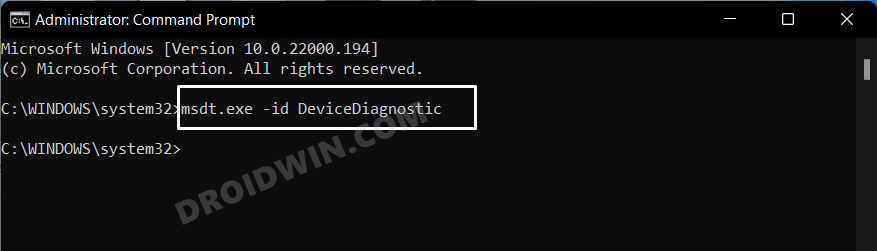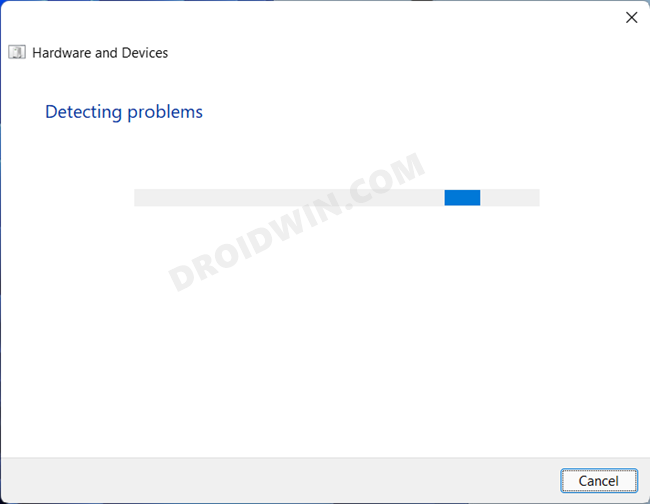In this guide, we will show you various methods to fix the black bars in games on Windows 11. Many sure as of late have voiced their concern that they are getting horizontal black bars at the top and bottom of the screen while trying to play any game in the latest iteration of the OS.
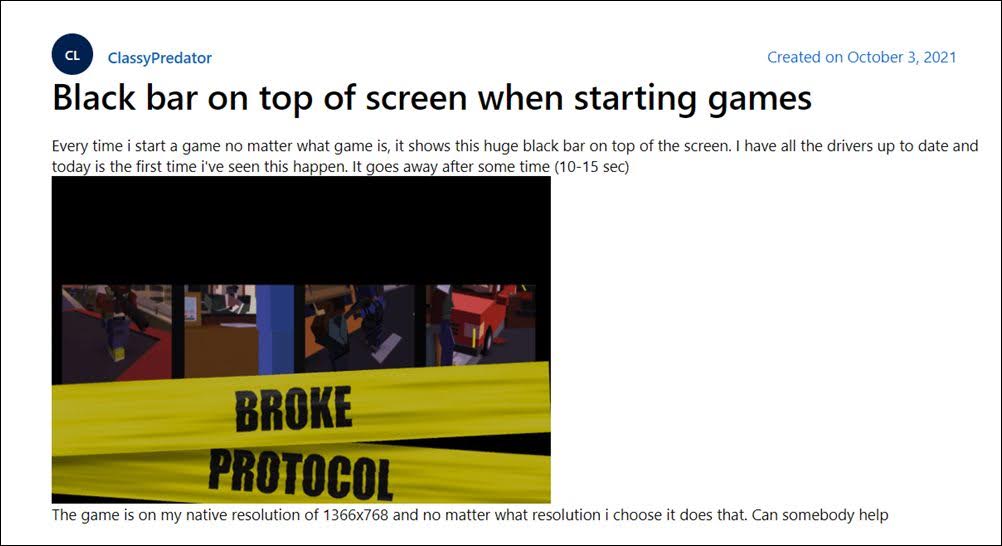
While the game is still playable, however, having large black bars right in front of the screen wouldn’t qualify as having the best gaming experience. In some cases, these bars even tend to dispute the aspect ratio as well. So what could be the reason behind this issue? Well, it could be attributed to numerous factors.
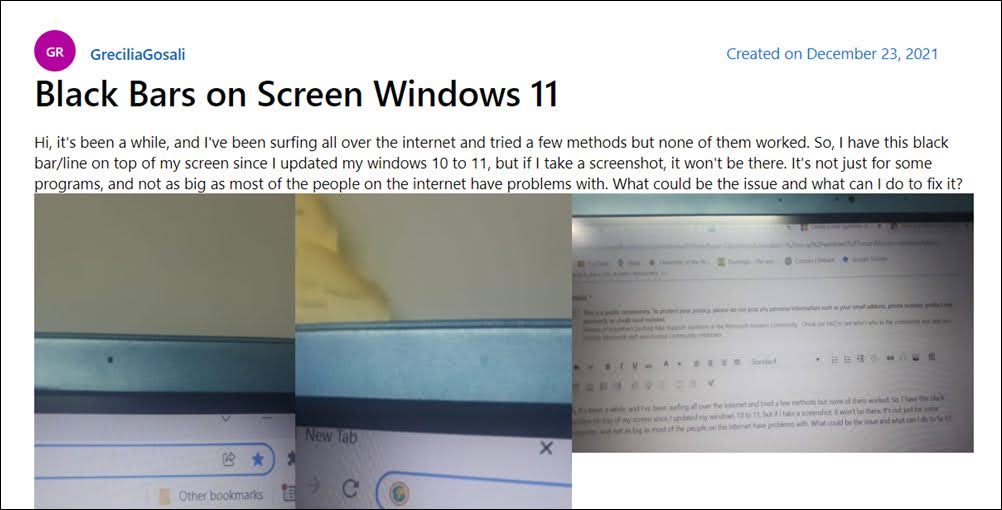
Some of which include wrong monitor resolution, incorrect in-game resolution, issues with Scaling Mode, outdated graphics drivers, and incorrect aspect ratio, among others. if you are also currently getting bugged with the black bars in games on your Windows 11 PC, then this guide shall help you out. Follow along for the fixes.
Table of Contents
How to Fix Black Bars in Games in Windows 11
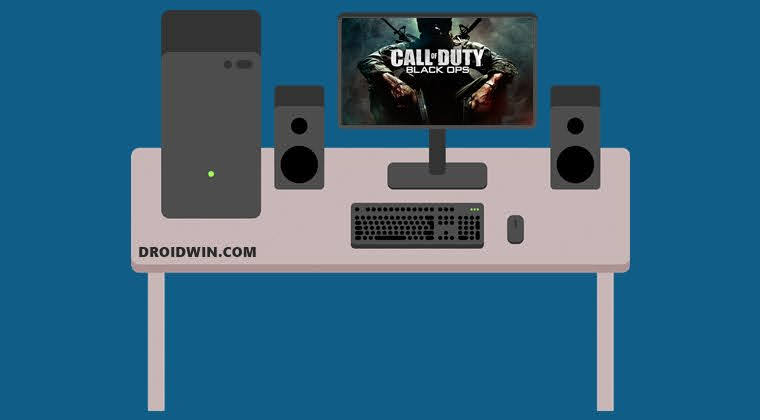
It is recommended that you try out each of the below-mentioned workarounds and then see which one spells out success for you. So with that in mind, let’s get started.
FIX 1: Change Display Resolution
First off, you should change the display resolution of your screen and see if any other value works out in your favor or not.
- Bring up the Settings menu via Windows+I shortcut keys.
- Then go to System > Display > Display Resolution.
- Now select a different display resolution from the drop-down menu.

- Then click on the Keep Change button in the confirmation dialog box.
- Check if it fixes the black bars issues in games on Windows 11.
FIX 2: Tweak In-Game Resolution
Apart from changing the display resolution, you should also consider changing the in-game resolution. The steps are different for different games, but you could still take the clue from the below generic instructions.
- Launch the game and head over to the Settings/Options menu.
- Then go to Video > Resolution and change the resolution from there.

- After that, restart the game and then check if it fixes the black bars issues in Windows 11.
FIX 3: Switch to Full-Screen mode
If the default setting of the game is set to run in Windowed mode, then you should change it to the Full-Screen mode. Here’s how it could be done [as before, these are the generic instructions].
- Launch the game and head over to the Settings/Options menu.
- Then go to Video > General > Display Mode.

- Now change it to Full Screen and save the changes.
- Check if it fixes the black bars issues in Windows 11.
FIX 4: Change the Aspect Ratio
Some games also come with the built-in graphics option to change the Aspect Ratio. If your game has it as well, then consider changing it to Fill from Letterbox. Here’s how it could be done:
- Launch the game and head over to the Settings/Options menu.
- Then go to Video > General > Aspect Ratio Method.

- Now change the Aspect Ratio to Fill and save the changes.
- Check if it fixes the black bars issues in Windows 11.
FIX 5: Run Game in Maximized Mode
You could also instruct Windows to always run the game in maximized mode and then see if it works out in your favor or not.
- To do so, right-click on the game’s EXE file and select Properties.
- Then go to the Shortcut tab and select Maximized next to Run.

- After that, hit Apply > OK to save the changes.
- Check if it fixes the black bars issues in Windows 11.
FIX 6: Override Scaling Mode
Next up, you should also consider overriding the current scaling mode using the graphics card software [given here are the instructions for Nvidia].
- Launch NVIDIA Control Panel from the Start menu and select Display from the left-hand side.
- After that, go to Adjust desktop size and position and select Full Screen as the Scaling Mode.

- Then checkmark Override the scaling mode set by games and programs and hit OK to save it.
- Check if it fixes the black bars issues in Windows 11.
FIX 7: Override Application Settings
If you have an Intel graphics card, then you should consider overriding the application settings using its dedicated software. Here’s how it could be done:
- Launch Intel HD Graphics Control Panel from the Start menu.
- Then go to General Settings > Display > General.

- After that, checkmark Scale Full Screen and Override Application Settings.
- Check if it fixes the black bars issues in Windows 11.
FIX 8: Update Graphics Driver
Using old and outdated drivers could lead to quite a few issues and could well be the reason behind this game crashing. So you should update the GPU drivers right away, using the instructions given below
- Use the Windows+X shortcut key combinations and select Device Manager from the menu that appears.
- Then expand the Display Adapters section, right-click on your drivers, and select Update Drivers.

- Then select Search automatically for drivers.

- Windows will now search online for the latest versions of these drivers and would install them as well.
- Once done, restart your PC and the underlying issue should have been resolved.
FIX 9: Use Hardware Troubleshooter
Windows comes built-in with quite a few troubleshooting apps, and one of them focuses specifically on hardware devices. So without any further ado, let’s put it to the test and check out the results-
- Head over to the Start menu, search CMD, and launch it as an administrator.
- Then execute the below command in the CMD window:
msdt.exe -id DeviceDiagnostic

- It shall now launch the Hardware and Devices Troubleshooter on your Windows 11 PC. Hit Next to start the process.

- It will now scan for hardware issues and shall bring in the associated fixes as well. Just select the desired fix from the list to implement it.

- Once done, restart your PC and the underlying issue should have been resolved.
That’s it. These were the numerous methods to fix the black bars in games on Windows 11. If you have any queries concerning the aforementioned steps, do let us know in the comments. We will get back to you with a solution at the earliest.