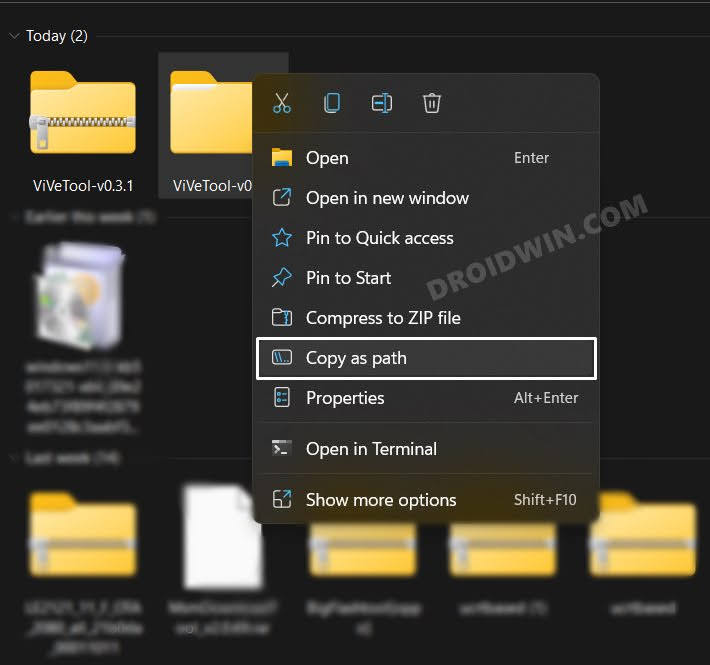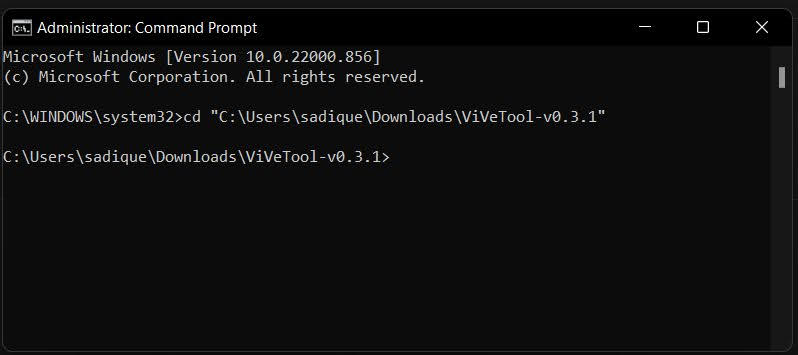In this guide, we will show you the steps to enable the new Snap Layouts on your Windows 11 PC. New treatments are being tried out for the Snap Layouts in the eleventh iteration of the OS build. These include decreasing the hover time required to invoke the flyout when you mouse over the maximum/restore button in an app’s title bar.
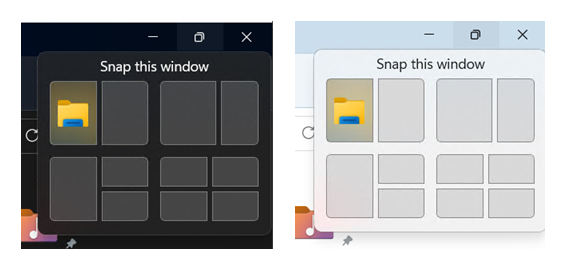
Apart from that, you will also be able to pull in the icon of the app window you are working in and add a descriptive title. At the time of writing, these features are being tested in Windows 11 build 25300 and are being slowly rolled out to the Insider Preview users. However, you could skip this waiting queue and enable the new Snap Layouts on your Windows 11 PC right away. And in this guide, we will show you how to do just that. Follow along.
How to Enable the new Snap Layouts in Windows 11
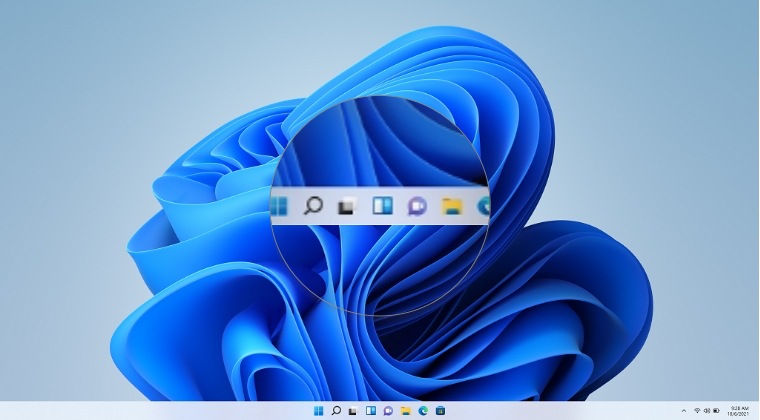
- Download the open-source ViveTool from GitHub.
- Then extract it to any convenient location on your PC.
- After that, right-click on it and select Copy as path.

- Now launch Command Prompt as an administrator.
- Then type in cd and paste the copied path via Ctrl+V.

- Now execute any one of the following commands to enable the new Snap Layouts on your Windows 11 PC.
vivetool /enable /id:40851068 c:\vivetool\vivetool /enable /id:40851068 /variant:1 c:\vivetool\vivetool /enable /id:40851068 /variant:2 c:\vivetool\vivetool /enable /id:40851068 /variant:3
- Once done, restart your PC and your task stands complete.
How to Disable It
If for some reason this feature is not in sync with your requirement or you only want to test it out once it reaches the stable stage, then you could easily revert this change by disabling the functionality. To do so, carry out steps 1 to 5 listed above and then execute the below command:
vivetool /disable /id:40851068 vivetool /disable /id:40851068 /variant:1 vivetool /disable /id:40851068 /variant:2 vivetool /disable /id:40851068 /variant:3
That’s it. These were the steps to enable the new Snap Layouts on your Windows 11 PC. If you have any queries concerning the aforementioned steps, do let us know in the comments. We will get back to you with a solution at the earliest.