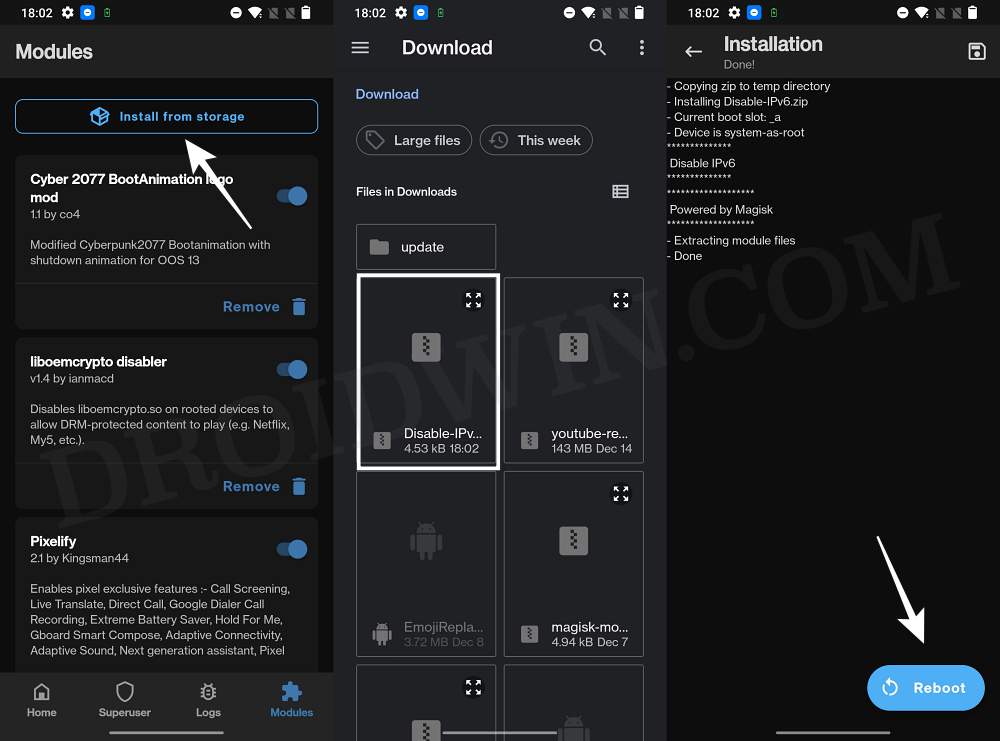In this guide, we will show you the steps to disable the IPv6 on boot on your Android device. The two most popular internet protocol versions, IPv6 is the newer and a better alternative than its counterpart in terms of complexity and efficiency, though IPv4 is still the most popular player in the town as of now.
The major differences between the two are their IP address type and size – IPv4 has a 32-bit address length with 4 octets and could only have numeric values whereas IPv6 has 128-bit with 16 octets and could also accept alphanumeric values as well. With that said, some Android users are looking to disable the IPv6 on their device on boot and only want to use IPv6.
One use case scenario for the same could be the fact that they might want to force things via IPv4 for the dnscrypt-proxy module, otherwise, users on dual-stack IPv6 from their carrier would have to go into APN and set from IPv6 to IPv4 every time the need arises. Apart from that, there could be a slew of other reasons why you would want to disable the IPv6 on boot on your Android device. So without further ado, let’s show you how this could be carried out. Follow along.
How to Disable IPv6 on Boot in Android

To carry out this task, your device needs to be rooted. If you haven’t done so yet, then do check out our guide on How to Root Android Devices via Magisk Patched Boot. Once done, you may then start off with the below steps.
- To begin with, download the ipv6 disable module from GitHub.
- Then launch Magisk, go to modules, and tap on Install from Storage.

- Now select the ipv6-disable module and it will be flashed.
- Once done, hit Reboot. Your device will now reboot with IPv6 disabled.
If you ever wish to undo the change, in other words, re-enable IPv6, then just uninstall that module from the Magisk app and restart your device. Apart from that, if you have any other queries concerning the aforementioned steps, do let us know in the comments. We will get back to you with a solution at the earliest.