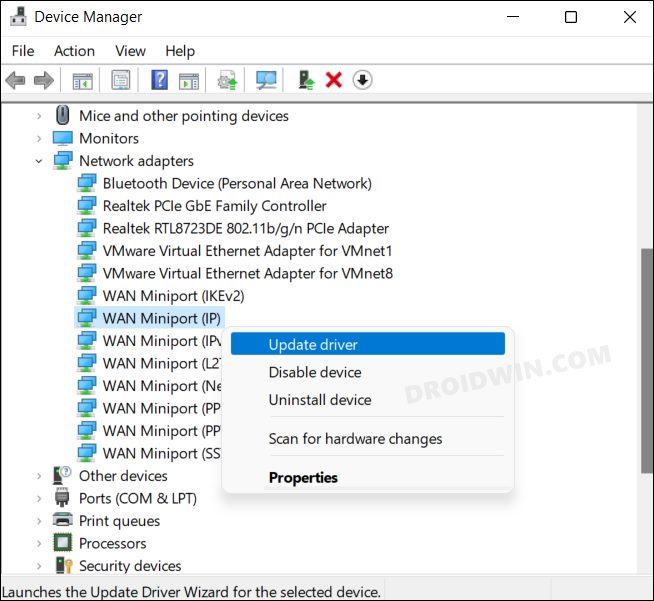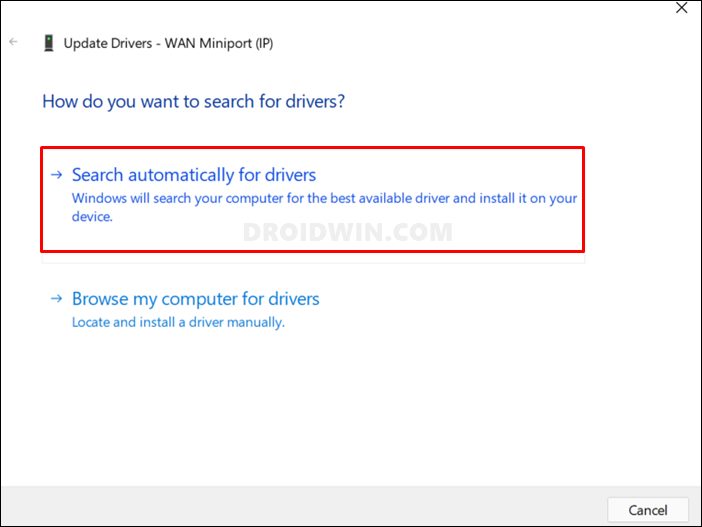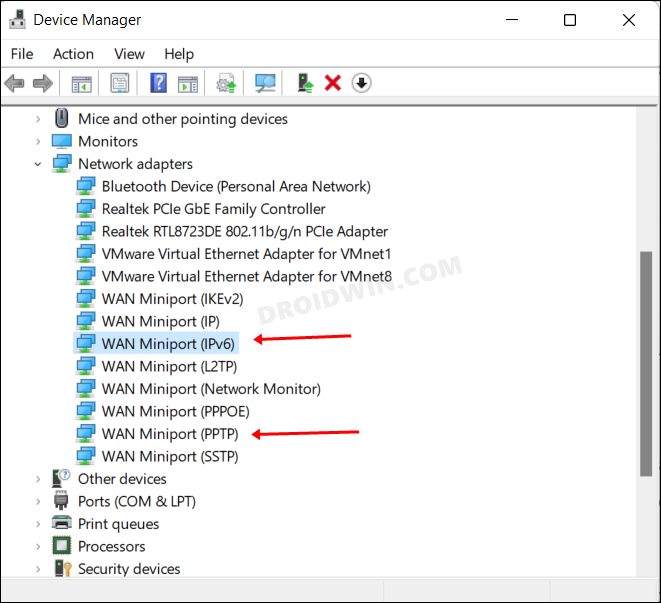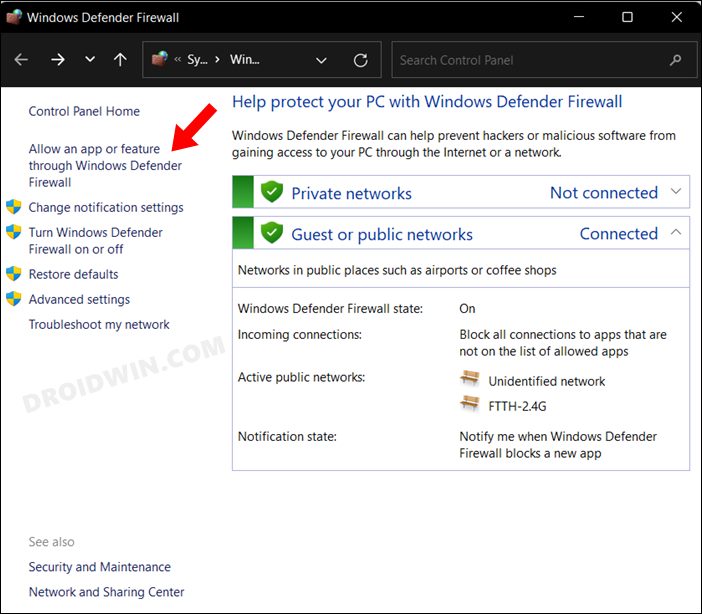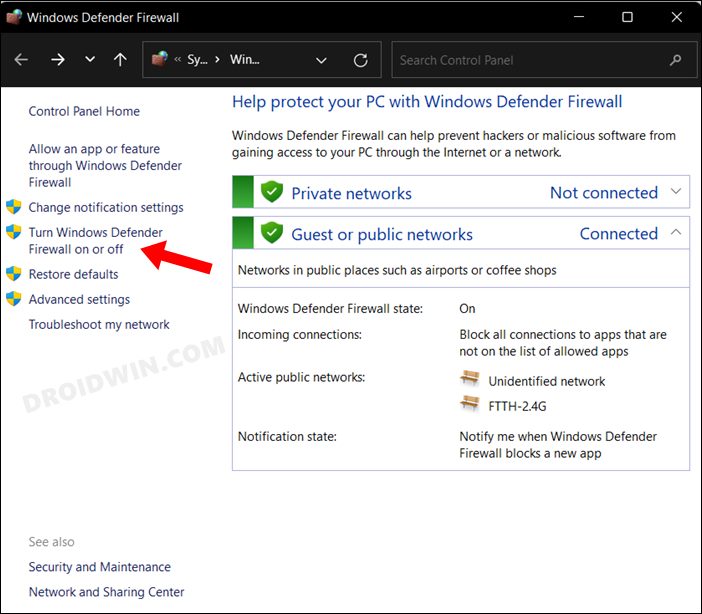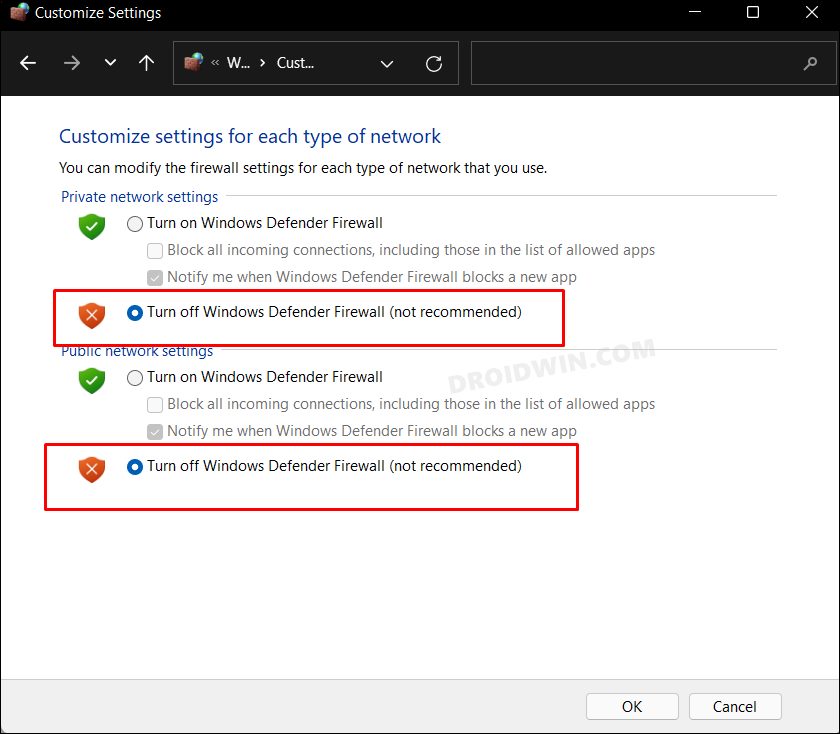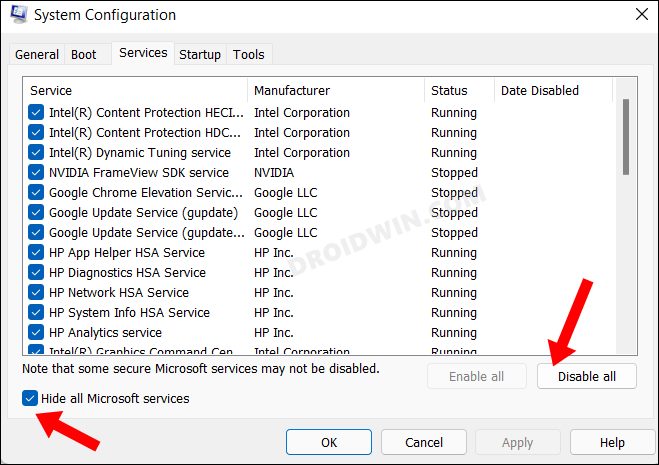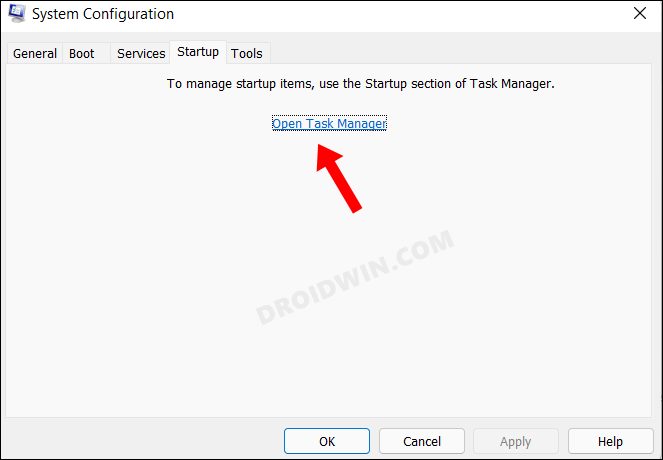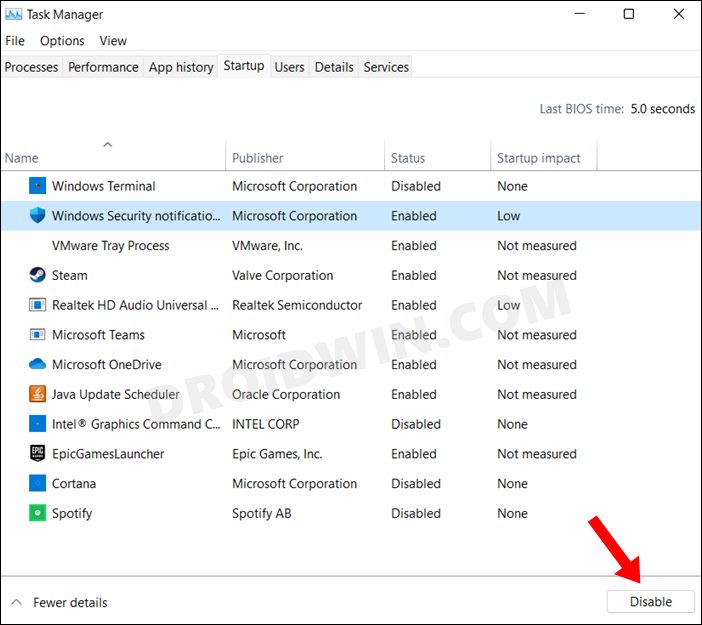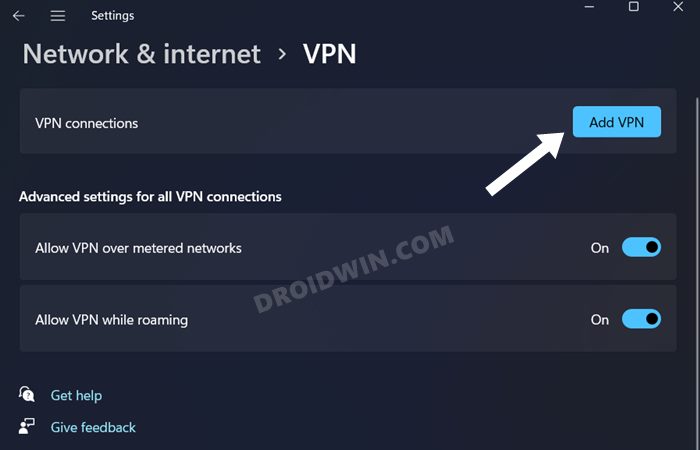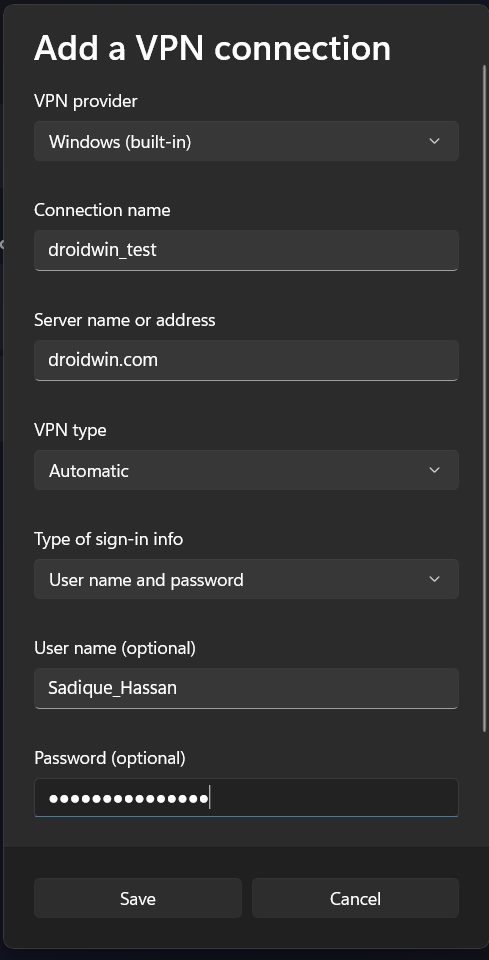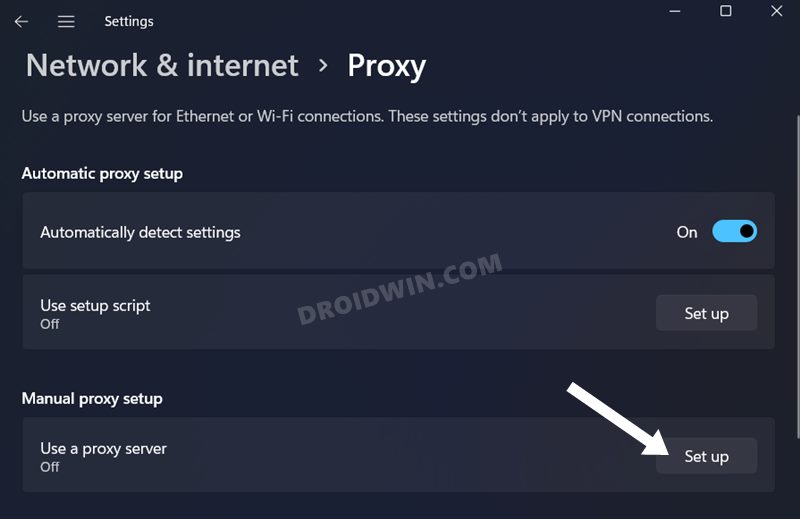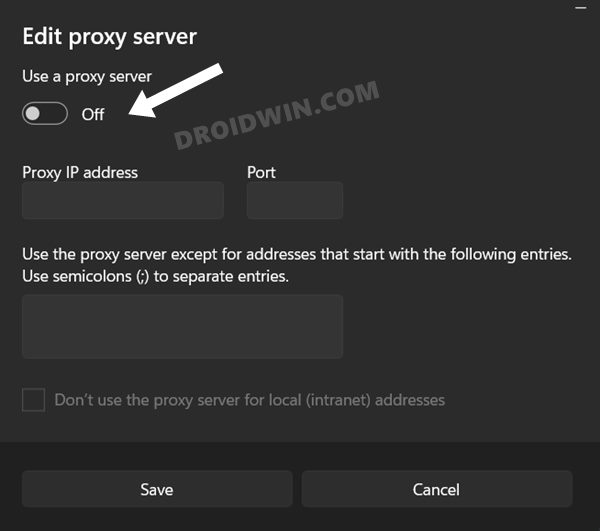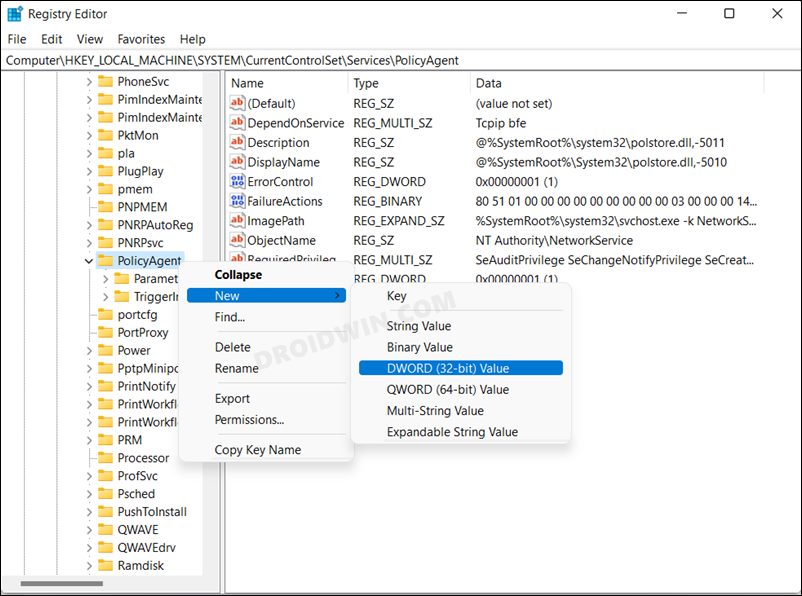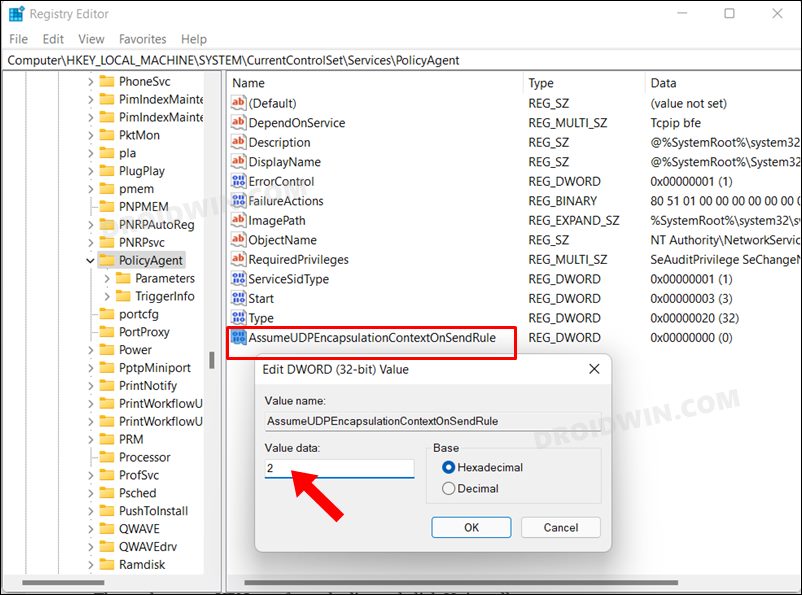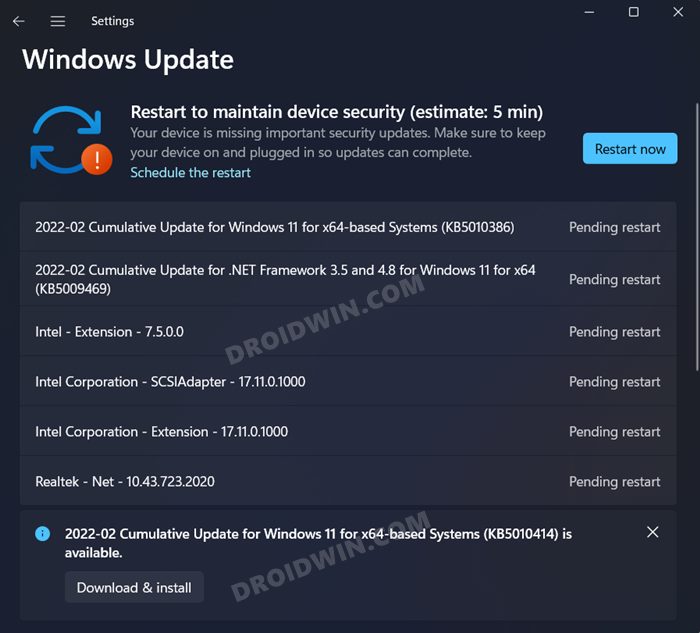In this guide, we will show you numerous methods to fix the issue of VPN not working on your Windows 11 PC. The number of users being inclined towards a Virtual Private Network is continuously on the rise in recent years. The transfer of data packets from your PC over to the intended destination via an encrypted tunnel spells out two important benefits.
First off, the data is being transferred in an encrypted and secure manner. Moreover, these data exchanges are taking place in an anonymous environment, i.e. your actual IP Address remains hidden, and instead, it will be disguised with a random one. Another pretty nifty perk of a VPN is the ability to access geo-restricted contents and for many users, this is the major reason why they opt for a virtual network in the first place.
However, in spite of all the goodies attached, it isn’t free from its fair share of issues. Irrespective of the VPN service you own, there is every possibility of it not performing along the expected lines in the latest iteration of the OS build. And if you ever get bugged with this problem, then this guide shall help you fix the VPN not working issue on your Windows 11 PC. Follow along.
Table of Contents
How to Fix VPN Not Working in Windows 11
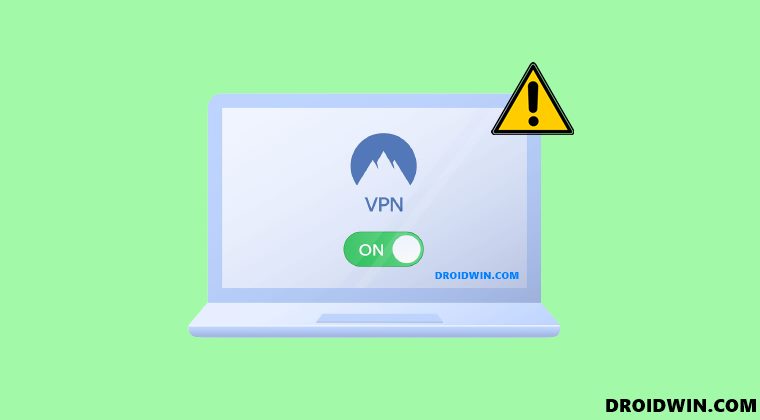
Do note that there’s no universal fix as such. You will have to try out each of the below-mentioned workarounds and see which one works best in your favor. So with that in mind, let’s get started.
FIX 1: Update WAN Miniport Drivers
Your PC will be having quite a few WAN Miniports, out of which it is the IP, PPTP, and IPv6 that are sued by the VPN. So if any of these drivers are outdated, then the VPN service in question might not be able to function correctly. Therefore, you should update these drivers to their latest versions right away, using the instructions given below:
- Use the Windows+X shortcut keys and select Device Manager from the menu that appears.
- Then expand the network adapter section, right-click on WAN Miniport (IP), and select Update Drivers.

- After that, select Search automatically for updated drivers.

- Windows will now search online for the latest available drivers and would subsequently install them.
- Once done, update the drivers for WAN Miniport (PPTP) and WAN Miniport (IPv6) in a similar manner as well.

- Once all three drivers are updated, restart your PC. Then check if it fixes the VPN not working issue on your Windows 11 PC.
FIX 2: Flush DNS Cache
Domain Name Server is like a phonebook that stores the IP Address for the websites. Web browsers don’t understand the URL in plain text format, rather they need the website’s associated IP Address, and for that, they look up in the DNS record book. But even if the data of one of the sites gets corrupted, it could corrupt the entire registry.
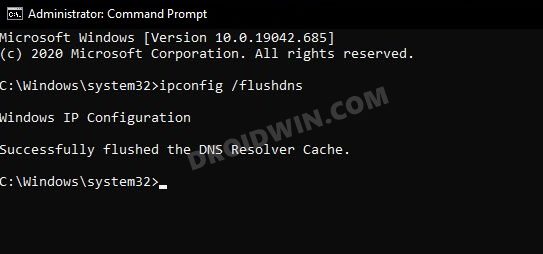
Therefore, you should consider deleting this book and letting it repopulate this data from scratch. Don’t worry, the entire process will only take a couple of seconds and there will be no negative consequences on your web browsing experience as well (though some websites might take an additional second to load, this will be just for the first time and the effect will be negligible).
- Head over to the Start menu, search CMD, and launch it as an administrator.
- After that, execute the following five commands, one at a time, in the CMD window:
ipconfig /release ipconfig /flushdns ipconfig /renew netsh int ip reset netsh winsock reset
- Once done, restart your PC and then check if it fixes VPN not working issue in Windows 11.
FIX 3: Allow VPN Through Firewall
In some instances, Windows Firewall might raise a false positive and could prevent an app from carrying out its normal functioning. To verify if this is the case this time around as well, you should add the VPN to the Firewall’s whitelist. This way, the Firewall will still continue to function as before, with the only change being that it wouldn’t perform the scan on the VPN app.
- Launch Windows Defender Firewall from the Start menu.
- After that, select Allow an app or feature through Windows Defender Firewall from the left menu bar.

- Then click on Change Settings followed by Allow Another App.

- Now scroll to the VPN app and select its EXE file. It will now be added to the list.
- Make sure to checkmark both the Public and Private networks for your VPN app
- Once done, verify if it fixes the VPN not working issue on your Windows 11 PC.
FIX 4: Temporary Disable Firewall
If adding the VPN to the whitelist didn’t spell out success for you, then you should consider taking a more aggressive approach of turning off the Firewall on your PC for the time being. Here’s how it could be done:
- Head over to the Start Menu, search Windows Defender Firewall, and open it.
- Then click on Turn Windows Defender Firewall on or off from the left menu bar.

- After that, select Turn off Windows Defender Firewall under both the Public and Private networks.

- Check if it fixes the issue of VPN not working on your Windows 11 PC.
- If the issue is still there, then re-enable the firewall and move over to our next fix.
FIX 5: Disable Third-Party Services
In some instances, a third-party app’s background service might conflict with the virtual private network. So you should disable all such services and then check if VPN is able to function in this stock OS environment. Here’s how:
- Bring up the Run dialog box via Windows+R shortcut keys.
- Then type in the below command to open the System Configuration menu
msconfig
- Now go to the Services tab and checkmark Hide All Microsoft Services.

- After that, click on Disable All. It will disable all the non-Microsoft services.
- Then go to the Startup tab and click on Open Task Manager.

- Now select the running services (one at a time) and click on the Disable button.

- Once done, restart your PC and check if it fixes the VPN not working issue in Windows 11.
FIX 6: Manually Add VPN Connection
If your PC is unable to automatically establish a secure VPN connection, then you also have the option to manually create it and fill in the required details. Here’s how:
- Bring up the Settings menu via Windows+I shortcut keys.
- Then select Network and Internet from the left menu bar and go to VPN.
- After that, click on the Add VPN button.

- Now fill in the required details and hit Save.

Reference Image - Now try connecting to this VPN on your Windows 11 PC and see if it works out or not.
FIX 7: Disable Proxy Server
If you are using a Proxy server, then it might create a roadblock in the successful establishment of a Virtual Private Network. Therefore, you should consider disabling the Proxy server on your PC. and then check out the results.
- Bring up the Settings menu vis Windows+I shortcut keys.
- Then select Network and Internet from the left menu bar and go to Proxy.
- After that, click on Use a Proxy Server.

- Now turn off the toggle next to it.

- Check if it fixes the VPN not working issue in Windows 11.
FIX 8: Tweak PolicyAgent via Registry
Your next course of action should be to set an exception rule for User Datagram Protocol. This could be done by creating a new DWord file under PolicyAgent and then assigning it the required value. Here’s how:
- Launch Registry Editor from the Start menu.
- Then copy-paste the below location in its address bar and hit Enter:
HKEY_LOCAL_MACHINE\SYSTEM\CurrentControlSet\Services\PolicyAgent
- Now right-click on PolicyAgent and select New > DWord (32-bit) Value.

- Name it AssumeUDPEncapsulationContextOnSendRule. After that, double click to open it.
- Then type in 2 under the Value Data field and click OK to save it.

- Finally, restart your PC and check if it fixes the VPN not working issue on your Windows 11 PC.
FIX 9: Reinstall VPN
In some instances, the VPN’s app data or its configurational settings might get corrupted. so in such cases, the only way out is to uninstall that VPN from your PC and then reinstall its fresh build. Here’s how it could be done:
- Launch Control Panel from the Start Menu.
- Then select your VPN app from the list and click Uninstall.
- Proceed with the on-screen instructions to remove it from your PC.
- Once done, install the latest build of that VPN app from its official site.
- Then set up that VPN app and verify if it is working on your Windows 11 PC or not.
FIX 10: Install Pending Windows Update
Microsoft recently rolled out an update version KB5009566 for Windows 11 [and version KB5009543 for Windows 10] that ended up breaking the VPN functionality. All the VPNs that use the L2TP protocol (which is quite a lot in numbers) weren’t able to work on Windows 11 (and Windows 10). To rectify this issue, the Redmond giants rolled out another update a week later. So if you are still on the affected version, it is recommended to install the latest patch update right away. Here’s how:
- Bring up the Settings menu via indows+I shortcut keys.
- Then select Windows Update from the left menu bar.

- If there’s a pending update, then download and install it.
- Once done, restart your PC and the issue would be resolved.
So these were the various methods to fix the issue of VPN not working on your Windows 11 PC. Do let us know in the comments section which one worked out in your favor, Likewise, all your queries are welcomed in the comments section below.