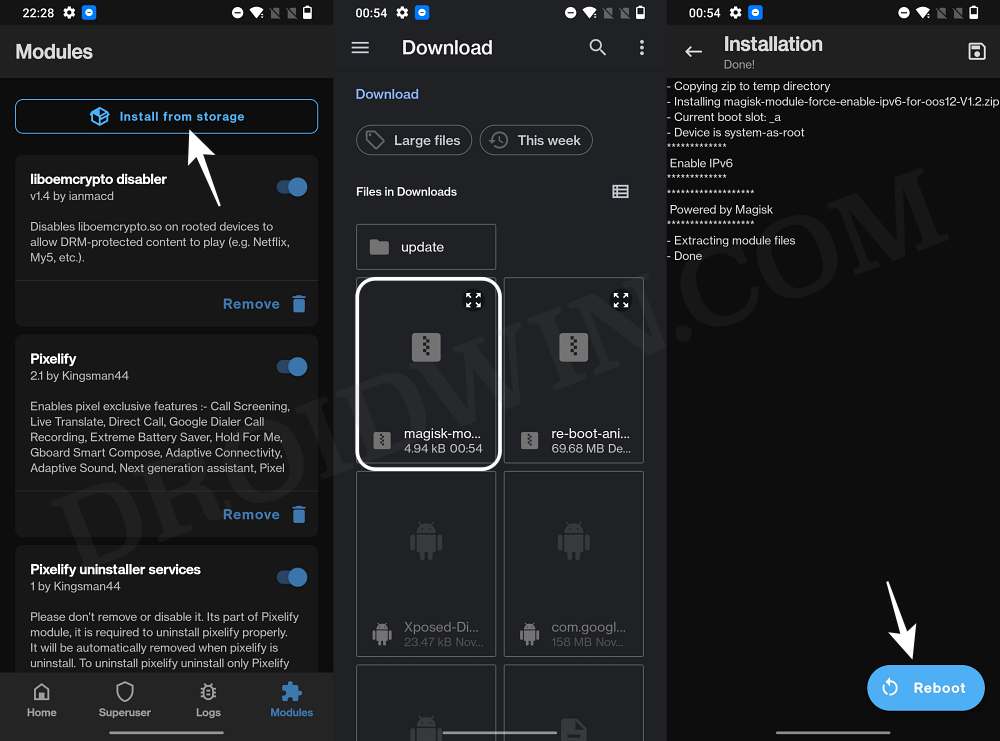In this guide, we will show you the steps to fix the issue of IPv6 WiFi not working on OnePlus. For the past couple of years, numerous users have voiced their concern that they are unable to connect to an IPv6 website on their OnePlus device while connected to WiFi. However, all these have been falling on deaf ears as the OEM didn’t pay any heed to such reports and the issue continues to bug users even to this date, after two major OS upgrades.
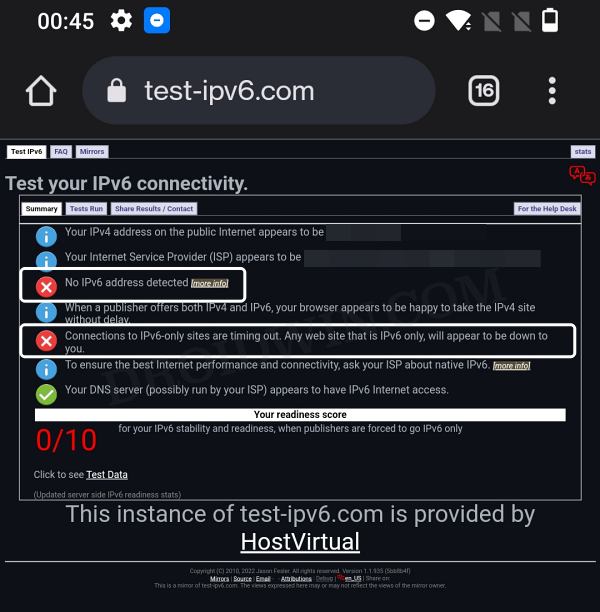
if you had over to the IPv6 test website, then it will straightaway display the result that “No IPv6 address detected” and “Connections top IPv6 only sites are timing out”. To further verify the same, launch a terminal emulator app on your device and type in “ping6 www.google.com” OR “ping6 ::1”. The data exchange process will fail and you will get either an “unknown host” message or a “bad system call”.
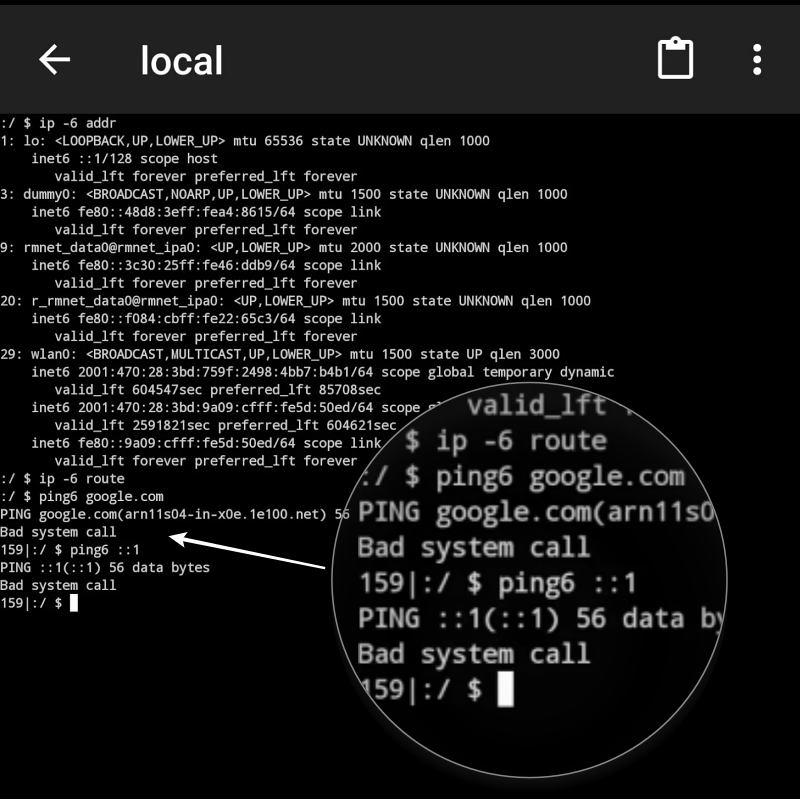
As far as the plausible reason for this issue is concerned, it could be due to the fact that the IPv6 route is either not being set or is disappearing. This is resulting in the failure of the DNS resolution of AAAA records. As a result of which, the phone is only able to use IPv4. If you are also getting bugged with this issue, then this guide will make you aware of a nifty workaround to rectify this problem. Follow along.
IPv6 WiFi not working on OnePlus

- To begin with, root your device via Magisk patched boot.img
- Then download the Force Enable IPv6 Module [Credits: uparrows]
- Now launch the Magisk app, go to Modules, and tap on Install from Storage.

- Select the IPv6 module and it will be flashed. Once done, hit Reboot.
- Your device will now restart and the underlying IPv6 issue will be rectified.
That’s it. These were the steps to fix the issue of IPv6 WiFi not working on OnePlus. If you have any queries concerning the aforementioned steps, do let us know in the comments. We will get back to you with a solution at the earliest.