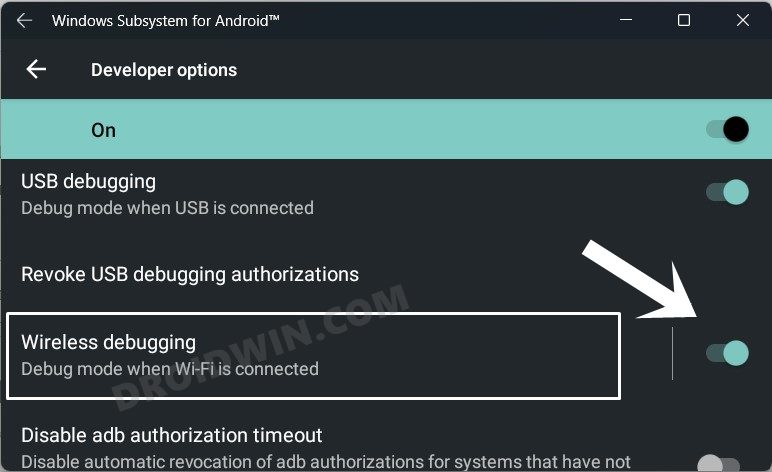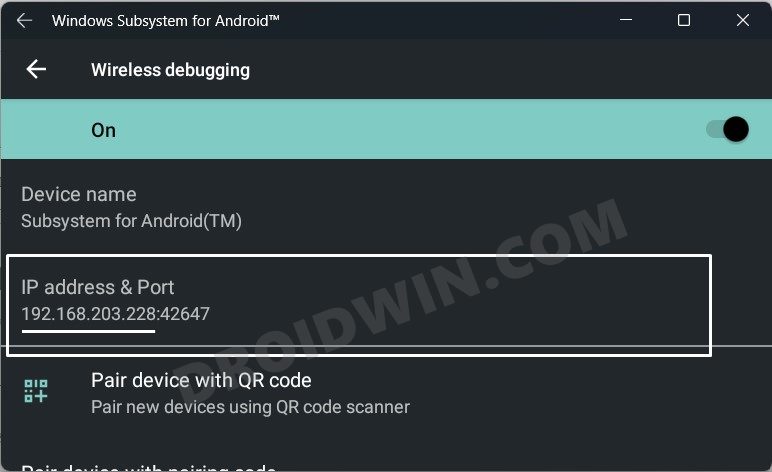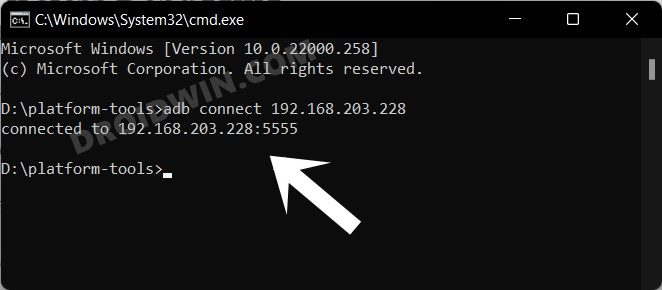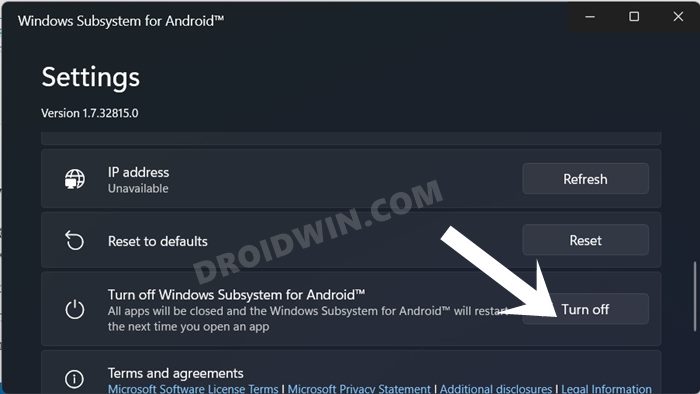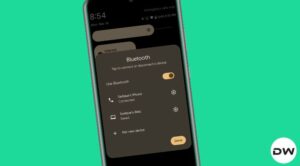In this guide, we will show you the steps to fix IP Address Unavailable in Windows Subsystem for Android. Although Microsoft was a little late in releasing this feature, the wait is now finally over and the beta testers could get their hands in this subsystem right away. However, the feature is still in the Beta stage, so a few bugs and issues are along the expected lines.
Moreover, if you are running this subsystem on an unsupported PC, then also you might face a few hiccups. Not to mention the fact that trying out workarounds like installing Play Store or sideloading APKs could also result in a few roadblocks. In this regard, one of the most concerning issues is when a user isn’t able to find their IP Address in the Windows Subsystem for Android.
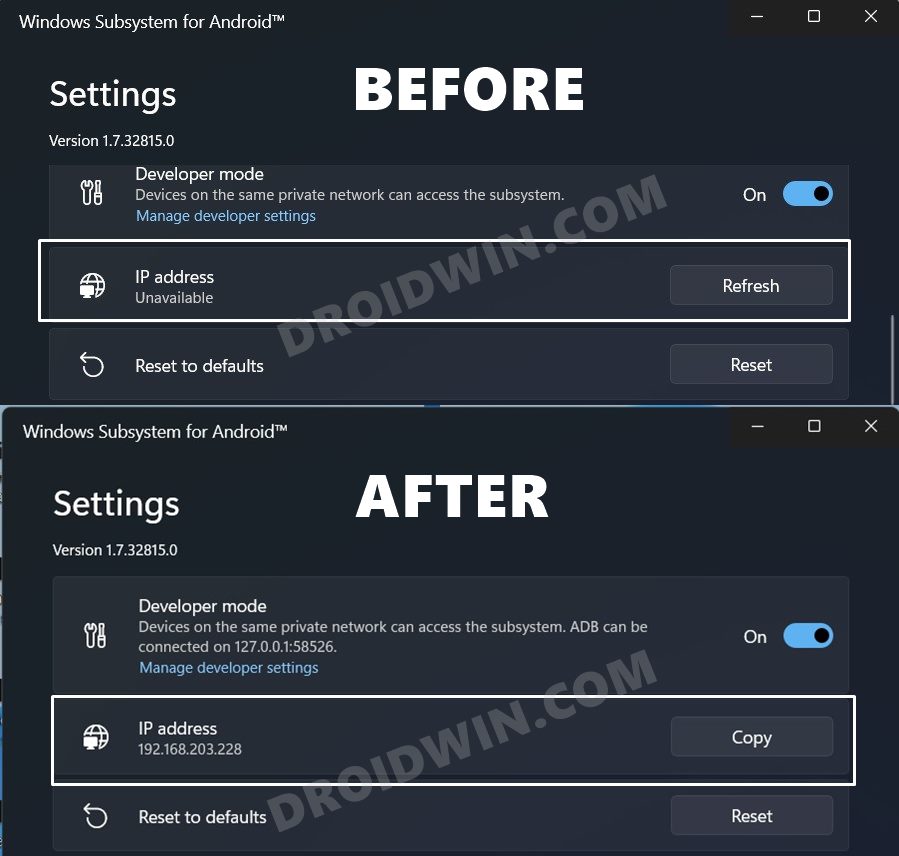
For the unaware, the IP is needed to establish a successful connection with the internet via the adb connect IP command. So if you aren’t able to find your IP, then you wouldn’t be able to establish a connection in the first place. So how to rectify this problem? Well, there exist a few workarounds that have known to fix IP Address Unavailable in Windows Subsystem for Android. And this guide shall make you aware of just that. Follow along.
Table of Contents
Fix: IP Address Unavailable in Windows Subsystem for Android
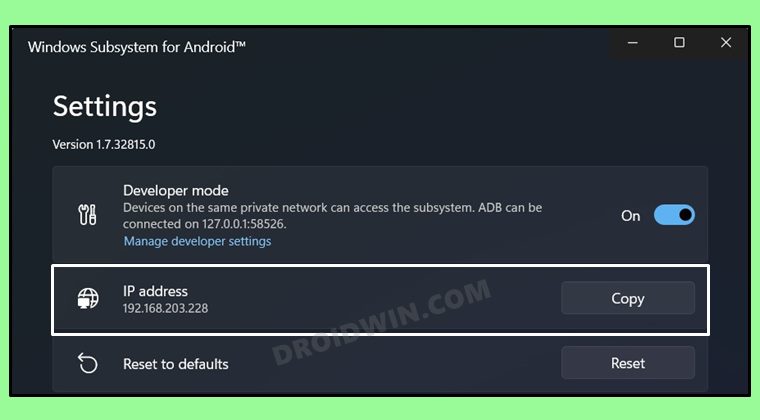
Do note that there’s no universal fix as such. You will have to try out each of the below-mentioned workarounds and then see which one spells out success. Moreover, make sure that the Subsystem is up and running on your PC. If you haven’t opened it yet, then head over to the Start Menu, search Windows Subsystem for Android, and launch it. After that, you may proceed with the below fixes.
FIX 1: Hit Refresh 3-4 times
To begin with, scroll to the IP Address section and click on the Refresh button around 3-4 times. This force-refresh could bring back the IP Address on the Windows Subsystem for Android [WSA].
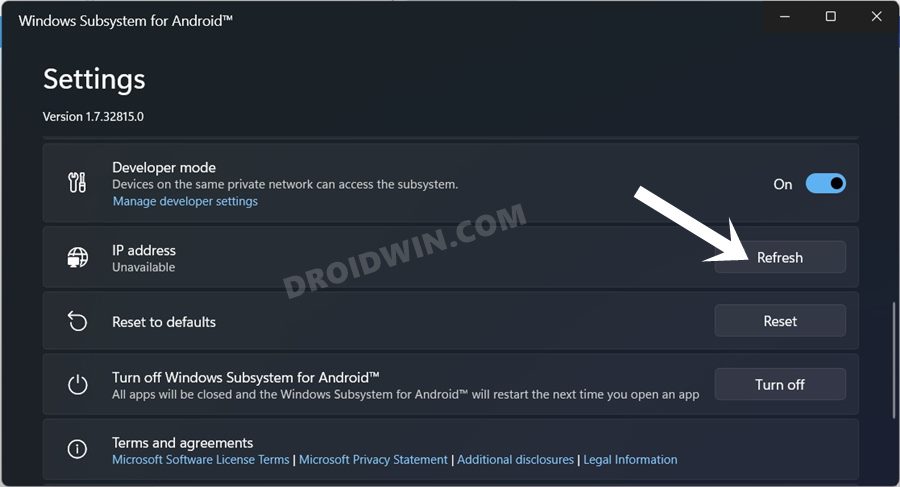
FIX 2: Re-Enable Developer Mode
The next fix calls for disabling and then re-enabling the Developer Mode. To do so, go to Developer Mode and turn it off. Now wait for a few seconds and then turn the toggle back on. Check if it is able to fix IP Address Unavailable in Windows Subsystem for Android.
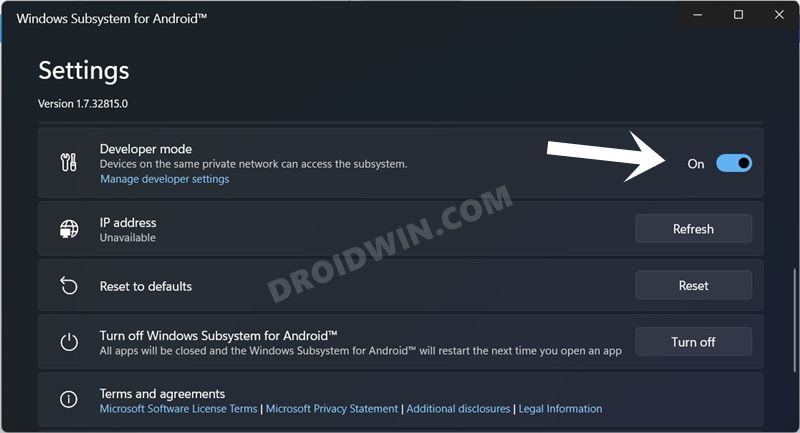
FIX 3: Get IP Address Via Wireless Debugging
- To begin with, go to the Developer Mode section and click on Manage Developer Settings.
- Then click on Wireless Debugging to access its menu (make sure that it is enabled as well).

- Now scroll to the IP Address and Port section and the value before the colon (:) should be your IP Address.

- For example, in my case, the complete value is 192.168.203.228:42647. So the IP address will be 192.168.203.228.
- That’s it, you may now use this address in the adb connect IP command and your task stands complete.

FIX 4: Restart Windows Subsystem for Android
Restarting the WSA will give it a fresh instance to work upon, and this in turn could rectify the underlying issue.
- So scroll to the Turn off Windows Subsystem for Android menu and click on the Turn off button next to it.

- Then close the app as well. After that, head over to the Start and open it from there.
- Once it launches, click on the Refresh button next to IP Address and see if it generates your IP or not.
FIX 5: Reset Windows Subsystem for Android
Your next course of action should be to reset the WSA back to its factory default state. This will remove all the customizations that you had made to this app and it will revert to its original state- when you had first installed it.
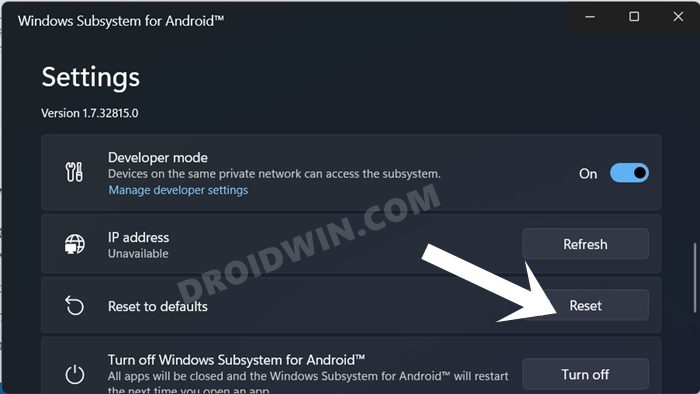
To try it out, scroll to the Reset to Defaults option and hit the Reset button next to it. Once done, close the app and then re-launch it, verify whether it manages to fix IP Address Unavailable in Windows Subsystem for Android.
FIX 6: Re-Install Windows Subsystem for Android
If none of the aforementioned methods managed to work out in your favor, then you have no option but to go for a re-install. For that, head over to the Start Menu, search Windows Subsystem for Android and click Uninstall.
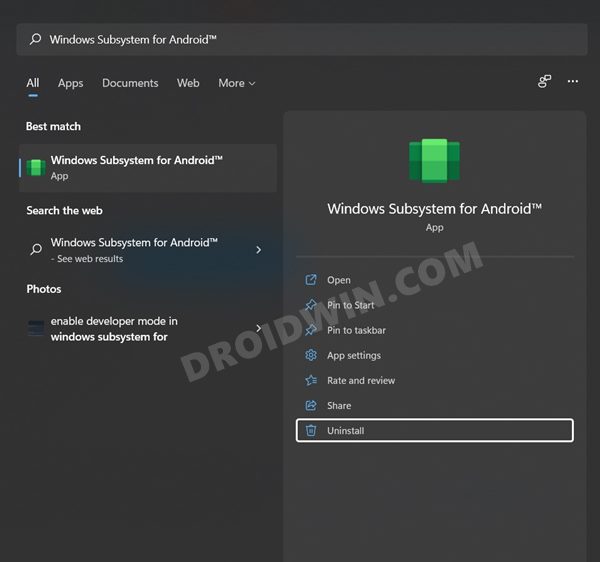
Reply in the affirmative in the confirmation dialog box and wait for the process to complete. Once WSA is completely removed from your PC, you could then refer to our below guide to reinstall it. This should then fix the underlying IP Address issue.
- How to Install and Run Android Apps on Windows 11 [The Official Method]
- Install Windows Subsystem for Android on Unsupported PC [Via Workaround]
So with this, we round off the guide on how you could fix IP Address Unavailable in Windows Subsystem for Android. We have listed six different methods for the same. Do let us know in the comments section which one worked out for you. Likewise, all your queries are welcomed in the comments below. Rounding off, here are some other WSA guides worthy of your attention: