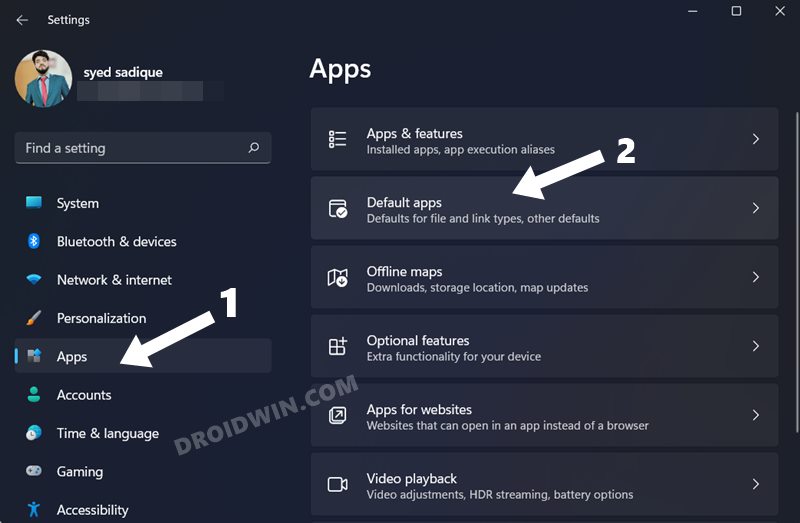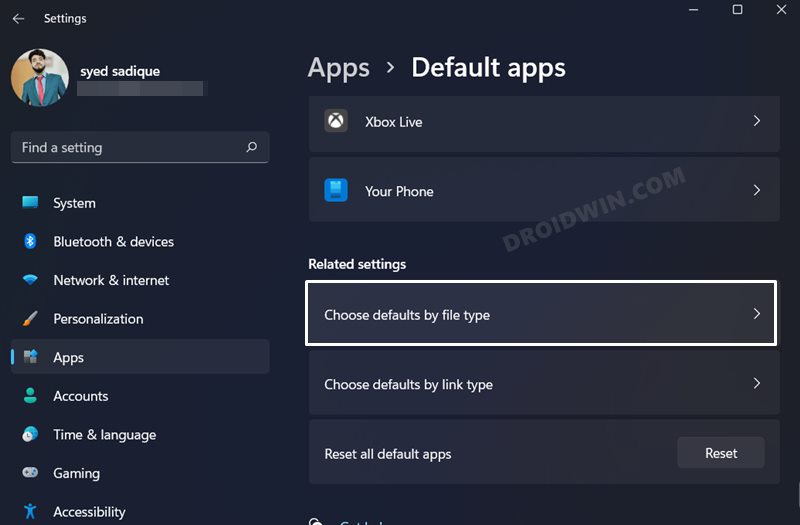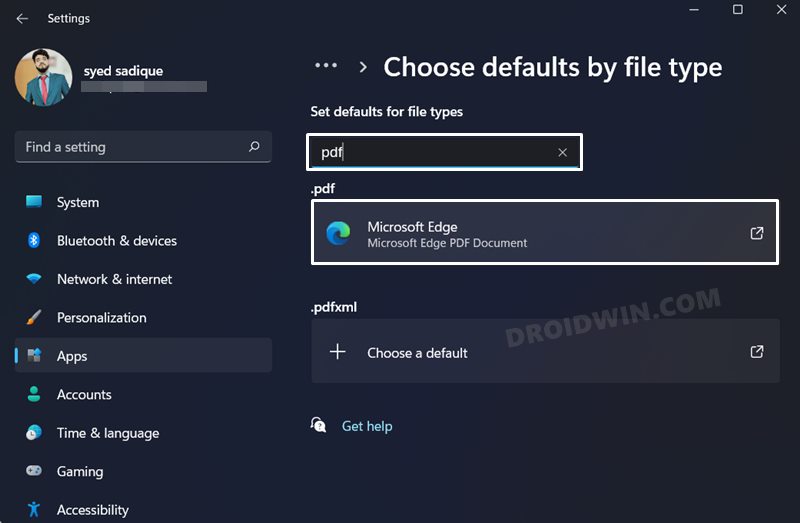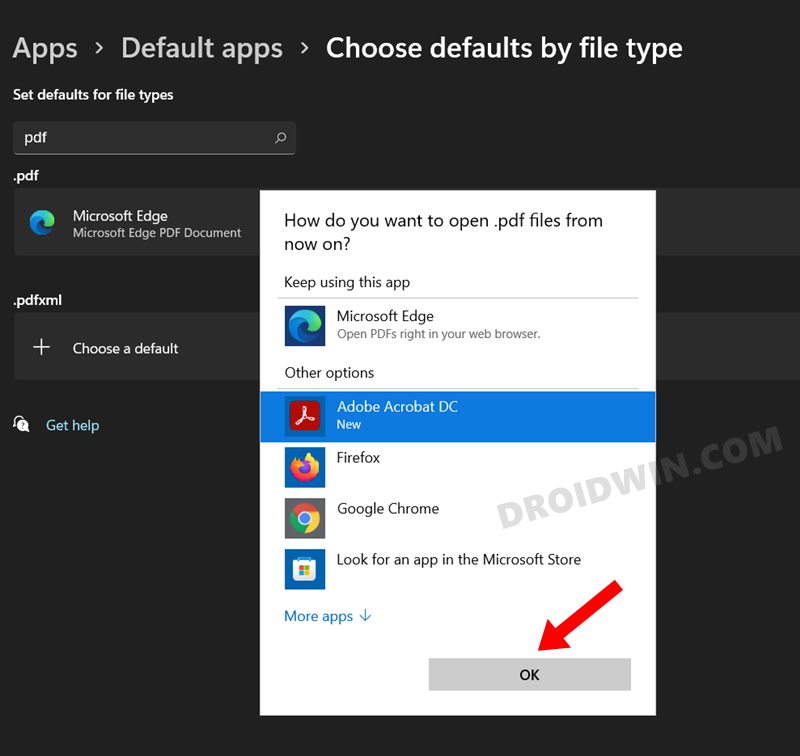In this guide, we will show you the steps to change the default PDF app on your Windows 11 PC. Microsoft will leave no stones unturned when it comes to giving a push to its in-house apps. And that is just one of the many reasons why you would notice that its own apps have given an ‘edge’ when it comes to dealing with various types of files. And the same is the case with the Portable Document Format files as well.
The latest iteration of the OS has entitled the Edge Browser to be the default app for dealing with PDF files. Truth be told, it does its job quite nicely when it comes to viewing the PDF files, however, this is where its role end. As opposed to other standalone PDF readers such as Adobe, it lacks quite a lot of features. That is completely understandable as it is a browser first and the ability to view PDF is just one of its added functionalities.
But since it isn’t able to checkmark most of the prerequisites and most of you might already be having an app in our hands that do this job quite effectively, so let’s take away this privilege from Edge and hand it over to a much worthy app. And in this guide, we will show you how to do just that. Given here are the detailed instructions steps to default PDF app on your Windows 11 PC.
How to Change Default PDF App in Windows 11
- Launch the Settings menu via Windows+I shortcut keys.
- Then select Apps from the left menu bar and go to Default Apps.

- Now scroll to the end and click on Choose Defaults by File Type.

- Type in PDF in the search box and select Microsoft Edge from the results.

- After that, click on Switch Anyway.
- Now select the desired PDF app from the list and hit OK. That’s it.

These were the steps to change the default PDF App on your Windows 11 PC. If you have any queries concerning the aforementioned steps, do let us know in the comments. We will get back to you with a solution at the earliest.