In this guide, we will show you the steps to change your Android device settings via ADB Commands. The open-source nature of the OS allows you to carry out a plentitude of tweaks on your device. The tech enthusiasts usually opt for the extreme measure of unlocking the device’s bootloader, flashing custom ROMs, and installing tons of mods.
While these tweaks do add up a slew of functionalities to your device, on the flip side they might prove to be risky as well. This is where the ADB Commands come in handy. While they don’t provide the same number of goodies that an unlocked bootloader / root has to offer but they still have some nifty workarounds nevertheless.
Be it for uninstalling bloatware, tweaking RAM configuration, setting a custom animation scale, disabling adaptive battery, or changing the maximum and minimum refresh rate, the possibilities stand endless. Likewise, you could also control most of the Developer Options settings using these commands. So on that note, let’s check out the steps to change your Android device settings via ADB Commands.
Table of Contents
How to Change Android Device Settings via ADB Commands

The below instructions are listed under separate sections for ease of understanding. Make sure to follow the same sequence as mentioned.
STEP 1: Install Android SDK

First and foremost, you will have to install the Android SDK Platform Tools on your PC. This is the official ADB and Fastboot binary provided by Google and is the only recommended one. So download it and then extract it to any convenient location on your PC. Doing so will give you the platform-tools folder, which will be used throughout this guide.
STEP 2: Enable USB Debugging
Next up, you will have to enable USB Debugging on your device so that it is recognizable by the PC in ADB mode. So head over to Settings > About Phone > Tap on Build Number 7 times > Go back to Settings > System > Advanced > Developer Options > Enable USB Debugging.
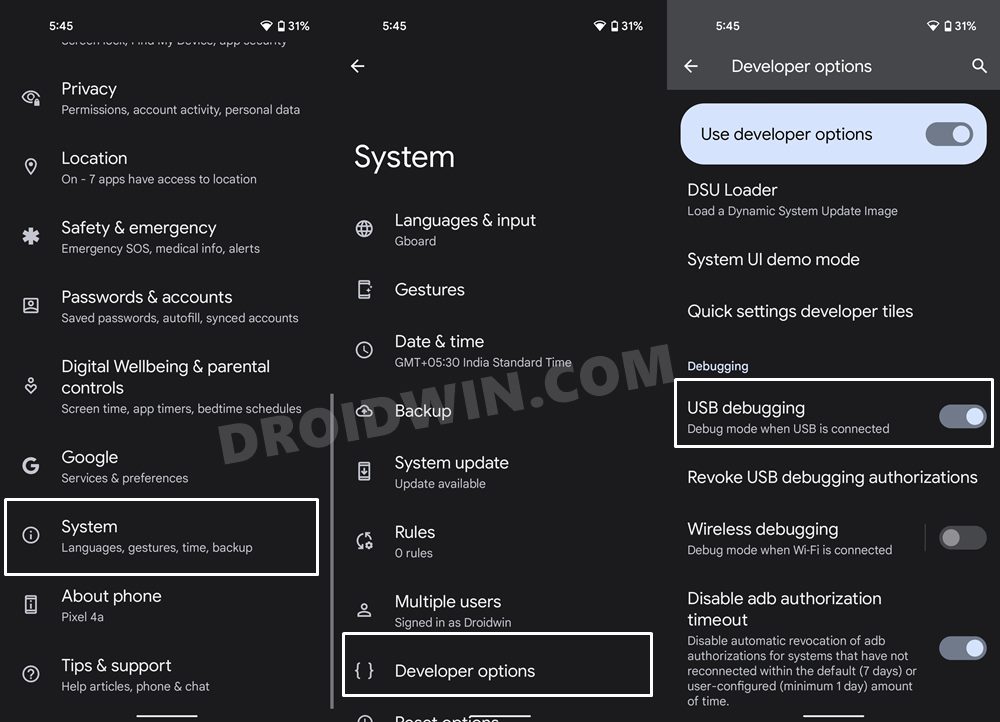
STEP 3: Establish ADB Shell Connection
- To begin with, connect your device to the PC via USB cable. Make sure USB Debugging is enabled.
- Then head over to the platform-tools folder, type in CMD in the address bar, and hit Enter. This will launch the Command Prompt.

- Now in the following command in the CMD window to verify the ADB connection:
adb devices

- If you get the device ID, then the connection stands successful. Now type in the below command to open the Shell environment:
adb shell

- It will now list out your device codename/name, which means that the shell connection has been successfully established and you are good to go ahead.
STEP 4: Change Device Settings via ADB Commands
- The command to check the current value of any parameter is:
settings get global paramter_name
- Say, if you wish to check the current value of the Animator Duration Scale with the parameter animator_duration_scale, then the above command will transform to:
settings get global animator_duration_scale

- Now, the default command to change the value of any parameter is (where X is a numerical value):
settings put global parameter_name X.XX
- Suppose we wish to disable the animation duration scale, so in that case, the above command will transform to:
settings put global parameter_name 0.00

- You may verify whether the value has been changed or using the ‘get’ command that we initially used:
settings get global animator_duration_scale

That’s it. These were the steps to change your Android device settings via ADB Commands. Let’s now make you aware of some ADB parameters that would help you in further tweaking this device.
ADB Parameter Settings to Tweak your Android Device
Given below are some of the most important and useful parameters for Samsung devices (One UI) and should work on every version of Android. As far as non-Samsung devices are concerned, only the generic commands (the one belonging to Developer Options) will work. Still, try at your own risk. [Credits: XDA Senior Member Hamid Chikh]
Custom Animation Scale
adb shell settings put global animator_duration_scale 0.xx adb shell settings put global transition_animation_scale 0.xx adb shell settings put global window_animation_scale 0.xx
Disable User Manual (Setting item)
adb shell settings put global online_manual_url 0
Enable More Screen Modes
- The value 0 is for AMOLED cinema, 1 AMOLED Photo, 2 Basic, 3 Natural, 4 Vivid.
- Start by setting screen mode to natural then execute the below command:
adb shell settings put system screen_mode_setting x
- After that, go to the Screen Mode under Settings, then go back to apply.
Improve Audio Experience
adb shell settings put system tube_amp_effect 1 adb shell settings put system k2hd_effect 1
Disable Sound Effects on Interaction
adb shell settings put system sound_effects_enabled 0
Enable Progressive Ringtone
adb shell settings put global apply_ramping_ringer 1
Enable Notification Snoozing
adb shell settings put secure show_notification_snooze 1
Enable Suspend Execution of Cached Apps
adb shell settings put global cached_apps_freezer enabled
Disable Adaptive Battery
adb shell settings put global adaptive_battery_management_enabled 0
Enable Multicore Packet Scheduler
adb shell settings put system multicore_packet_scheduler 1
Disable Background Scanning
adb shell settings put global ble_scan_always_enabled 0 adb shell settings put system nearby_scanning_enabled 0 adb shell settings put system nearby_scanning_permission_allowed 0
Disable Motion Engines
adb shell settings put system master_motion 0 adb shell settings put system motion_engine 0 adb shell settings put system air_motion_engine 0 adb shell settings put system air_motion_wake_up 0
Disable Samsung Cross-Device Sync
adb shell settings put system mcf_continuity 0 adb shell settings put system mcf_continuity_permission_denied 1 adb shell settings put system mcf_permission_denied 1
Disable Gestures
adb shell settings put secure double_tap_to_wake 0 adb shell settings put secure double_tap_to_wake_up 0 adb shell settings put secure double_tap_to_sleep 0 adb shell settings put secure wake_gesture_enabled 0 adb shell settings put system lift_to_wake 0 adb shell settings put secure volume_hush_gesture 0 adb shell settings put secure hush_gesture_used 0 adb shell settings put secure silence_gesture 0 adb shell settings put secure skip_gesture 0
Disable Screen Saver
adb shell settings put secure screensaver_enabled 0 adb shell settings put secure screensaver_activate_on_sleep 0 adb shell settings put secure screensaver_activate_on_dock 0
Disable Smart Stay
adb shell settings put system intelligent_sleep_mode 0 adb shell settings put secure adaptive_sleep 0
Disable Bixby Pregranted Permissions
adb shell settings put global bixby_pregranted_permissions null
Change Auto-Brightness Aggressiveness
From Darker to Brighter (-1/0/1):
adb shell settings put system screen_auto_brightness_adj 0
Improve Apps Launch
adb shell settings put system rakuten_denwa 0 adb shell settings put system remote_control 0 adb shell settings put system send_security_reports 0
Refresh Rate Upper/Lower Limits (Method #1)
Choose what settings suit you best (1/10/24/48/60/96/120)
adb shell settings put system peak_refresh_rate x.0 adb shell settings put system min_refresh_rate x.0
Refresh Rate Upper/Lower Limits (Method #2)
Choose what settings suit you best (1/10/24/48/60/96/120)
adb shell settings put system peak_refresh_rate x.0 adb shell settings put system min_refresh_rate x.0 adb shell settings put secure refresh_rate_mode 2 #Default is 1
Processing Speed Hack
Set processing speed mode to “Optimised” in settings then:
adb shell settings put global sem_enhanced_cpu_responsiveness 1
Disable Performance Limit
This might increase heat and battery drain, default is 1,1.
adb shell settings put global restricted_device_performance 0,0
With this, we round off the guide on how you could change your Android device settings via ADB Commands. Likewise, we have also listed various Android settings parameters. If you have any queries concerning the aforementioned steps, do let us know in the comments. We will get back to you with a solution at the earliest.
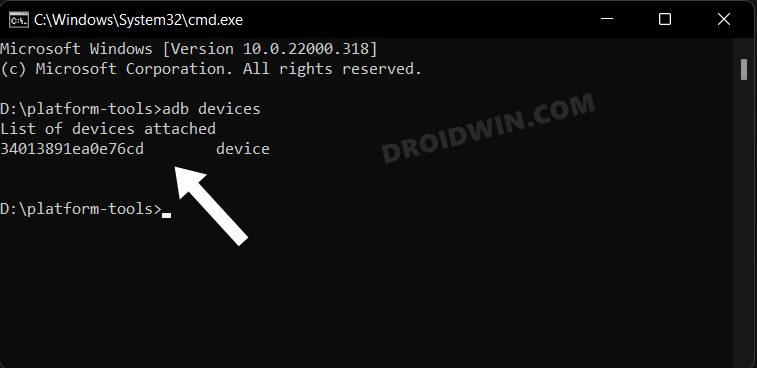
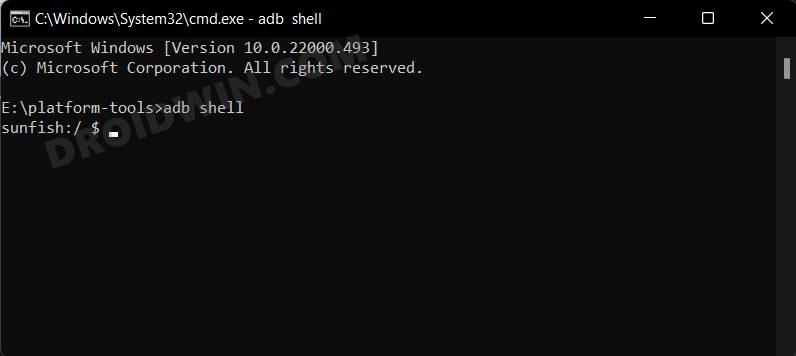
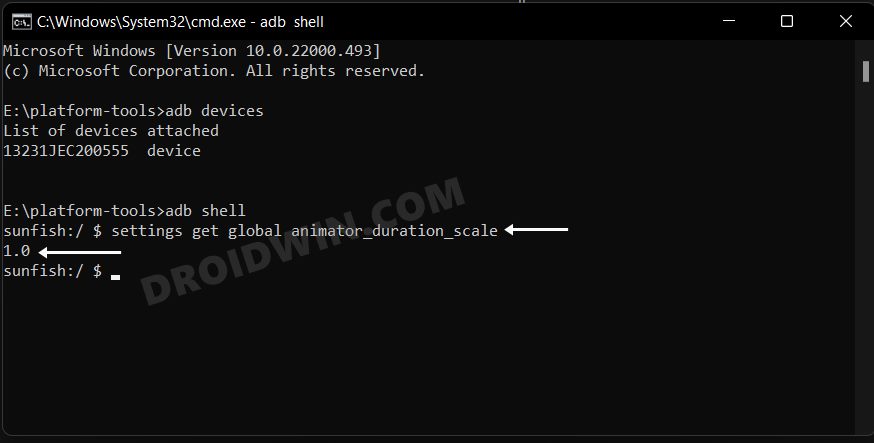
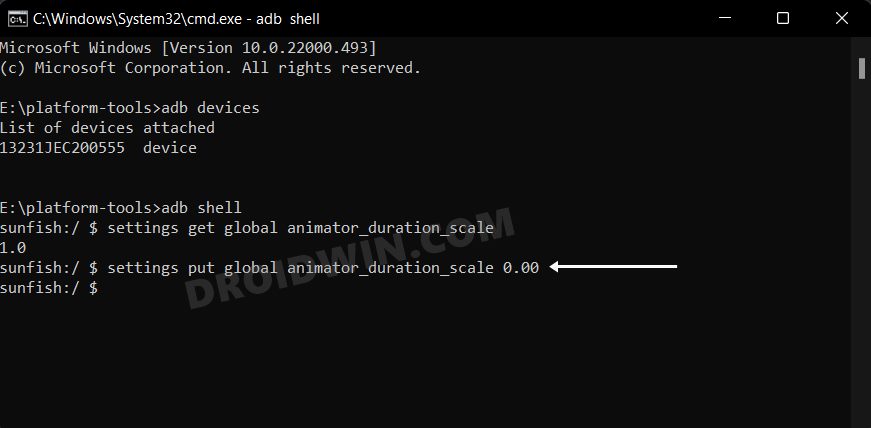
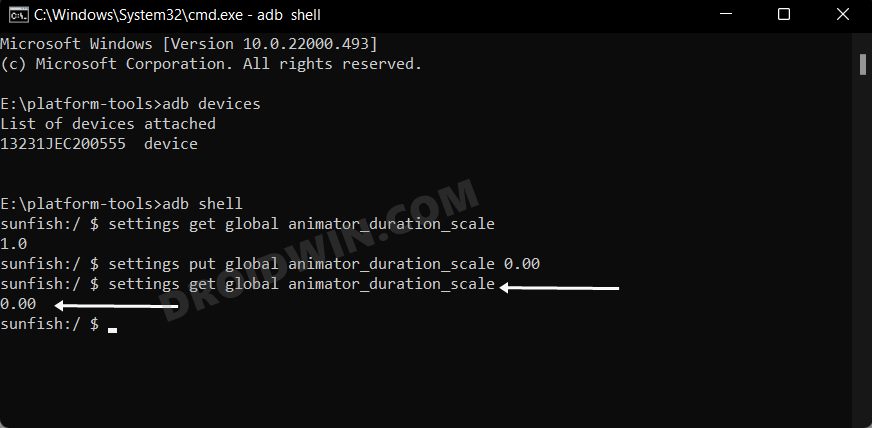








Tom
Hi. I need help please with white balance on Samsung galaxy s22. Vivid and Natural are horribly set and neither suits me. I prefer cooler and natural colors. Vivid is very oversaturated and Natural is pale and faint. I set up Amoled Cinema through adb and these colors suit me, but I have a problem with the white, which is yellow and it bothers me a lot. But I know that through the settings in the Vivid mode, you can set the white to a cooler temperature. Unfortunately, this cannot be done in recent screen modes. My question is. is it possible to set the Amoled cinema mode and use the white balance from the Vivid mode at the same time with adb and how?
AD_LB
Any way to also disable/enable specific notifications group/s of a specific app?
I want to disable some of the Settings app, for example. Some can’t even be changed via the notifications-settings.