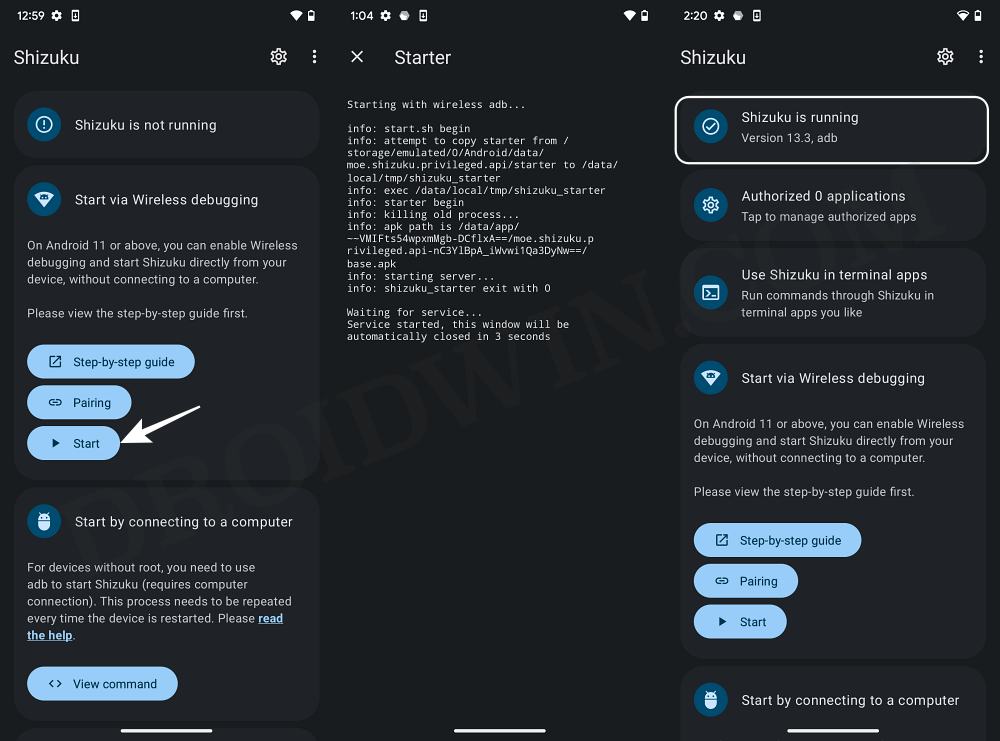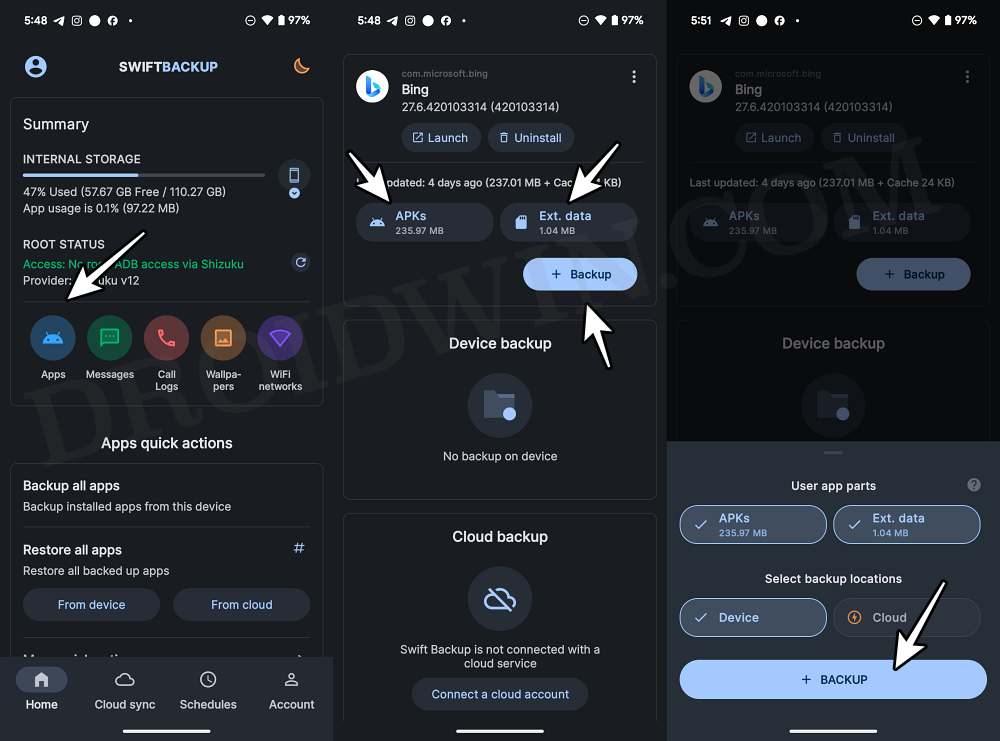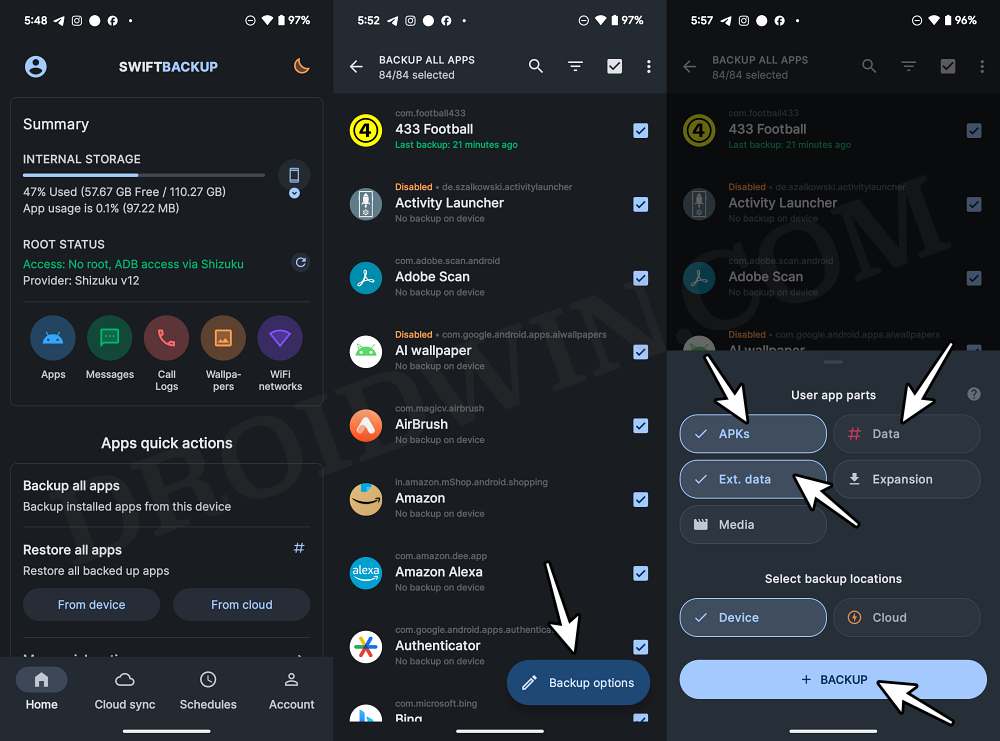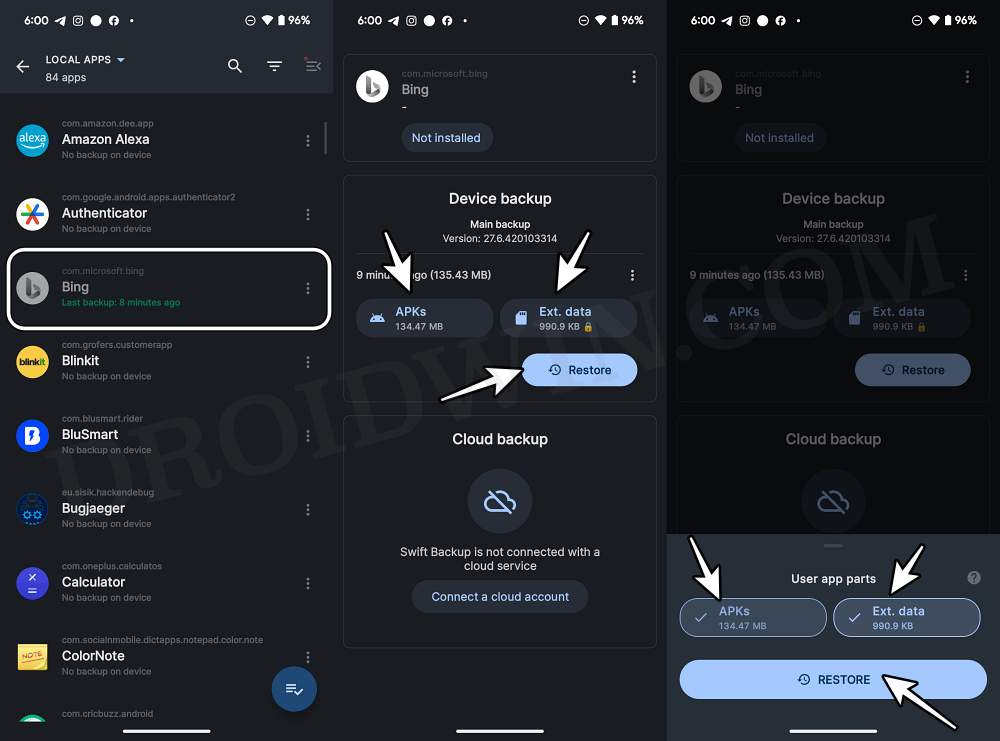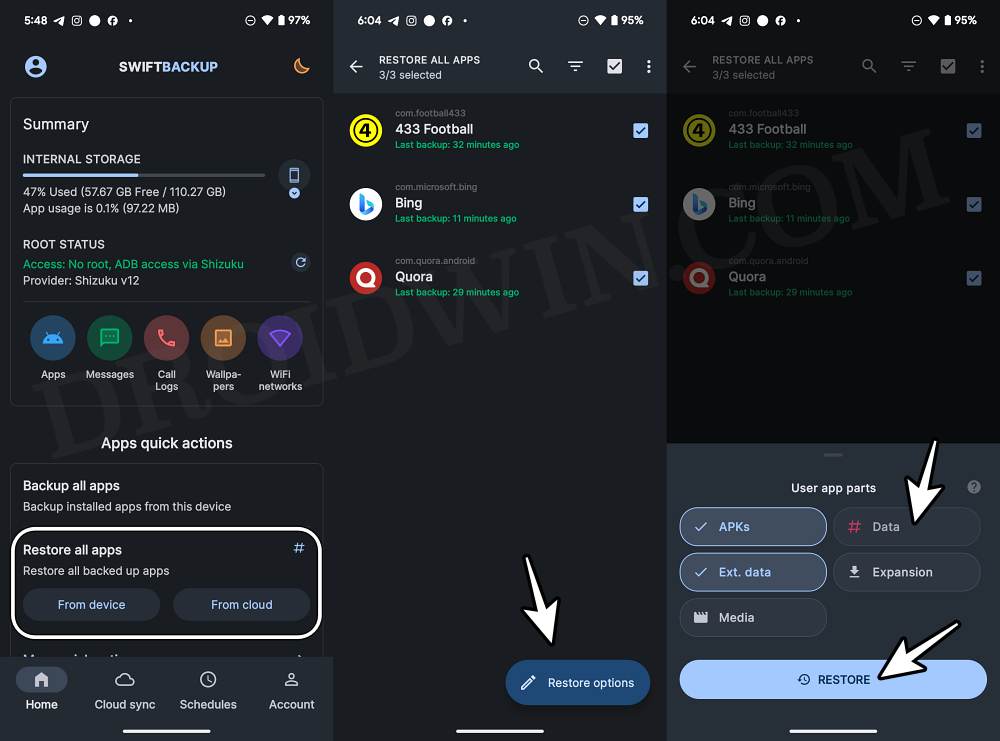In this guide, we will show you the steps to backup the data folder on your Android device. With each iteration of the OS, Google tends to further strengthen the security measures of its OS. While it is welcomed any day of the week, however, for tech enthusiasts, it also places a few roadblocks, preventing them from carrying out their tweaks and modifications.
For instance, earlier we could easily access the data directory and make certain changes to the app’s data [remember the good old days of manually placing the game’s obb file there to gain an “upper hand” over your competitors?]. Not only that but being able to access the data directory streamlined the backup process as well. By default, Google simply takes a backup of the app but not its data, so once you do a restore, you’ll have to set up each of these apps from scratch
Earlier, we could manually take a backup of the data directory, and once the reset was done, we could then place back the files there. Then upon launching the app, we could start from the last left point [does anyone remember the OG Titanium Backup?]. Unfortunately, all this is no longer possible. Or so we thought! There does still exist a nifty method through which you could take a backup of the data folder on your Android device. Here’s how it could be done.
Table of Contents
How to Backup Data Folder in Android
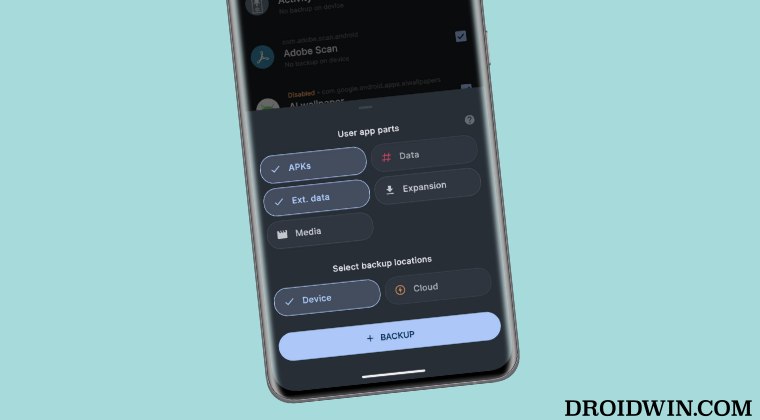
Set up Work Environment
- To begin with, root your Android device via Magisk.
- After that, download, install, and set up Shizuku on your device.

- Then download and install the Swift Backup app from the Play Store.
- Now launch it and tap on Allow all the time in the Shizuku permission.
Backup Individual App’s Data
- Tap on Apps and select the desired app from the list.
- Then tap on Backup and choose either Device Backup or Cloud Backup.
- The backup will now start and you’ll be notified once it’s done.

While it’s always recommended that you choose Cloud Backup over Device Backup [because a device reset will delete all the backed-up files from your device], however, this feature is paid.
Backup All Apps’ Data [Root]
- To back up all the app’s data at once, tap on Backup all apps.
- Then tap on Backup Options and choose the desired options.

- Note: Only rooted devices will be able to select the Data option.
- Finally, tap on Backup and wait for the process to complete.
Restore Individual App’s Data
- Tap on Apps and select the uninstalled app from the list.
- Then tap on Restore and select all the available options.
- Finally, hit Restore and wait for the process to complete.

Restore All Apps’ Data [Root]
- To restore all the apps’ data at once, tap on Restore All Apps.
- Then tap on Restore Options and select all the available options.

- NOTE: Only rooted devices will be able to select the Data option.
- Finally, tap on Restore and wait for the process to complete.
That’s it. These were the steps to backup the data folder on your Android device. If you have any queries concerning the aforementioned steps, do let us know in the comments. We will get back to you with a solution at the earliest.