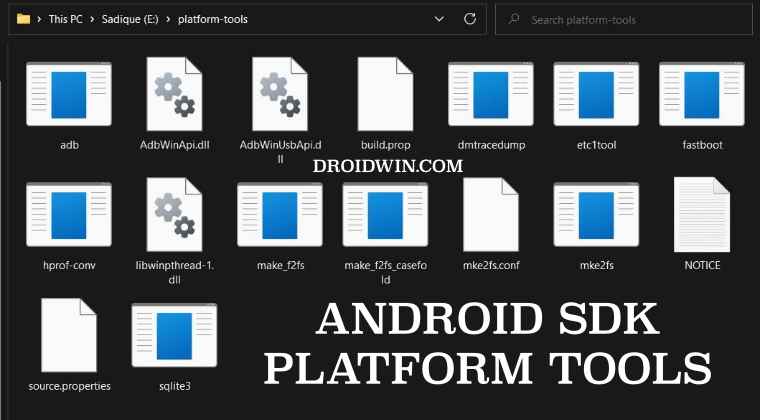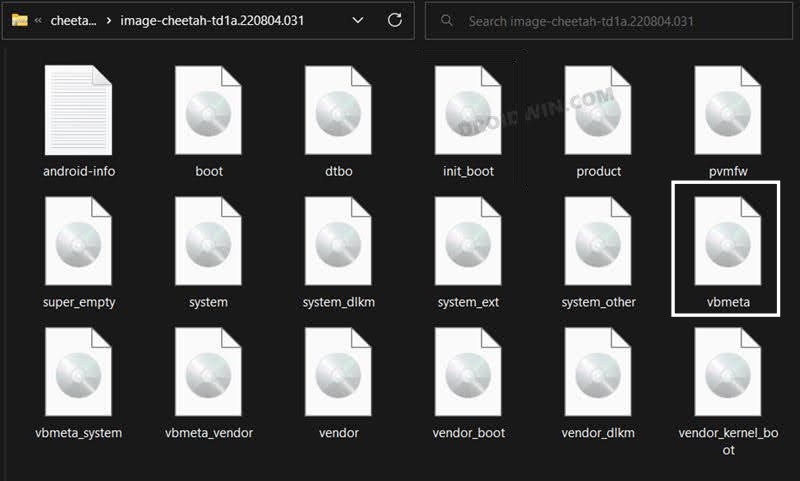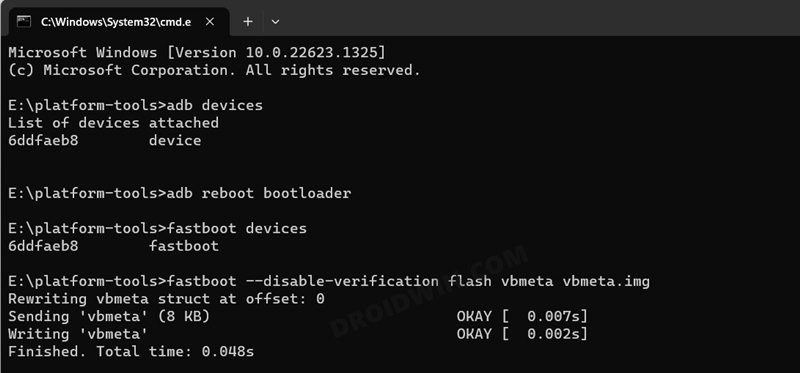In this guide, we will show you the steps to fix the issue of being unable to install Busybox on your rooted Android device. This software application beholds a slew of standard Unix tools and is designed to be a small executable for use with the Linux kernel, which makes it ideal for use with embedded devices, such as our Android phones, on which it is either installed in the /bin or the xbin directory.
Moreover, during earlier times, when we used to root our device via SuperSU, we needed to manually install this app as well. However, that is no longer the case. But even then, there might be a few apps and modules that would require to have this toolbox installed on your device.
However, that is proving to be easier said than done for many. Numerous users have voiced their concern that they are unable to install Busybox on their rooted Android devices. If you are also in the same boat, then this guide will help you out. Follow along for the fix.
Cannot Install Busybox on Rooted Android
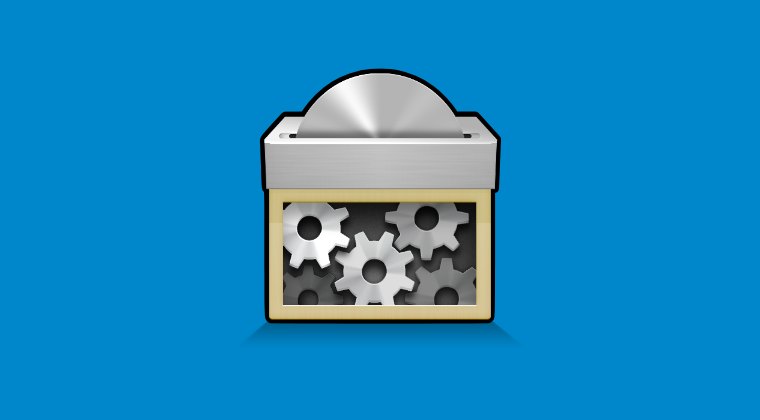
To rectify this issue, you’ll have to disable the verification/verity checks beforehand and only then proceed ahead with the installation of BusyBox. Here’s how it could be done:
- Enable USB Debugging and connect your device to your PC via USB.
- Then download and extract Android SDK Platform Tools on your PC.

- Now download the same firmware that is currently installed on your device.
- Then extract it, get hold of vbmeta.img, and transfer it to the platform-tools folder.

- Now open Command Prompt inside the platform-tools folder.
- Then type in the below command to boot your device to Fastboot:
adb reboot bootloader
- Now use any one of the three commands to disable verity checks on your device:
fastboot flash vbmeta --disable-verity --disable-verification vbmeta.img fastboot --disable-verity --disable-verification flash vbmeta vbmeta.img fastboot flash vbmeta vbmeta.img --disable-verity --disable-verification

- Finally, use the below command to boot to the OS:
fastboot reboot
- You may now install the desired BusyBox app from the Play Store without any issues.
That’s it. These were the various methods to fix the issue of being unable to install Busybox on your rooted Android device. If you have any queries concerning the aforementioned steps, do let us know in the comments. We will get back to you with a solution at the earliest.